Heim >System-Tutorial >Windows-Serie >Wie kann ich die automatische Anordnung der Desktopsymbole in Windows 10 abbrechen?
Wie kann ich die automatische Anordnung der Desktopsymbole in Windows 10 abbrechen?
- WBOYWBOYWBOYWBOYWBOYWBOYWBOYWBOYWBOYWBOYWBOYWBOYWBnach vorne
- 2024-02-10 08:45:191725Durchsuche
Der PHP-Editor Banana stellt Ihnen vor, wie Sie die automatische Anordnung von Win10-Desktopsymbolen aufheben können. Das Win10-System ordnet Desktop-Symbole standardmäßig automatisch an. Obwohl dies für einige Benutzer praktisch ist, gibt es auch einige Benutzer, die die Position der Symbole selbst anpassen möchten. Das Deaktivieren der automatischen Anordnung ist einfach. Befolgen Sie einfach diese Schritte.
So deaktivieren Sie die automatische Anordnung von Desktopsymbolen in Win10
1 Aktivieren Sie die Tastenkombination „win+R“, geben Sie „Gpedit.msc“ ein und drücken Sie die Eingabetaste, um es zu öffnen.
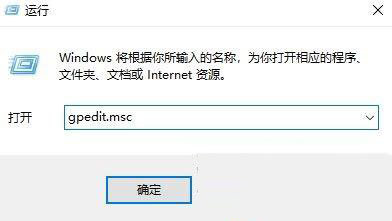
2. Klicken Sie nach dem Aufrufen des Gruppenrichtlinien-Editors in der linken Spalte auf „Benutzerkonfiguration – Administrative Vorlagen – Desktop“.
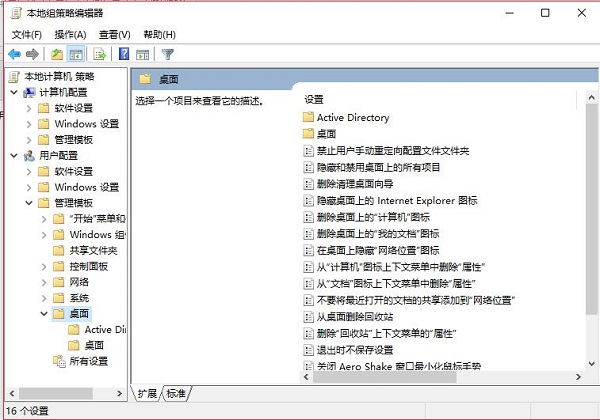
3. Suchen Sie dann rechts nach „Einstellungen beim Beenden nicht speichern“ und doppelklicken Sie, um es zu öffnen.
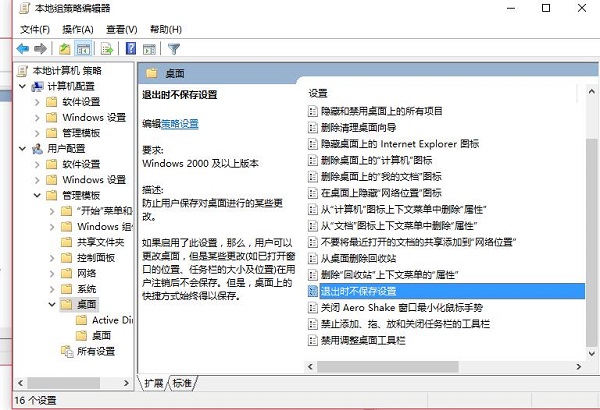
4. Aktivieren Sie abschließend in der angezeigten Fensteroberfläche „Deaktiviert“ und klicken Sie zum Speichern auf „OK“.
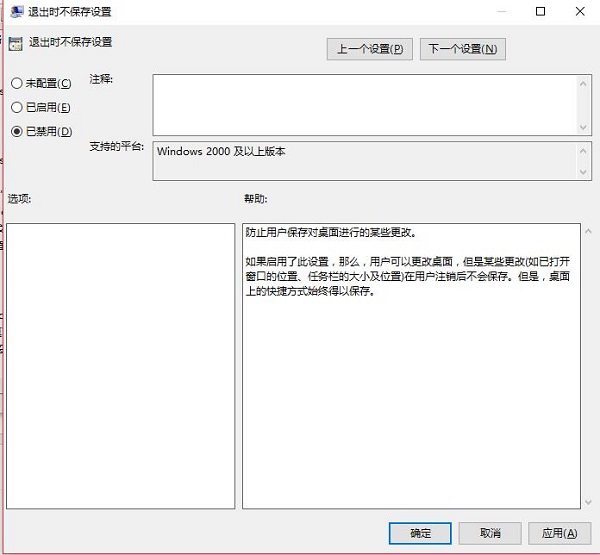
Das obige ist der detaillierte Inhalt vonWie kann ich die automatische Anordnung der Desktopsymbole in Windows 10 abbrechen?. Für weitere Informationen folgen Sie bitte anderen verwandten Artikeln auf der PHP chinesischen Website!
In Verbindung stehende Artikel
Mehr sehen- Was soll ich tun, wenn mein Win10-WLAN-Adapter fehlt?
- Detaillierte Schritte zur Neuinstallation des Win10-Systems von einem USB-Datenträger
- So ordnen Sie Wörter in einem Word-Dokument vertikal an
- So erreichen Sie eine vertikale Textanordnung in CSS
- Was soll ich tun, wenn das Wortauswahlfeld der Win10-Eingabemethode fehlt?

