 System-Tutorial
System-Tutorial MAC
MAC So installieren Sie das System auf dem Mac mithilfe der Festplatte (so installieren Sie das System auf dem Mac mithilfe der Festplatte)
So installieren Sie das System auf dem Mac mithilfe der Festplatte (so installieren Sie das System auf dem Mac mithilfe der Festplatte)So installieren Sie das System auf dem Mac mithilfe der Festplatte (so installieren Sie das System auf dem Mac mithilfe der Festplatte)
Der PHP-Editor Xiaoxin zeigt Ihnen, wie Sie die Festplatte zum Installieren des Mac-Systems verwenden. Im Allgemeinen verwenden wir zur Installation des Systems ein USB-Flash-Laufwerk oder ein optisches Laufwerk. Manchmal sind diese Geräte jedoch unpraktisch oder nicht verfügbar. In diesem Fall ist die Verwendung einer Festplatte zur Installation des Systems eine gute Wahl. Als Nächstes stellen wir Ihnen die Schritte zur Installation des Systems auf der Festplatte im Detail vor, damit Sie den Installationsvorgang problemlos abschließen können. Lass uns einen Blick darauf werfen!
So installieren Sie das Win10-Dual-System auf einem Apple-Mac-Notebook|So installieren Sie Win10 auf einem USB-Flash-Laufwerk eines MacBook-Computers_Baidu...
Wenn Sie ein USB-Flash-Laufwerk auf einem Mac verwenden, öffnen Sie zuerst das USB-Flash-Laufwerk und stecken Sie es in den Computer . Wenn Sie eine Windows-Installationsdiskette verwenden möchten, müssen Sie zuerst das Windows 10-Image installieren. Wenn Sie das Installationsimage bereits heruntergeladen haben, können Sie auch direkt im App Store nach dem ISO-Download-Image suchen. Bitte beachten Sie, dass Sie nach dem Einstecken des USB-Sticks in den Mac unbedingt den USB-Stick einschalten müssen, da der Computer sonst möglicherweise nicht startet.
Sie können die Win10-Imagedatei mit einem Apple-Computer herunterladen oder auf einen USB-Stick kopieren. Stellen Sie sicher, dass die Netzwerkverbindung gut ist. Klicken Sie nach dem Anschließen des Computers im Dock auf Launchpad und wählen Sie andere Optionen aus.
Vor der Installation des Win10-Systems müssen einige Vorbereitungen beachtet werden. Stellen Sie zunächst sicher, dass Sie einen Apple-Computer besitzen, unabhängig vom Modell, sofern dieser aus dem Jahr 2016 stammt. Zweitens laden Sie die Win10-Imagedatei im Voraus herunter. Stellen Sie abschließend sicher, dass der Computer über ausreichend Strom verfügt und das Netzwerk geöffnet ist. Diese Vorbereitungen gewährleisten eine reibungslose Installation.
Wie installiere ich Linux auf einer externen Mac-Festplatte?
Zuerst müssen Sie ein Ubuntu-Desktop-Installationsimage von der offiziellen Website herunterladen. Wählen Sie unbedingt die 64-Bit-Desktop-Version, da diese auf den meisten modernen Geräten, einschließlich Macs, funktioniert. Unabhängig davon, ob im BIOS- oder EFI-Modus gebootet wird, wird das Image normal ausgeführt. Im Gegensatz zum Mac-Image kann es nur im BIOS-Modus booten. Das liegt daran, dass der Mac speziell darauf ausgelegt ist, nur den BIOS-Start zu unterstützen, wir können ihn aber über den EFI-Modus normal starten lassen.
Schalten Sie zunächst den Computer ein und suchen Sie die heruntergeladene VMware Fusion Virtual Machine-Software. Klicken Sie nach dem Öffnen der Software auf die Datei oben und wählen Sie „Neu“. Wählen Sie auf der sich öffnenden Seite des Assistenten zum Hinzufügen von Datenträgern die Option „Von Datenträger installieren“ aus.
Das Herunterladen des Ubuntu-System-Images auf den Mac ist sehr einfach. Die neueste Version ist Kylin und kann völlig kostenlos heruntergeladen werden. Sie können die offizielle Ubuntu-Website (http://ubuntu.com) besuchen, um die Download-Adresse zu erhalten. Wenn Sie die Parallels Desktop-Software für virtuelle Maschinen verwenden, bietet diese außerdem eine Vielzahl von System-Download-Optionen und Sie können die neueste Version von Ubuntu direkt in der Software herunterladen. Es wird empfohlen, vor der Installation die neueste Version herunterzuladen, um die Stabilität und Sicherheit des Systems zu gewährleisten.
Es ist durchaus möglich, es wird jedoch empfohlen, ein duales System zu installieren. Der Vorteil von Apple liegt in seinem System, daher ist ein kompletter Umstieg auf Linux nicht zu empfehlen. Die Installationsschritte sind wie folgt: Partitionieren Sie Ihre Mac-Festplatte, öffnen Sie den Ordner „Dienstprogramme“ und wählen Sie „Festplatten-Dienstprogramm“.
Es ist sehr einfach, das Ubuntu-System-Image auf den Mac herunterzuladen, und die neueste Version des Systems ist Kylin, die völlig kostenlos ist. Sie können verschiedene Systeme direkt über die Parallels Desktop-Software herunterladen oder die neueste Version auf der offiziellen Ubuntu-Website herunterladen. Die Download-Adresse lautet http:// (es wird empfohlen, vor der Installation die neueste Version von der Ubuntu-Website herunterzuladen.
Sie können die folgenden Schritte ausführen, um die Erstellung eines U-Disk-Linux-Live-Systems abzuschließen und es auf der mobilen Festplatte zu installieren Scheibe: 1. Laden Sie die erforderliche ISO-Image-Datei der Linux-Distribution herunter und stellen Sie sicher, dass das USB-Flash-Laufwerk und die mobile Festplatte mit dem Computer verbunden sind. 2. Verwenden Sie eine spezielle Software (z. B. Rufus), um die ISO-Image-Datei auf das USB-Flash-Laufwerk zu schreiben und so ein bootfähiges USB-Flash-Laufwerk für das Linux-System zu erstellen. 3. Schalten Sie den Computer aus und schließen Sie gleichzeitig den USB-Stick und die mobile Festplatte an. 4. Halten Sie beim Booten die Alt-Taste (oder andere Tasten wie F12, je nach Computermodell) gedrückt, um „Booten vom USB-Flash-Laufwerk“ auszuwählen. 5. Befolgen Sie nach dem Aufrufen des USB-Festplatten-Linux-Systems die Anweisungen des Installationsassistenten, um die mobile Festplatte als Installationsziel auszuwählen. 6. Halten Sie nach Abschluss des Installationsvorgangs des Linux-Systems weiterhin die Alt-Taste gedrückt, um zu booten, und wählen Sie die mobile Festplatte zum Starten aus. 7. Das System wird vom Mobilgerät verschoben

So installieren Sie das Dual-System auf einem Mac-Computer
Zuerst müssen Sie die Parallels Desktop-Software herunterladen und installieren. Nach Abschluss der Installation können Sie in der Software ein neues Betriebssystem für virtuelle Maschinen erstellen und nach dem Aufrufen des neuen Systems Windows installieren.
Öffnen Sie zunächst den Boot Camp-Assistenten und klicken Sie auf die Option „Weiter“. Legen Sie die U-Disk des WIN-Systems ein, laden Sie die neueste Windows-Supportsoftware von Apple herunter, klicken Sie auf Weiter und warten Sie, bis das System den Windows-Treiber automatisch auf die U-Disk herunterlädt. Warten Sie, bis die Windows-Supportdatei heruntergeladen wurde, und klicken Sie auf die Option „Beenden“.
Schritt 1: Daten sichern Vor der Installation von Dual-Systemen müssen Sie wichtige Daten auf Ihrem Mac-Computer sichern. Da während des Installationsvorgangs einige Fehler auftreten können, die zu Dateiverlusten führen können. Sie können eine externe Festplatte zum Sichern Ihrer Daten verwenden oder einen Online-Speicherdienst wie iCloud zum Sichern Ihrer Daten nutzen.
So installieren Sie das Apple-System auf einer neuen Computerfestplatte
1. Verwenden Sie eine externe Festplatte oder einen USB-Stick: Sie können Ihre Festplatte oder Ihren USB-Stick in den USB-Anschluss einstecken und dann das MAC-System neu installieren. Während des Installationsvorgangs müssen Sie einen USB-Stick oder eine Festplatte als Startgerät auswählen. Bitte beachten Sie, dass eine Neuinstallation des MAC-Systems zum Verlust Ihrer Daten führen kann. Sichern Sie daher unbedingt Ihre Daten, bevor Sie fortfahren.
2. Legen Sie die gesicherte mobile Festplatte des alten Systems ein, wählen Sie sie aus, klicken Sie auf die neue Festplatte auf Ihrem Mac und klicken Sie auf „Installieren“.
3. Sichern Sie zuerst das alte System, dann benötigen Sie eine mobile Festplatte, schließen Sie diese an Ihren Mac an und klicken Sie auf „Einstellungen“. Klicken Sie auf Time Machine und dann auf Datenträger auswählen. Klicken Sie auf die mobile Festplatte und wählen Sie „Automatische Sicherung“, um Ihr altes System zu sichern.
4. Die Schritte zur Neuinstallation des Systems auf einer neuen Festplatte auf einem Mac-Computer sind wie folgt: 1. Legen Sie die mit dem Gerät gelieferte System-CD ein, starten Sie das Gerät neu, halten Sie die Optionstaste gedrückt und wählen Sie das Mac OS aus X Installations-CD. 2. Wählen Sie die Sprache aus, die Sie installieren möchten.
So installieren Sie ein Dual-System mit einer austauschbaren Festplatte auf einem Mac-Laptop
(So ermitteln Sie, ob es mit USB 0 ausgestattet ist: Apple-Taste in der oberen linken Ecke – Über dieses Gerät – Weitere Informationen... – System berichten... - Suchen Sie USB in der Liste links und prüfen Sie, ob es rechts steht. Schreiben Sie 0) Nachdem die Vorbereitungen abgeschlossen sind, fahren wir fort.
Schritt 1: Bereiten Sie die erforderlichen Materialien vor – einen MacBook-Computer – einen Windows 10-Installations-USB-Stick – eine zuverlässige Internetverbindung. Schritt 2: Sichern Sie wichtige Daten. Bevor Sie eine Dual-System-Installation durchführen, sichern Sie unbedingt alle wichtigen Daten auf Ihr MacBook, falls unvorhersehbare Situationen auftreten.
Vor der Installation von Dual-Betriebssystemen müssen Benutzer ein externes DVD-Laufwerk, ein USB-Flash-Laufwerk oder eine mobile Festplatte sowie eine Windows 7-Systeminstallationsdiskette vorbereiten, bevor sie mit der Installation beginnen. Schritt 1: Der Benutzer verbindet zunächst das MACBOOK AIR mit dem drahtlosen Netzwerk und findet dann BOOT CAMP unter „Dienstprogramme“ in den Systemanwendungen.
Wie installiere ich das Mac-Computersystem auf einer neuen Festplatte?
1. Methode 1: Verwenden Sie zunächst die Befehlszeile, um den Mac-Computer zu starten. Sobald Sie sich im Startmodus befinden, öffnen Sie Terminal. Geben Sie im Terminal den folgenden Befehl ein und drücken Sie die Eingabetaste: date 051200002018 Dieser Befehl setzt Datum und Uhrzeit auf 0:00 Uhr am 12. Mai 2018.
2. Um eine Apple-Systemdatei herunterzuladen, ist das Original-System-Image, einschließlich ISO und DMG, nicht zu empfehlen. Es wird nicht empfohlen, ein schwarzes Apple-System-Image mit einem modifizierten Kernel zu verwenden. Schließen Sie das USB-Flash-Laufwerk an und formatieren Sie das USB-Flash-Laufwerk mit dem integrierten Festplatten-Tool. Wählen Sie die Mac OS-Erweiterung als Format und benennen Sie es nach Ihren Wünschen.
3. Verwenden Sie eine externe Festplatte oder einen USB-Stick: Sie können Ihre Festplatte oder Ihren USB-Stick in den USB-Anschluss einstecken und dann das MAC-System neu installieren. Während des Installationsvorgangs müssen Sie einen USB-Stick oder eine Festplatte als Startgerät auswählen. Bitte beachten Sie, dass eine Neuinstallation des MAC-Systems zum Verlust Ihrer Daten führen kann. Sichern Sie daher unbedingt Ihre Daten, bevor Sie fortfahren.
4. Wenn Sie es verwenden, müssen Sie nur die mit Windows 8 To Go installierte mobile Festplatte (oder den USB-Stick) in Ihren Mac einstecken, ihn dann einschalten und Option drücken, auswählen und starten. Theoretisch kann jeder Computer, der die Mindesthardwareanforderungen von Win8 erfüllt, Windows To Go starten.
5. Sichern Sie das System auf der mobilen Festplatte, erstellen Sie eine bootfähige USB-Festplatte, wechseln Sie die Festplatte, verwenden Sie die bootfähige USB-Festplatte, um das System zu installieren, und stellen Sie die Sicherung von der mobilen Festplatte wieder her Neues System: Suchen Sie eine System-CD zur Neuinstallation und wählen Sie die CD aus. Oder erstellen Sie Ihre eigene System-U-Disk, genau wie die CD, und wählen Sie die U-Disk zur Installation aus.
Fazit: Das Obige ist, was Ihnen diese Website über die Installation des Systems auf einem Mac mit einer Festplatte vorgestellt hat. Wenn Sie mehr darüber erfahren möchten, denken Sie daran, ein Lesezeichen zu setzen Folgen Sie dieser Seite.
Das obige ist der detaillierte Inhalt vonSo installieren Sie das System auf dem Mac mithilfe der Festplatte (so installieren Sie das System auf dem Mac mithilfe der Festplatte). Für weitere Informationen folgen Sie bitte anderen verwandten Artikeln auf der PHP chinesischen Website!
 So greifen Sie auf Ihren Mac -MAC zu: Vollständiges TutorialApr 15, 2025 am 10:58 AM
So greifen Sie auf Ihren Mac -MAC zu: Vollständiges TutorialApr 15, 2025 am 10:58 AMZeichnen Sie aus der Ferne auf Ihren Mac: eine umfassende Anleitung Das Arbeiten remote ist jetzt der Standard, wodurch der Zugang zu Remote -Mac wichtiger ist als je zuvor. Apple vereinfacht diesen Prozess und mit hilfreichen Apps von Drittanbietern ist er überraschend einfach. Dieser Leitfaden deckt Vario ab
 Was ist eine Dateivault -Festplattenverschlüsselung und wie Sie sie verwenden?Apr 15, 2025 am 10:56 AM
Was ist eine Dateivault -Festplattenverschlüsselung und wie Sie sie verwenden?Apr 15, 2025 am 10:56 AMFilevault: Die Datenfestung Ihres Mac - eine umfassende Anleitung FileVault ist, wie der Name schon sagt, das integrierte Datengeworf von MacOS, das eine robuste Verschlüsselung für Ihre gesamte Startdiskette bietet. In der heutigen digitalen Landschaft ist die Datensicherheit von größter Bedeutung, insbesondere von größter Bedeutung
 So beheben Sie 504 -Gateway -Timeout -Fehler auf dem MacApr 15, 2025 am 10:42 AM
So beheben Sie 504 -Gateway -Timeout -Fehler auf dem MacApr 15, 2025 am 10:42 AMBeim Besuch der Website tauchen alle möglichen mysteriösen Fehler nacheinander auf. Der berühmteste ist der 404 -Fehler - der Fehler beim Zugriff auf eine Webseite, die nicht vorhanden ist. Der häufige Fehler, der den zweiten Platz belegt, ist das 504 -Fehler -Gateway -Timeout. Es gibt zusätzlich viele andere Fehlercodes. Bei der Begegnung mit solchen Fehlern beim Laden einer Website ist es sowohl für Besucher als auch für Marken sehr frustrierend. Besucher können nicht die benötigten Informationen erhalten, und Marken verringern die Bekanntheit und entfremden ihr Publikum. Die gute Nachricht ist, dass der 504 -Fehler bis zu einem gewissen Grad steuerbar ist. Sie können Ihren Ruf beibehalten, indem Sie einige Vorsichtsmaßnahmen treffen und lernen, wie Sie schnell 504 -Gateway -Timeout -Probleme beheben können. Lassen Sie uns zunächst klarstellen, was genau das 504 -Fehler -Gateway -Timeout bedeutet und warum. Was ist 504 Gateway Timeout? Jeder Besuch
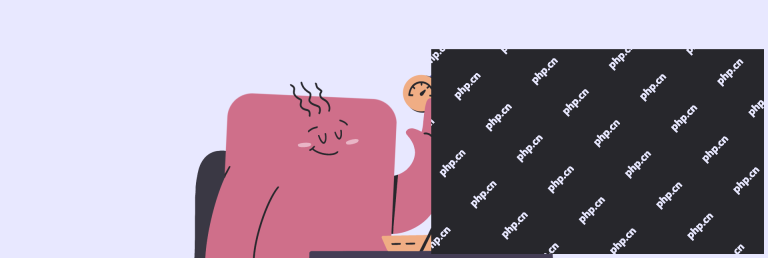 So erhöhen Sie die HochlastgeschwindigkeitApr 15, 2025 am 10:41 AM
So erhöhen Sie die HochlastgeschwindigkeitApr 15, 2025 am 10:41 AMIn diesem Artikel wird erläutert, wie die Hochlastgeschwindigkeiten verbessert werden können, um Videokonferenzen, Streaming und Gesamterlebnis zu verbessern. Im Gegensatz zu Download -Geschwindigkeiten werden häufig Hochlastgeschwindigkeiten übersehen, aber die Netzwerkqualität erheblich beeinflusst. Lassen Sie uns untersuchen, wie man bo ist
 So veröffentlichen Sie mehrere Fotos auf InstagramApr 15, 2025 am 10:24 AM
So veröffentlichen Sie mehrere Fotos auf InstagramApr 15, 2025 am 10:24 AMInstagram Multi-Picture-Teilen von Tipps: Geschichten, Beiträge und andere Als eine der beliebtesten Social -Media -Apps startet Instagram weiterhin neue Wege, um Clips aus Ihrem Leben zu teilen. Im Laufe der Jahre ist das von Snapchat ausgeliehene "Geschichten" ein großer Durchbruch. Die Kernfunktion von Instagram Stories besteht darin, Fotos oder Videos zu teilen, die nur 24 Stunden lang angezeigt werden können. Danach verschwinden sie für immer. Dies lindert die Belastung, hochwertige dauerhafte Inhalte erstellen zu müssen, und inspiriert die Menschen, mehr Inhalte zu teilen. Darüber hinaus können Benutzer in Instagram mehrere Fotos für ihre Geschichten oder regulären Feed -Posts teilen, anstatt Benutzer dazu zu zwingen, die besten Fotos für ihre Geschichten oder regulären Feed -Posts auszuwählen.
 Wie man eine Festplatte auf dem Mac abpartitioniertApr 15, 2025 am 10:23 AM
Wie man eine Festplatte auf dem Mac abpartitioniertApr 15, 2025 am 10:23 AMEs könnte sein, dass Sie Ihre Festplatte zuvor verteilt haben, aber die Partition nicht mehr benötigen und nicht mehr möchten, dass sie wertvolle Platz auf Ihrer Festplatte einnimmt. Es gibt einige Gründe, Partitionen zu entfernen. Vielleicht haben Sie Ihre Partition zu Che benutzt
 So löschen Sie Dateien auf dem MacApr 15, 2025 am 10:22 AM
So löschen Sie Dateien auf dem MacApr 15, 2025 am 10:22 AMVerwalten von Mac -Speicher: Eine umfassende Anleitung zum Löschen von Dateien Die tägliche Mac -Nutzung umfasst das Installieren von Apps, das Erstellen von Dateien und das Herunterladen von Daten. Selbst High-End-MACs verfügen jedoch nur über eine begrenzte Speicherung. Dieser Leitfaden bietet verschiedene Methoden zum Löschen von Unneces
 Mac startet immer wieder: So reparieren Sie eine Kernelpanik schnellApr 15, 2025 am 10:21 AM
Mac startet immer wieder: So reparieren Sie eine Kernelpanik schnellApr 15, 2025 am 10:21 AMMAC -Systemabsturz (Kernel -Panik) und Lösung Dies ist Kernel -Panik, wenn Ihr Mac aufgrund eines Problems wiederholt neu gestartet oder unerwartet auffordert, dass er neu gestartet werden muss. Kernel -Panik bedeutet, dass der MAC auf ernsthafte Probleme stößt und nicht weiter laufen kann. An diesem Punkt zeigt der Mac einen dunkelgrauen Bildschirm mit der Aufschrift "Sie müssen Ihren Computer neu starten. Drücken Sie die Ein- / Ausschalter für einige Sekunden oder klicken Sie auf die Schaltfläche Neustart." In diesem Artikel wird die Gründe und die Lösung von Gründen erläutert. Reinigen Sie Junk -Dateien auf Ihrem Mac Haben Sie sich jemals gefragt, wie viele unerwünschte Systemdateien auf Ihrem Mac verfügbar sind? Scannen Sie mit Cleanmymac X und löschen Sie Junk -Dateien mit nur wenigen Klicks. Holen Sie sich die App jetzt auf SetApp! Kostenlose Beta -Version für Testversion Security Warum ist mein Mac ständig schwer?


Heiße KI -Werkzeuge

Undresser.AI Undress
KI-gestützte App zum Erstellen realistischer Aktfotos

AI Clothes Remover
Online-KI-Tool zum Entfernen von Kleidung aus Fotos.

Undress AI Tool
Ausziehbilder kostenlos

Clothoff.io
KI-Kleiderentferner

AI Hentai Generator
Erstellen Sie kostenlos Ai Hentai.

Heißer Artikel

Heiße Werkzeuge

VSCode Windows 64-Bit-Download
Ein kostenloser und leistungsstarker IDE-Editor von Microsoft

EditPlus chinesische Crack-Version
Geringe Größe, Syntaxhervorhebung, unterstützt keine Code-Eingabeaufforderungsfunktion

SublimeText3 Linux neue Version
SublimeText3 Linux neueste Version

Dreamweaver CS6
Visuelle Webentwicklungstools

DVWA
Damn Vulnerable Web App (DVWA) ist eine PHP/MySQL-Webanwendung, die sehr anfällig ist. Seine Hauptziele bestehen darin, Sicherheitsexperten dabei zu helfen, ihre Fähigkeiten und Tools in einem rechtlichen Umfeld zu testen, Webentwicklern dabei zu helfen, den Prozess der Sicherung von Webanwendungen besser zu verstehen, und Lehrern/Schülern dabei zu helfen, in einer Unterrichtsumgebung Webanwendungen zu lehren/lernen Sicherheit. Das Ziel von DVWA besteht darin, einige der häufigsten Web-Schwachstellen über eine einfache und unkomplizierte Benutzeroberfläche mit unterschiedlichen Schwierigkeitsgraden zu üben. Bitte beachten Sie, dass diese Software





