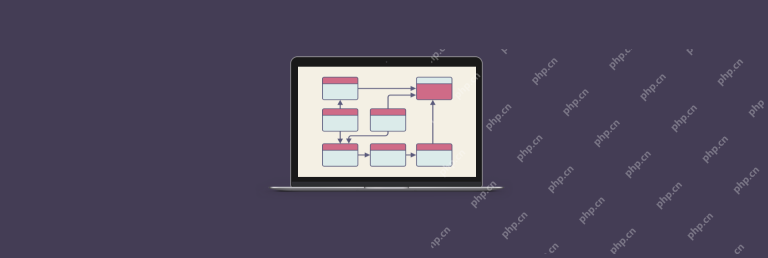Instagram Multi-Picture-Teilen von Tipps: Geschichten, Beiträge und andere
Als eine der beliebtesten Social -Media -Apps startet Instagram weiterhin neue Wege, um Clips aus Ihrem Leben zu teilen. Im Laufe der Jahre ist das von Snapchat ausgeliehene "Geschichten" ein großer Durchbruch.
Die Kernfunktion von Instagram Stories besteht darin, Fotos oder Videos zu teilen, die nur 24 Stunden lang angezeigt werden können. Danach verschwinden sie für immer. Dies lindert die Belastung, hochwertige dauerhafte Inhalte erstellen zu müssen, und inspiriert die Menschen, mehr Inhalte zu teilen.
Darüber hinaus können Benutzer in Instagram mehrere Fotos für ihre Geschichten oder regulären Feed -Posts teilen, anstatt Benutzer zu zwingen, die besten Fotos für ihre Geschichten oder regulären Feed -Posts auszuwählen, damit sie ihre Geschichten auf die beste Weise erzählen können.
Lassen Sie uns untersuchen, wie Sie mehrere Fotos in einem einzigen Instagram -Beitrag oder -geschichte teilen und unter anderem Bilder oder Videos zu einer vorhandenen Instagram -Geschichte hinzufügen.
So fügen Sie Instagram mehrere Fotos hinzu
Durch das Hochladen mehrerer Bilder auf Instagram können Sie nicht nur die Geschichte besser erzählen, sondern auch Zeit sparen, die Interaktivität verbessert und eine klare Thementrennung in der gesamten Erzählung beibehalten.
Es gibt mehrere Möglichkeiten, um Instagram mehrere Fotos hinzuzufügen oder mehrere Videos hochzuladen. Sie können dies mit Ihrem Telefon oder MAC mit der offiziellen Instagram-App oder der Nutzung der zusätzlichen Funktionen von Alternativen Drittanbieter tun.
So fügen Sie Ihren Instagram -Geschichten mehrere Fotos hinzu
Wenn Sie einer Instagram -Geschichte mehrere Fotos hinzufügen möchten, können Ihre Anweisungen je nach Version des von Ihnen verwendeten Instagram -Version variieren und ob Sie auf Ihrem iPhone oder Mac arbeiten.
Traditionell ist die Methode, mehrere Bilder auf eine Instagram -Geschichte hochzuladen, wie folgt:
- Starten Sie Ihre Instagram -App
- Klicken Sie auf das Kamerasymbol in der oberen linken Ecke des Bildschirms
- Öffnen Sie Ihre Kamerarolle, indem Sie auf Ihr aktuelles Foto klicken
- Verwenden Sie die Schaltfläche Mehrere Fotos, um mehrere Fotos zu veröffentlichen, um sie zu veröffentlichen
- Wählen Sie "Weiter", um ein beliebiges Bild zu ändern
- Wählen Sie erneut "Weiter", um Ihren Beitrag zu teilen
Instagram hat kürzlich die Option "Mehrere Fotos auswählen" auf dem iPhone entfernt (existiert noch auf Android). Diese Funktion gibt es jedoch weiterhin - Sie können einfach jedes Bild halten, um es anzuzeigen.
In vielen Fällen ist es vorzuziehen, Geschichten aus Ihrem Mac -Computer zu veröffentlichen, insbesondere wenn Sie dazu neigen, MACOS -Software zum Bearbeiten von Fotos zu verwenden. Wie Sie wissen, gibt es keinen offiziellen Instagram -Client auf Ihrem Mac. Aber mit Gittern ist es genauso gut.
Grids ist ein voll ausgestattetes Instagram -Erlebnis für Mac, mit dem Sie mögen, kommentieren, folgen, suchen, durchsuchen und vor allem Inhalte veröffentlichen können, wie Sie es mit Ihrem Telefon tun. Sie können eine einzelne oder mehrere Fotos oder Videos in Ihrem regulären Feed veröffentlichen oder sogar eine Geschichte veröffentlichen. Darüber hinaus verfügt Grids über ein schönes und anpassbares Design, mit dem Sie Direktnachrichten senden und gleichzeitig mehrere Konten verwenden können.

So fügen Sie Ihren Instagram -Geschichten mehrere Fotos hinzu
Verwenden Sie Karussells in Ihrem Instagram -Feed, um die Möglichkeiten einer Vielzahl neuer Geschichtenerzählen zu eröffnen. Wenn Sie jedoch mehrere Fotos in Ihrer Geschichte veröffentlichen, können Sie Ihre Kreativität auf ein ganz neues Niveau bringen.
Glücklicherweise ist es sehr einfach zu lernen, wie man Bilder oder Videos zu einer vorhandenen Instagram -Geschichte hinzufügt:
- Starten Sie Ihre Instagram -App
- Drücken Sie an Ihrer vorhandenen Geschichte
- Klicken Sie auf "Zu Ihrer Geschichte hinzufügen"
- Wählen Sie ein anderes Medium aus, das Sie hinzufügen möchten
- Wählen Sie "Senden an", wenn fertiggestellt
So lagern Sie Ihre Instagram -Geschichten
Instagram ändert die Funktionalität seiner App häufig, sodass es manchmal schwierig sein kann, Schritt zu halten. Eine der neuen Instagram -Funktionen, die Sie möglicherweise noch nicht ausprobiert haben, heißt Instagram -Layout.
Grundsätzlich können Sie das Instagram -Layout -Tool verwenden, um benutzerdefinierte Collagen Ihrer Lieblingsfotos zu erstellen und sie als Geschichten zu veröffentlichen.
Wie man es benutzt, ist wie folgt:
- Geben Sie Instagram -Geschichten über das Kamerasymbol in der oberen linken Ecke ein
- Finden Sie das Layout -Symbol links
- Durchsuchen Sie verschiedene Layoutoptionen
- Verwenden Sie das Fotosymbol, um Ihre Collage -Fotos auszuwählen
- Fügen Sie Ihrer Geschichte eine zusätzliche Dekoration hinzu
- Wählen Sie "Ihre Geschichte" aus, um Ihre Fotocollage zu teilen
Alternativ können Sie stattdessen die Aufkleberfunktion verwenden:
- Öffne deine Geschichte
- Fügen Sie das erste Foto Ihrer Geschichte hinzu
- Wählen Sie Aufklebersymbol
- Wählen Sie einen Fotoaufkleber aus
- Wiederholen Sie diesen Vorgang, bis Sie genügend Bilder in Ihrer Geschichte enthalten
- Ziehen Sie Fotos nach Bedarf und konvertieren Sie sie
- Fügen Sie zusätzliche Inhalte hinzu (z. B. Text oder Musik)
- Klicken Sie auf "Ihre Geschichte", um zu veröffentlichen
So teilen Sie mehrere Fotos in einem einzigen Instagram -Beitrag
Manchmal möchten Sie, anstatt mehrere Fotos zu Ihrer Geschichte hinzuzufügen, ein Karussell in Ihrem Feed erstellen. Was solltest du tun? Es stellt sich heraus, dass dies einfacher zu tun ist:
- Starten Sie Instagram
- Klicken Sie auf das Symbol plus sign (), um einen neuen Beitrag zu erstellen
- Wählen Sie oben mehrere Fotosymbole
- Wählen Sie die Fotos aus, die Sie in der richtigen Reihenfolge anzeigen möchten
- Klicken Sie auf "Weiter"
- Fügen Sie nach Bedarf Filter hinzu. Klicken Sie auf "Weiter".
- Fügen Sie einen Titel oder andere zusätzliche Informationen hinzu
- Wählen Sie Freigabe
Dieser Prozess funktioniert für die offizielle Instagram -iPhone -App. Was ist jedoch, wenn Sie auf Ihrem Mac teilen möchten? Hier hilft Ihnen Instagram Mac -Client -Netze wieder.
Grids integriert den gesamten Veröffentlichungsprozess von der Auswahl hochwertiger Fotos und Videos bis hin zur Bearbeitung ihres Aussehens und dem Hinzufügen von Titeln. Sie können auch mehrere Fotos und Videos veröffentlichen und Emojis und Hashtags hinzufügen. Darüber hinaus ist Grids die einzige App, mit der Sie Geschichten von Ihrem Mac veröffentlichen können.

So teilen Sie ungekürzte Fotos auf Instagram
Vor langer Zeit, als Instagram ganz quadratisch war, wurde jedes Foto automatisch auf die Standardskala eingebaut. Heute gibt es keine proportionalen Einschränkungen mehr. Wenn Sie jedoch versuchen, mehrere Bilder auf Instagram hochzuladen, werden alle Fotos in der Charge auf die Skala des ersten, die möglicherweise nicht das ist, was Sie wollen.
Glücklicherweise ist dies leicht zu ändern:
- Starten Sie Instagram und erstellen Sie neue Beiträge
- Wählen Sie das erste Foto aus, und alle anderen Fotos werden mit diesem Standard gemessen
- Ziehen Sie den Rand des verkürzten Fotos einzeln, um die Skala zu erhalten, die Ihnen gefällt
- Wählen Sie als nächstes aus, um alle zusätzlichen Informationen hinzuzufügen
- Klicken Sie auf "Teilen", um zu veröffentlichen
Häufig gestellte Fragen zum Posten auf Instagram
Zusätzlich zu allen oben genannten Informationen gibt es einige Probleme, die wir klären müssen.
F: Wie viele Fotos kann ich gleichzeitig auf Instagram posten?
A: Das aktuelle Limit für Instagram Carousel beträgt 10 Fotos.
F: Kann ich einem vorhandenen Beitrag Fotos hinzufügen?
A: Während Sie Ihrer Instagram -Geschichte zusätzliche Fotos hinzufügen können, können Sie dies mit Ihren Beiträgen nicht tun, da die Beiträge dauerhafter sind. Ihre einzige Möglichkeit besteht darin, den Beitrag zu löschen und ihn erneut mit der richtigen Anzahl von Bildern erneut zu belegen.
F: Kann ich der Geschichte mehrere Fotos hinzufügen?
A: Die oben beschriebenen mehreren Fotomobil -Workflows sind möglicherweise weltweit möglicherweise nicht erhältlich. Je nachdem, wo Sie wohnen, können Sie es zu einem späteren Zeitpunkt bekommen. Aktualisieren Sie Ihre Instagram -App auf die neueste Version und achten Sie darauf.
Wie Sie sehen können, gibt es in der Tat viele Möglichkeiten, mehrere Bilder auf Instagram zu veröffentlichen, unabhängig davon, ob sie aus der offiziellen Instagram -App auf Ihrem iPhone oder einer vollständig vorgestellten App wie Grids von Ihrem Mac stammt.
Das Beste von allem ist, dass Sie mit SetApp -Tests sieben Tage lang Gitter kostenlos probieren können, einer Plattform mit über 200 großartigen Mac- und iPhone -Apps, die alles abdecken, vom Erstellen einer schönen Palette bis hin zu Bildern in Symbole. Probieren Sie noch heute jede SetApp -Anwendung kostenlos aus und erweitern Sie Ihre Favoriten!
Das obige ist der detaillierte Inhalt vonSo veröffentlichen Sie mehrere Fotos auf Instagram. Für weitere Informationen folgen Sie bitte anderen verwandten Artikeln auf der PHP chinesischen Website!
 Wie man einen Mac bewertetApr 17, 2025 am 10:29 AM
Wie man einen Mac bewertetApr 17, 2025 am 10:29 AMMöchten Sie die Leistung Ihres Mac optimieren? In diesem Artikel werden mehrere Apps untersucht, die objektive Leistungsdaten und Optimierungstools anbieten. Benchmark -Tests können Systemschwächen festlegen, was darauf hindeutet, dass Aufräumarbeiten, RAM -Upgrades oder eine SSD erforderlich sind. Benchma
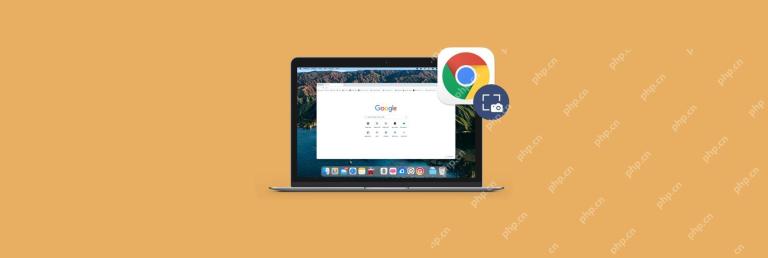 So verwenden Sie Screenshot Chrome Tools - setAppApr 17, 2025 am 09:58 AM
So verwenden Sie Screenshot Chrome Tools - setAppApr 17, 2025 am 09:58 AMVerschiedene Möglichkeiten, Screenshots von Chrom -Browser -Webseiten effizient zu erfassen Screenshots sind von unschätzbarem Wert, wenn sie Funktionen oder Workflows mit Kollegen oder nur für zukünftige Memos erklären. Drücken Sie einfach die Schicht auf ⌘ 3 (oder 4 oder 5) auf Ihrem Mac, und Sie können etwas zeigen, das einige Minuten dauert, um in Worten zu erklären. Angesichts der Tatsache, dass Google Chrome derzeit der beliebteste Browser ist, erwarten wir natürlich, dass wir eine Art Chrom -Screenshot -Tool verwenden oder das Chrome -Team ein atemberaubendes Screenshot -Tool entwickeln kann, aber auf den ersten Blick nicht. Gibt es also eine Möglichkeit, den Chrombildschirm nativ zu schriftigen, z. B. ein Vollbild-Chrom-Screenshot der Website, die Sie besuchen? Lassen Sie uns es erkunden. existieren
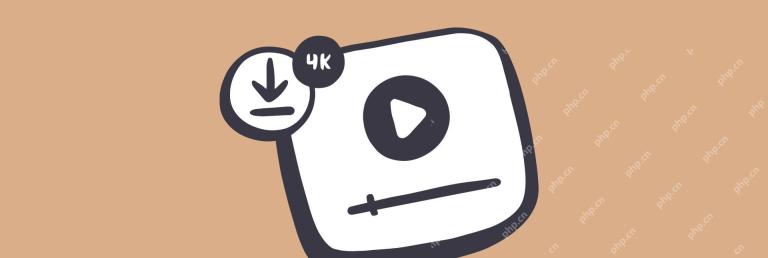 Beste 4K -Video -Downloader -AlternativenApr 17, 2025 am 09:42 AM
Beste 4K -Video -Downloader -AlternativenApr 17, 2025 am 09:42 AMEin zuverlässiger YouTube 4K -Video -Downloader, der für Mac -Benutzer unerlässlich ist Unabhängig davon, ob es sich um eine schnelle Bearbeitung von Videos auf Ihrem Computer, das Speichern von Social -Media -Inhalten oder das Offline -Ansehen von Filmen kann Ihnen dabei helfen, viele Probleme zu lösen. Einer der besten 4K -Video -Downloader ist… 4K -Video -Downloader. Obwohl es vollständige Funktionen hat, hat die kostenlose Version nur sehr begrenzte Funktionen. In diesem Artikel werden die Funktionen von 4K Video-Downloader untersucht und einige kostenlose Alternativen ohne Einschränkungen einführen. 4K Video Downloader: Hauptfunktionen und Funktionen 4K Video Downloader ist eine Mac -App, die Videos mit nur einem Klick herunterladen kann
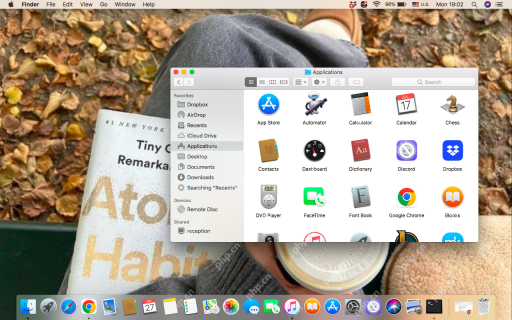 Installieren Sie in Progress Mac Stuck: Wie kann ich auf MacBook Air/Pro kündigen und beheben?Apr 17, 2025 am 09:37 AM
Installieren Sie in Progress Mac Stuck: Wie kann ich auf MacBook Air/Pro kündigen und beheben?Apr 17, 2025 am 09:37 AMmacOS -Update steckt in "Installationsfortschritt"? Mach dir keine Sorgen! Dieser Artikel führt Sie durch diese FAQ. Obwohl MacOS -Updates normalerweise reibungslos sind, werden Sie manchmal festgestellt, dass "Installationsfortschritt" festgestellt werden kann, was passieren kann, unabhängig davon, ob es sich um eine Systemaktualisierung oder eine Anwendungsinstallation handelt. Dies bedeutet normalerweise, dass der Download unvollständig ist oder das Update eingefroren ist. Denken Sie daran, erzwingen Sie zu diesem Zeitpunkt nicht das Abschalten! Was bedeutet "Installationsfortschritt"? "Installationsfortschritt" auf dem Mac bedeutet, dass das System Software, Updates oder Anwendungen installiert. Dieser Vorgang umfasst das Kopieren von Dateien und die Komponenteneinstellungen. Starten Sie das Gerät nicht neu oder unterbrechen Sie die Operationen, andernfalls kann es Installationsfehler und Systemprobleme verursachen. Warum tritt der „Installationsfortschritt“ auf? "Installationsfortschritt" tritt normalerweise in den folgenden Situationen auf: System -Update:


Heiße KI -Werkzeuge

Undresser.AI Undress
KI-gestützte App zum Erstellen realistischer Aktfotos

AI Clothes Remover
Online-KI-Tool zum Entfernen von Kleidung aus Fotos.

Undress AI Tool
Ausziehbilder kostenlos

Clothoff.io
KI-Kleiderentferner

AI Hentai Generator
Erstellen Sie kostenlos Ai Hentai.

Heißer Artikel

Heiße Werkzeuge

WebStorm-Mac-Version
Nützliche JavaScript-Entwicklungstools

Notepad++7.3.1
Einfach zu bedienender und kostenloser Code-Editor

EditPlus chinesische Crack-Version
Geringe Größe, Syntaxhervorhebung, unterstützt keine Code-Eingabeaufforderungsfunktion

SublimeText3 chinesische Version
Chinesische Version, sehr einfach zu bedienen

VSCode Windows 64-Bit-Download
Ein kostenloser und leistungsstarker IDE-Editor von Microsoft