Heim >Mobiles Tutorial >iPhone >Wie verschiebe ich Dateien und Ordner auf einem Mac-Computer? 4 Möglichkeiten, es zu erklären!
Wie verschiebe ich Dateien und Ordner auf einem Mac-Computer? 4 Möglichkeiten, es zu erklären!
- 王林nach vorne
- 2024-02-05 18:48:034950Durchsuche
Wenn Sie die Dateien und Ordner auf Ihrem Apple Mac-Computer organisieren möchten, können Sie erwägen, einige Inhalte zu verschieben. Durch das Verschieben von Elementen können Sie eine besser organisierte Dateistruktur erstellen, um effizienter zu arbeiten oder schneller zu finden, was Sie brauchen.
Wir zeigen Ihnen, wie Sie Dateien und Ordner unter macOS per Drag & Drop, Verknüpfungen oder Rechtsklick-Menüs, Terminal und mehr verschieben, damit Sie die Methode verwenden können, die sinnvoller ist oder mit der Sie am vertrautesten sind.
Methode 1: Drag & Drop auf dem Mac verwenden
Auf Apple Mac-Computern können Sie Dateien und Ordner am einfachsten per Drag & Drop verschieben. Unabhängig davon, ob Sie Symbole, Widgets und Verknüpfungen auf Ihrem Desktop neu anordnen oder Elemente unter macOS an andere Orte verschieben, ist diese Methode sehr praktisch und einfach zu verwenden.
1. Zwischen zwei geöffneten Fenstern verschieben
Sie können Dateien oder Ordner zwischen zwei geöffneten Fenstern verschieben, indem Sie sie vom ersten Fenster in das zweite Fenster ziehen. Wenn Sie es loslassen, sehen Sie das Element an seinem neuen Speicherort.
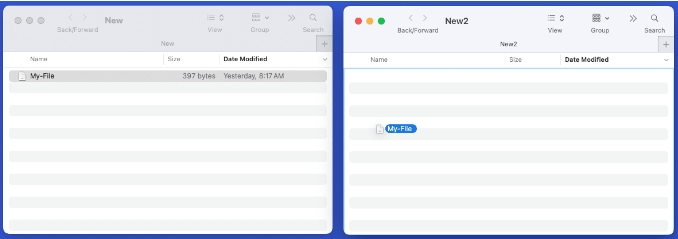
2. Dateien und Ordner im selben Fenster verschieben
Wenn Sie Elemente im selben Fenster verschieben möchten, beispielsweise Dateien in Unterordner, können Sie dies auch tun.
Ziehen Sie das Element nach oben oder unten an die gewünschte Stelle → lassen Sie es los, wenn sich die Datei über dem Ordner befindet
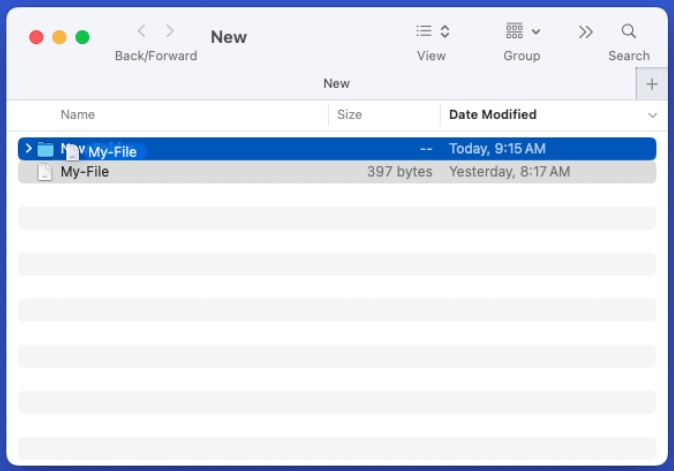
3. Verwenden von Tabs in der Finder-App
Sie können Dateien auch mithilfe von Tabs im Finder oder Ordner verschieben. Ziehen Sie ein Element von der aktuellen Registerkarte auf eine andere Registerkarte und lassen Sie es los.
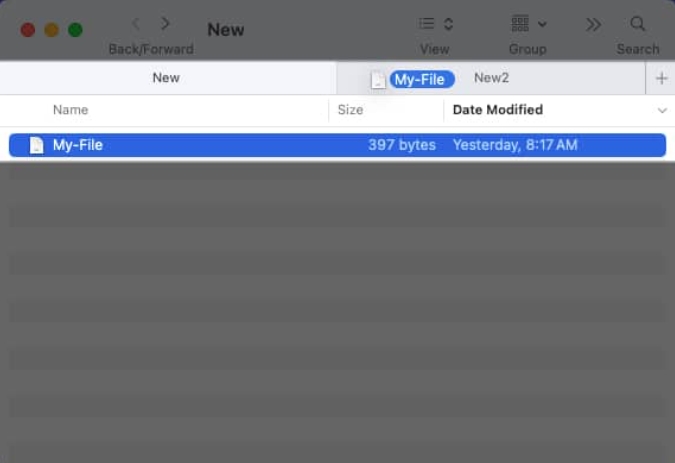
4. Verwenden der Seitenleiste in der Finder-Anwendung
Eine weitere Möglichkeit, Elemente per Drag & Drop zu verschieben, ist die Finder-Seitenleiste.
Ziehen Sie ein Element von seinem aktuellen Standort an den Ort in der Seitenleiste, an den Sie es verschieben möchten.
5. Verschieben Sie eine Datei oder einen Ordner mit demselben Namen
Wenn Sie eine Datei oder einen Ordner an einen Speicherort verschieben, an dem bereits eine Datei oder ein Ordner mit demselben Namen vorhanden ist, erhalten Sie eine Benachrichtigung. Von dort aus können Sie Dateien ersetzen oder behalten oder Ordner ersetzen oder zusammenführen. Mal sehen, wie es funktioniert.
Hier verschieben wir die Datei per Drag & Drop in einen Ordner, in dem bereits eine Datei mit demselben Namen vorhanden ist. In einer Popup-Nachricht werden Sie gefragt, ob Sie beides ersetzen, behalten oder den Vorgang beenden möchten.
Ersetzen: Vorhandene Dateien durch verschobene Dateien überschreiben. Behalten Sie zwei: Behalten Sie beide Dateien und benennen Sie die verschobene Datei um, indem Sie „Kopie“ an den Namen hinzufügen. Stopp: Dateien nicht verschieben.Obwohl es ähnlich ist, haben Sie beim Verschieben von Ordnern mit demselben Namen eine weitere Option. Sie können wählen, ob Sie den Vorgang ersetzen oder stoppen möchten, genau wie bei Dateien, aber Sie können auch Ordner zusammenführen.
Ersetzen: Vorhandene Ordner durch verschobene Ordner überschreiben. Zusammenführen: Ordner in einem Ordner zusammenführen, der alle Elemente aus beiden Ordnern enthält. Hinweis: Die Option „Zusammenführen“ wird nur angezeigt, wenn ein Ordner Elemente enthält, die sich nicht im anderen Ordner befinden. Stopp: Ordner nicht verschieben.Methode 2: Verwenden Sie das Rechtsklick-Menü auf dem MacBook
Eine andere Möglichkeit, Dateien und Ordner auf dem Mac zu verschieben, besteht darin, sie in einen neuen Ordner zu verschieben. Wenn Sie dies mit einem Ordner tun, wird der verschobene Ordner zu einem Unterordner im neuen Ordner. Sie können dies ganz einfach tun, indem Sie das Element auswählen und die Verknüpfung oder das Rechtsklick-Menü verwenden.
Führen Sie einen der folgenden Schritte aus, um Dateien oder Ordner auszuwählen: Wählen Sie benachbarte Elemente aus, indem Sie das erste Element auswählen, die Umschalttaste gedrückt halten und dann das letzte Element in der Gruppe auswählen. Wählen Sie nicht benachbarte Elemente aus, indem Sie das erste Element auswählen und die Befehlstaste gedrückt halten, während Sie jedes weitere Element auswählen. Klicken Sie mit der rechten Maustaste oder bei gedrückter Ctrl-Taste, um das Menü anzuzeigen. Wählen Sie „Neuer Ordner“ (X Elemente). Geben Sie dem neuen Ordner einen Namen und drücken Sie die Eingabetaste.Sie sehen dann Ihre Dateien oder Ordner in dem neuen Ordner, den Sie erstellt haben.
Methode 3: Terminal verwenden
Vielleicht möchten Sie Terminal verwenden, um Projekte auf Ihrem Mac zu verwalten. Es wird Sie freuen zu erfahren, dass Sie Dateien und Ordner mit Terminal-Befehlen verschieben können.
Verwenden Sie Launchpad wie gewohnt oder öffnen Sie Terminal über Anwendungen → Dienstprogramme. Geben Sie dann den Befehl „Verschieben“ (mv) ein, der den aktuellen Datei- oder Ordnerspeicherort und den neuen Speicherort enthält – im Wesentlichen den verkürzten Datei- oder Ordnerpfad. Beispielsweise verschieben wir mit dem folgenden Befehl eine Datei mit dem Namen „My-File.rtf“ aus dem Desktop-Ordner in den Ordner „Dokumente“:mv ~/Desktop/My-File.rtf ~/Documents Drücken Sie die Eingabetaste, um den Befehl auszuführen. Die Datei sollte nun an ihrem neuen Speicherort angezeigt werden. Um einen Ordner zu verschieben, verwenden Sie einfach den Speicherort und Namen des aktuellen Ordners und des neuen Ordners.
Hier verschieben wir den Ordner „Neu“ im Ordner „Desktop“ mit dem folgenden Befehl in den Ordner „Neu2“ im Ordner „Dokumente“:mv ~/Desktop/New ~/Documents/New2 Drücken Sie die Eingabetaste, um den Befehl auszuführen, und Sie sollten sehen, dass der erste Ordner in „Zwei Ordner“ verschoben wurde. Methode 4: Titelleisten auf dem Mac verwenden
Eine andere Möglichkeit, Elemente auf dem Mac zu verschieben, ist die Verwendung von Titelleisten. Dies funktioniert nur für Dateien, bietet Ihnen aber eine schnelle Möglichkeit, deren neuen Speicherort auszuwählen. Schauen wir uns einige Beispiele mit verschiedenen Anwendungen an.
Zuerst verschieben wir das Pages-Dokument von seinem vorhandenen Speicherort an seinen neuen Speicherort.
Klicken Sie auf den Pfeil neben dem Dateinamen in der Titelleiste. Wählen Sie im Standortfeld einen neuen Standort aus oder geben Sie ihn ein. Drücken Sie die Eingabetaste und Ihre Datei wird an den neuen Speicherort verschoben.Als weiteres Beispiel verschieben wir ein Microsoft Word-Dokument.
Klicken Sie auf den Pfeil neben dem Dateinamen in der Titelleiste. Wählen Sie im Feld „Standort“ einen neuen Standort aus oder geben Sie ihn ein. Drücken Sie die Eingabetaste und Ihre Datei wird an den neuen Speicherort verschoben.Obwohl der Name des Standortfelds von Anwendung zu Anwendung unterschiedlich sein kann (wie oben gezeigt), können Sie das aktuelle Dokument mithilfe dieser Titelleistenmethode problemlos verschieben.
Elemente einfach verschieben
Ganz gleich, ob Sie eine Methode oder eine Kombination von Methoden verwenden, Sie können Dateien und Ordner auf Ihrem Mac schnell und einfach verschieben. Erstellen Sie eine sinnvolle Dateistruktur, platzieren Sie häufig verwendete Ordner auf dem Desktop und finden Sie Dateien mit einfachen Vorgängen schneller. Teilen Sie uns mit, welche Methode Sie zum Verschieben von Dateien oder Ordnern bevorzugen!
Das obige ist der detaillierte Inhalt vonWie verschiebe ich Dateien und Ordner auf einem Mac-Computer? 4 Möglichkeiten, es zu erklären!. Für weitere Informationen folgen Sie bitte anderen verwandten Artikeln auf der PHP chinesischen Website!

