Heim >häufiges Problem >So erstellen Sie einen Screenshot auf dem MacBook Pro
So erstellen Sie einen Screenshot auf dem MacBook Pro
- PHPznach vorne
- 2023-05-04 16:16:072402Durchsuche
Bevor Sie jedoch einen Screenshot machen, gibt es zwei entscheidende Dinge.
Die wichtigste Warnung ist, dass Sie daran denken müssen, dass Sie nicht den Bildschirm fotografieren, sondern das, was Ihr Mac anzeigt. Wenn Ihr Monitor also aus irgendeinem Grund schwarz wird und Sie einen Screenshot machen, hat das Foto perfekte Farben.
Aus urheberrechtlichen Gründen können Sie auch keine Screenshots von Blu-ray- oder DVD-Playern machen. Das Gleiche gilt für Streaming-Dienste wie Netflix – Sie können ein Foto machen, aber der Ort, an dem sich der Film befindet, bleibt leer
Ansonsten können Sie alles auf Ihrem Mac-Bildschirm aufnehmen und schnell fertigstellen oder zwischen einigen Anpassungen wählen.
So erstellen Sie einen Screenshot auf dem MacBook Pro, Tastenkombination
- Halten Sie die Befehlstaste gedrückt
- Halten Sie die Umschalttaste Klicken Sie auf die Zifferntaste 3
- Ein Screenshot des gesamten MacBook Pro-Bildschirms wird kurz angezeigt erscheint auf dem Monitor in der unteren rechten Ecke und speichert es auf Ihrem Desktop.
In den allermeisten Fällen ist dies wahrscheinlich das, was Sie wollen. In dem seltenen Fall, dass Sie nur einen bestimmten Teil des Bildschirms erfassen möchten, können Sie diesen Screenshot in einem Bildeditor öffnen und den nicht benötigten Teil löschen.
 Dieser Bildeditor kann auch der integrierte Editor Ihres Mac sein. Sie können das Bild bearbeiten, während der Screenshot kurz in der unteren rechten Ecke erscheint, oder jederzeit, wenn Sie es auswählen und die
Dieser Bildeditor kann auch der integrierte Editor Ihres Mac sein. Sie können das Bild bearbeiten, während der Screenshot kurz in der unteren rechten Ecke erscheint, oder jederzeit, wenn Sie es auswählen und die Leertaste
drücken.Klicken Sie auf das Markierungssymbol und Sie erhalten eine Reihe sinnvoller Bearbeitungswerkzeuge, darunter ein Markierungswerkzeug und ein Zuschneidewerkzeug.
So erstellen Sie einen Screenshot eines Teils des MacBook Pro-BildschirmsSie können jedoch im Voraus entscheiden, nur einen Screenshot eines bestimmten Fensters oder eines Teils des Bildschirms zu erstellen.Halten Sie die
Befehlstaste- Halten Sie die Umschalttaste
- Klicken Sie auf die Zifferntaste 4Bitte beachten Sie hier den Unterschied: Sie verwenden die Zifferntaste 4. Wenn Sie dies tun, verwandelt sich der Cursor Ihres Mac in ein Fadenkreuz, das Sie in den Bereich ziehen können, den Sie greifen möchten. Die Aufnahme erfolgt, wenn Sie Ihre Maus oder Ihr Trackpad loslassen.
- Sie können nur ein Fenster auswählen. So erstellen Sie einen Screenshot eines einzelnen Fensters auf dem MacBook Pro-Bildschirm.
Halten Sie die
Befehlstastegedrückt
Leertaste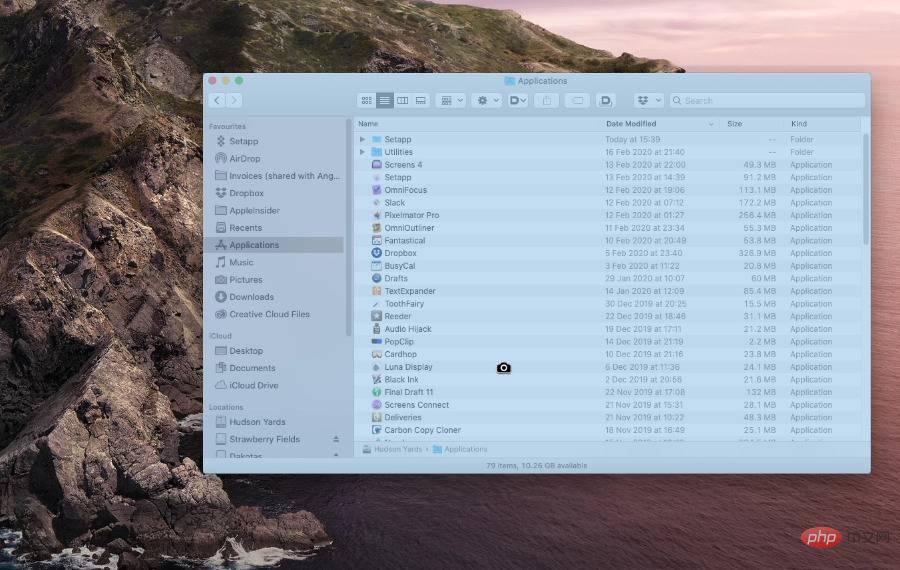 Klicken Sie, wenn Sie bereit sind
Klicken Sie, wenn Sie bereit sind - So erstellen Sie einen Screenshot eines einzelnen Fensters auf dem Bildschirm Ihres MacBook Pro mit einem Timer In diesem Beispiel erfolgt die Aufnahme nur, wenn Sie klicken, und in allen anderen Fällen. es passiert sofort. Um sich ein paar Sekunden Zeit zu geben, um ein Fenster anzuordnen oder ein Menü auszuwählen, können Sie einen Timer verwenden.
- Nachdem Sie die Verwendung der Zifferntasten 3 und 4 gesehen haben, werden Sie wahrscheinlich nicht überrascht sein, dass es sich hier um die 5 handelt.
- Halten Sie die Befehlstaste Halten Sie die
- Umschalttaste
- Klicken Sie auf die Zifferntaste 5
- Dieses Mal sehen Sie lediglich eine Steuerleiste auf dem Bildschirm. Es enthält tatsächlich Schaltflächen, mit denen Sie alles, was Sie bisher getan haben, per Tastendruck starten können, z. B. das Ergreifen des gesamten Bildschirms oder eines Teils davon.
Option
Steuerung. Sie können die Zeitverzögerung für die Aufnahme von Screenshots einstellen.Klicken Sie darauf und Sie können wählen, ob Sie sofort, innerhalb von 5 Sekunden oder innerhalb von 10 Sekunden schießen möchten.
- Sie können auch auswählen, wo der Screenshot gespeichert werden soll, ob er auf dem Bildschirm angezeigt werden soll und vieles mehr. Derselbe Kontrollstreifen bietet sogar die Möglichkeit, anstelle eines Standbilds ein Video vom Bildschirm aufzunehmen.
- Aber in puncto Geschwindigkeit und Komfort sind die Tastenkombinationen Befehl ,
- Umschalttaste und die Zahlen 3 ,
- 4 oder 5 unschlagbar.
Das obige ist der detaillierte Inhalt vonSo erstellen Sie einen Screenshot auf dem MacBook Pro. Für weitere Informationen folgen Sie bitte anderen verwandten Artikeln auf der PHP chinesischen Website!
In Verbindung stehende Artikel
Mehr sehen- PHP-Schulungseinrichtungen vermitteln verschiedene Frameworks
- Welche Ausbildungsstätten für PHP-Softwareentwickler gibt es?
- Microsoft veröffentlicht ein neues, leichtes, verifiziertes Windows 11-Betriebssystem, das bei Ihnen möglicherweise nicht funktioniert
- Bringen Sie Ihnen bei, wo Sie die Win7-Firewall deaktivieren können
- Win7-Bilddatei Download-Adresse des offiziellen Microsoft-Website-Systems

