Heim >Mobiles Tutorial >iPhone >Guided Access funktioniert nicht auf iPhone oder iPad? 8 Möglichkeiten, das Problem zu beheben!
Guided Access funktioniert nicht auf iPhone oder iPad? 8 Möglichkeiten, das Problem zu beheben!
- WBOYWBOYWBOYWBOYWBOYWBOYWBOYWBOYWBOYWBOYWBOYWBOYWBnach vorne
- 2024-02-05 17:00:126779Durchsuche
Der Schutz Ihrer Privatsphäre und die Verhinderung versehentlicher Aktionen sind der Schlüssel zum geführten Zugriff. Allerdings ist es wirklich frustrierend, wenn beim Versuch, die Funktion zu starten oder zu stoppen, drei Klicks nicht funktionieren. Darüber hinaus kann der geführte Zugriff auch bei aktiviertem geführten Zugriff den Zugriff auf andere Inhalte ermöglichen. Als Nächstes besprechen wir, wie Sie beheben können, dass der Boot-Zugriff auf Ihrem iPhone oder iPad nicht ordnungsgemäß funktioniert.
1. Geführten Zugriff auf dem iPhone aktivieren
Standardmäßig ist der geführte Zugriff nicht aktiviert, daher müssen Sie ihn in den Einstellungen anpassen. Wenn Sie den geführten Zugriff zuvor aktiviert haben, ihn jetzt aber nicht aktivieren können, haben Sie ihn möglicherweise unwissentlich deaktiviert. Bitte befolgen Sie diese Schritte, um den geführten Zugriff zu aktivieren:
Gehen Sie zu Einstellungen → Barrierefreiheit → Geführter Zugriff. Aktivieren Sie den geführten Zugriff.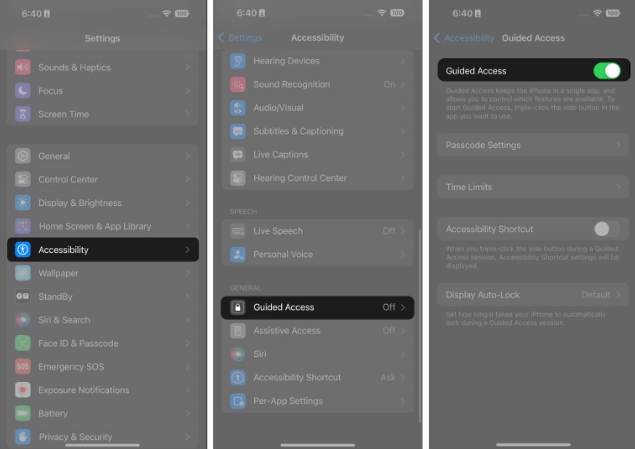
2. Stellen Sie sicher, dass die Eingabehilfen-Verknüpfungen für den geführten Zugriff aktiviert sind.
Die Aktivierung der Eingabehilfen-Verknüpfungen ist eine zuverlässige Option, um den geführten Zugriff bei Bedarf zu aktivieren. Normalerweise ist die Dreifachklickfunktion so eingestellt, dass sie den geführten Zugriff aktiviert. Wenn diese Methode nicht funktioniert, können Sie die folgenden Schritte ausführen:
Starteinstellungen. Klicken Sie auf Barrierefreiheit → Scrollen Sie nach unten und wählen Sie die Verknüpfung Barrierefreiheit aus.Diese Option wird nur angezeigt, wenn der geführte Zugriff wie oben gezeigt aktiviert ist. Stellen Sie sicher, dass Sie „Geführter Zugriff“ auswählen.
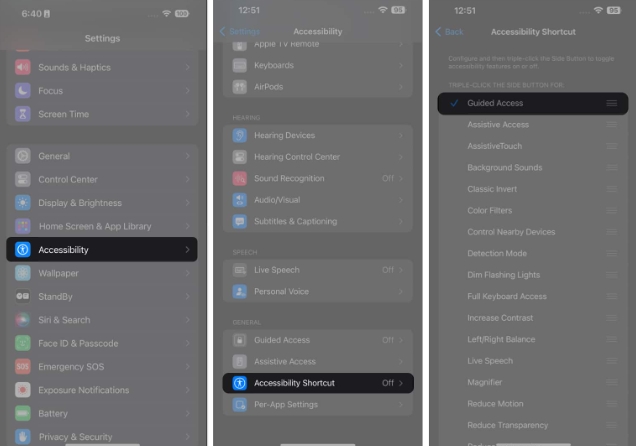
3. Überprüfen Sie Ihre Guided Access-Einstellungen
Bevor Sie annehmen, dass etwas mit der Funktion nicht stimmt, überprüfen Sie deren Einstellungen. Wenn Sie die Funktion immer noch über den Startbildschirm oder die Seitentasten auslösen können, tun Sie dies. Klicken Sie dann unten links auf „Optionen“, um Ihre Einstellungen anzuzeigen.
Wenn beispielsweise die Softwaretastatur eingeschaltet ist, kann der Benutzer bei aktiviertem geführten Zugriff alles über die Tastatur eingeben. Ebenso können Benutzer bei aktivierter Touch-Funktion Inhalte in geöffneten Apps erkunden. Deaktivieren Sie Zeitlimits, um zu verhindern, dass Sitzungen mit geführtem Zugriff automatisch beendet werden.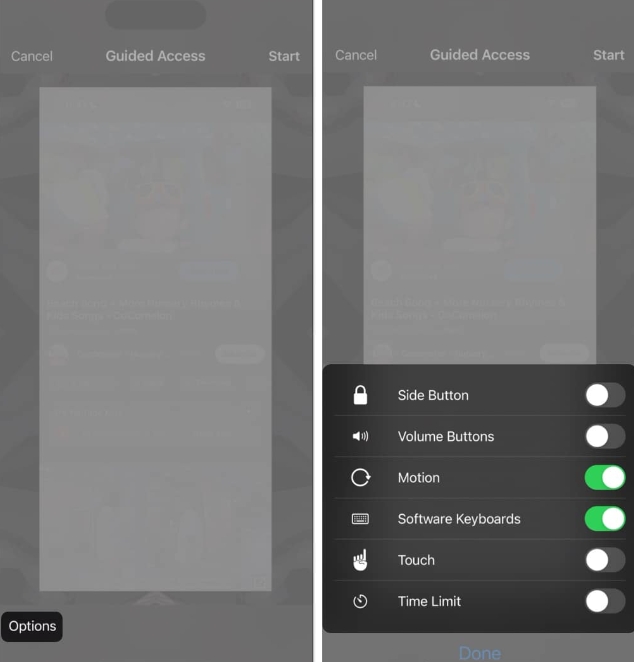
Erfahren Sie mehr über die verschiedenen Funktionen von Guided Access auf Ihrem iPhone oder iPad, um es einfacher zu nutzen.
4. Stellen Sie sicher, dass die Tasten funktionieren.
Standardmäßig ist Ihrem Gerät eine Drei-Klick-Verknüpfung zum Starten von Booted Access zugewiesen. Wenn dies nicht funktioniert, liegt es wahrscheinlich daran, dass Sie nicht richtig auf die Schaltfläche doppelgeklickt haben.
Nehmen Sie sich einen Moment Zeit, um die Tasten Ihres iPhones oder iPads zu überprüfen, um sicherzustellen, dass sie nicht beschädigt sind. Wenn Sie einen Widerstand oder Unregelmäßigkeiten spüren, muss der Knopf möglicherweise repariert oder ausgetauscht werden. Entfernen Sie außerdem die Abdeckung des Geräts und prüfen Sie, ob die Tasten dadurch blockiert werden.
5. Geführten Zugriff auf dem iPhone zurücksetzen
Wenn Sie den geführten Zugriff verwendet haben, könnten zufällige Störungen die Ursache sein, insbesondere wenn Dreifachklick-Verknüpfungen zufällig nicht mehr funktionieren. Setzen Sie die Funktion einfach zurück, indem Sie sie aus- und wieder einschalten.
Gehen Sie zu Einstellungen → Barrierefreiheit → Geführter Zugriff. Deaktivieren Sie den geführten Zugriff. Einstellungen zum Beenden erzwingen.Sie können Ihr iPhone auch neu starten. Aktivieren Sie den Boot-Zugriff erneut.
Wenn Sie fertig sind, öffnen Sie die gewünschte App und doppelklicken Sie wie gewohnt auf die Seitentaste oder die Home-Taste. Booted Access sollte die Sitzung ohne Probleme starten.
6. Verwenden von Siri auf dem iPhone oder iPad
Wenn die Drei-Klick-Verknüpfung nicht funktioniert und Sie Guided Access nicht starten können, versuchen Sie es mit Siri.
Aktivieren Sie Siri auf Ihrem iPhone oder iPad. Starten Sie Ihre gewünschte Anwendung. Sagen Sie: „Hey Siri, schalten Sie Guided Access ein.“7. Probieren Sie verschiedene Apps aus
Denken Sie daran, Guided Access ist nicht mit jeder App kompatibel. Es ist auch nicht über den Startbildschirm oder das Einstellungsmenü verfügbar. Wenn Sie daher versuchen, in diesen Bereichen dreimal zu klicken, wird die Guided Access-Sitzung nicht gestartet.
Öffnen Sie also bitte eine andere App auf Ihrem iPhone und starten Sie eine Sitzung, um zu bestätigen, dass die Funktion ordnungsgemäß funktioniert.
8. Überprüfen Sie die Bildschirmzeiteinstellungen auf Ihrem iPhone.
Wenn Sie die Bildschirmzeit verwenden, funktioniert Guided Access möglicherweise nicht mit Apps oder Websites, für die Sie tägliche App-Limits festgelegt haben. Die App fällt möglicherweise in eine Kategorie, die Sie eingeschränkt haben.
Gehen Sie zu Einstellungen → Bildschirmzeit → App-Limits. Wählen Sie „Alle Apps und Kategorien“. Klicken Sie auf Einschränkung entfernen.Grundlegende Lösung
Neustart Ihres Geräts erzwingen: Wenn keine der oben genannten Methoden funktioniert, versuchen Sie, einen Neustart Ihres iPhones oder iPads zu erzwingen. Es kann die meisten einfachen technischen Probleme lösen, die durch unzureichenden RAM, Störungen und Fehler verursacht werden. Aktualisieren Sie Ihr Betriebssystem: iOS-Updates beinhalten häufig Fehlerbehebungen und Leistungsverbesserungen. Bitte prüfen Sie daher, ob für Ihr Gerät ein Update verfügbar ist. Gehen Sie zu Einstellungen → Allgemein → Software-Update. Wenn Sie eine Beta-iOS-Version verwenden, versuchen Sie außerdem, auf die stabile Version umzusteigen. Alle Einstellungen zurücksetzen: Das Zurücksetzen Ihres Geräts sollte Ihr letzter Versuch sein, die Startzugriffsfunktionalität zu erhalten. Wenn sich ein Konfigurationsfehler auf den Startbildschirm oder die Seitentasten Ihres Geräts auswirkt, kann ein Zurücksetzen auf die Werkseinstellungen Abhilfe schaffen.FAQ
Wie deaktiviere ich den geführten Zugriff mit Touch ID oder Face ID?
Stellen Sie sicher, dass Sie Face ID oder Touch ID aktivieren, indem Sie zu Einstellungen → Eingabehilfen → Geführter Zugriff → Passworteinstellungen → Face/Touch ID umschalten gehen. Anstatt dann auf die Home- oder Seitentaste zu doppelklicken, doppelklicken Sie dann, um den geführten Zugriff mit Face oder Touch ID zu deaktivieren.
Wie erzwinge ich den Exit-Boot-Zugriff?
Wenn Sie Ihr Passwort zum Deaktivieren des geführten Zugriffs vergessen, erzwingen Sie einen Neustart Ihres iPhone oder iPad. Stellen Sie sicher, dass Sie Ihr Passwort ändern, indem Sie zu Einstellungen → Barrierefreiheit → Geführter Zugriff → Passworteinstellungen → Passwort für geführten Zugriff festlegen gehen. Geben Sie Ihr neues Passwort ein und notieren Sie es.
Zusammenfassung…
Geführter Zugriff kann von Vorteil sein, ist aber auch nicht immun gegen gelegentliche Störungen, die dazu führen können, dass er nicht wie erwartet funktioniert. Mit den oben genannten Tipps zur Fehlerbehebung können Sie die Guided Access-Funktionalität erfolgreich wiederherstellen.
Das obige ist der detaillierte Inhalt vonGuided Access funktioniert nicht auf iPhone oder iPad? 8 Möglichkeiten, das Problem zu beheben!. Für weitere Informationen folgen Sie bitte anderen verwandten Artikeln auf der PHP chinesischen Website!
In Verbindung stehende Artikel
Mehr sehen- Was bedeutet Support apple.com/iphone/restore?
- Was ist der Unterschied zwischen iphone12pro und iphone12pro max?
- Können Anrufe eingehen, wenn sich das iPhone im „Bitte nicht stören'-Modus befindet?
- Wie groß ist die Akkukapazität des iPhone XS Max?
- Was ist der Unterschied zwischen der US-Version des iPhone und der chinesischen Version?

