Heim >System-Tutorial >Windows-Serie >Wie setze ich den Edge-Browser in Win10 zurück? So setzen Sie den Edge-Browser in Win10 zurück
Wie setze ich den Edge-Browser in Win10 zurück? So setzen Sie den Edge-Browser in Win10 zurück
- WBOYWBOYWBOYWBOYWBOYWBOYWBOYWBOYWBOYWBOYWBOYWBOYWBnach vorne
- 2024-02-05 11:25:361853Durchsuche
Der PHP-Editor Xigua stellt Ihnen vor, wie Sie den Edge-Browser im Betriebssystem Win10 zurücksetzen. Durch das Zurücksetzen des Edge-Browsers können einige häufig auftretende Browserprobleme behoben werden, z. B. Abstürze, langsame Ausführung oder die Möglichkeit, Webseiten nicht zu öffnen. Um den Edge-Browser zurückzusetzen, befolgen Sie einfach diese einfachen Schritte, um die ursprünglichen Einstellungen des Browsers wiederherzustellen.
So setzen Sie den Edge-Browser in Win10 zurück
1 Drücken Sie Win+I, um die Einstellungsoberfläche aufzurufen, und wählen Sie dann zum Aufrufen „App“.
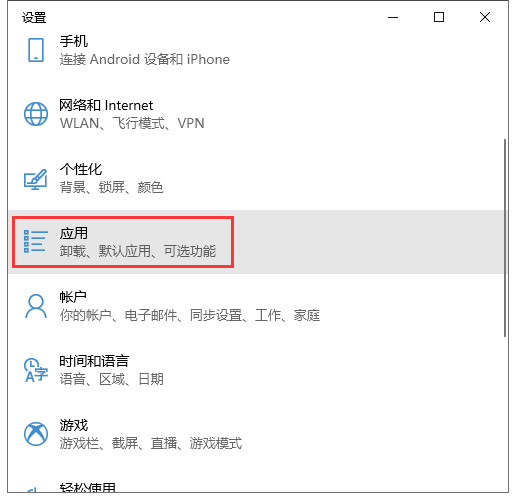
2. Klicken Sie im geöffneten Fenster weiterhin auf „Apps und Funktionen“, um einzutreten.
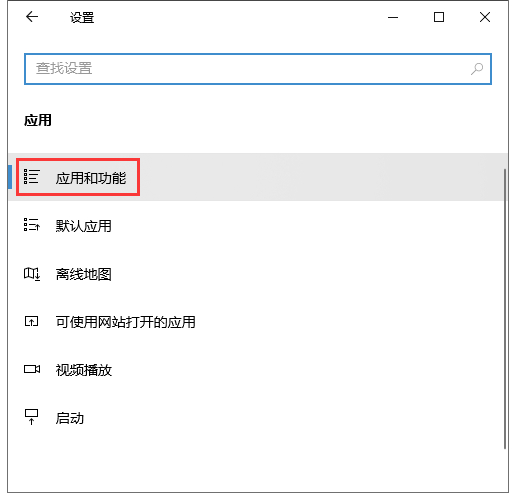
3. Suchen Sie nun den Edge-Browser in der Liste, klicken Sie darauf und wählen Sie dann „Erweiterte Optionen“, um ihn aufzurufen.
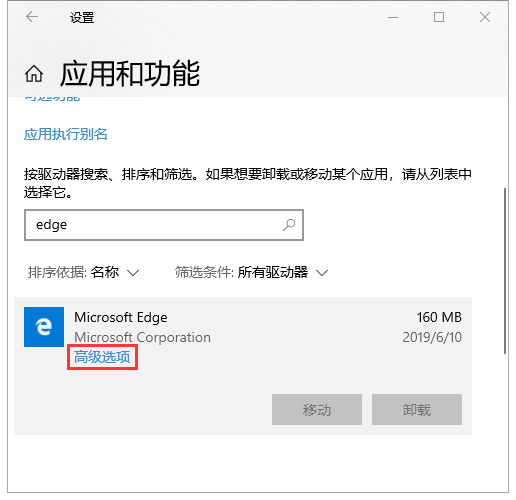
4. Zu diesem Zeitpunkt können Sie sehen, dass es die Schaltflächen „Reparieren“ und „Zurücksetzen“ gibt. Wenn Sie „Zurücksetzen“ möchten, wählen Sie einfach den entsprechenden Vorgang aus.
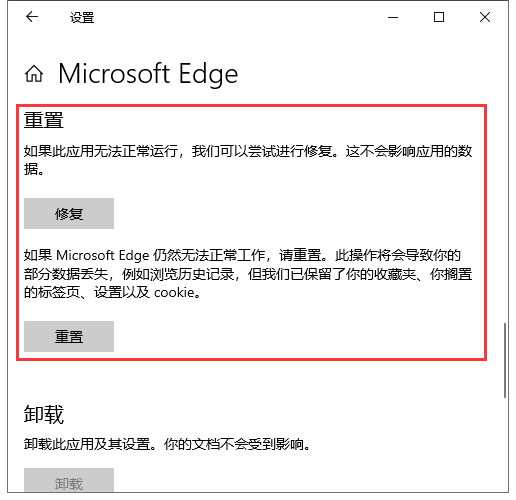
Das obige ist der detaillierte Inhalt vonWie setze ich den Edge-Browser in Win10 zurück? So setzen Sie den Edge-Browser in Win10 zurück. Für weitere Informationen folgen Sie bitte anderen verwandten Artikeln auf der PHP chinesischen Website!
In Verbindung stehende Artikel
Mehr sehen- So lösen Sie das Problem, dass Win10 keine Verbindung zu diesem Netzwerk herstellen kann
- So stellen Sie unter Win10 eine Verbindung zu einem freigegebenen Drucker her
- Tutorial zum Festlegen der Edge-Browser-Kompatibilität im Win10-System
- So stellen Sie die Edge-Browser-Kompatibilität ein
- IDM-Tutorial zum Herunterladen von Videos mit dem Edge-Browser

