Vielleicht haben Sie gerade Ihr erstes iPhone gekauft oder noch nie eine Musik-App verwendet. Da es ein großartiges Tool zum Anhören Ihrer Lieblingsmusik oder zum Entdecken neuer Songs ist, lesen Sie diese 15 Tipps, um Apple Music auf Ihrem iPhone optimal zu nutzen! Zu diesen Tipps gehören das Erstellen persönlicher Playlists, die Verwendung intelligenter Playlists, das Herunterladen von Offline-Musik, das Entdecken empfohlener Songs und Alben, die Verwendung von Siri zur Steuerung der Wiedergabe, die Interaktion mit Freunden über das Teilen von Musik und vieles mehr. Ich hoffe, diese Tipps helfen Ihnen, Ihre Musik besser zu genießen!
1. Entdecken Sie die Apple Music App
Es lohnt sich, sich die Zeit zu nehmen, die Musik-App zu erkunden und sich mit ihr vertraut zu machen, damit Sie die gewünschte Musik leicht finden und die versteckten Funktionen entdecken können.

Verwenden Sie das Schnellmenü
Sie können auch durch langes Drücken (Tippen und Halten) auf eine praktische Liste mit Verknüpfungen zugreifen.
Langes Drücken auf ein Lied: Zusammen mit den anderen Elementen, über die Sie unten lesen werden, können Sie lange auf ein Lied drücken, um den vollständigen Liedtext anzuzeigen, ohne das Lied abspielen oder einen Sender damit erstellen zu müssen. Langes Drücken auf ein Album: Sie können lange auf ein Album oder eine Ihrer Wiedergabelisten drücken, um es an den Anfang oder das Ende Ihrer Hörwarteschlange hinzuzufügen.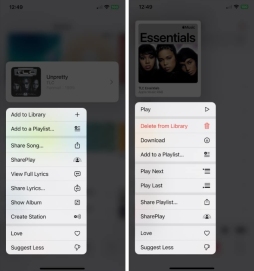
2. Nutzen Sie Radiosender
Radiosender in Apple Music eignen sich hervorragend zum Abspielen von Hintergrundmusik, während Sie arbeiten oder spielen. Sie bieten ein unendliches Angebot an Songs, Shows und Podcasts, die Sie entspannt und ohne Anstrengung anhören können.
Klicken Sie unten in der App auf die Registerkarte „Radio“. Anschließend können Sie die einzelnen Sender durchsuchen. Hören Sie sich die Radiosendungen Ihrer Lieblingsmoderatoren oder -künstler, die neuesten Folgen neuer Podcasts oder Künstlerinterviews an.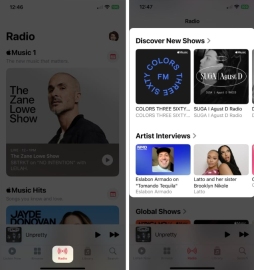
Sie können auch Musiksender nach Genre anzeigen, Apple Music-Hits anhören oder Songs aus der ganzen Welt anhören. Einfach einen Sender auswählen und genießen!
3. Vorgefertigte Playlists ansehen
Wenn Sie etwas Neues ausprobieren möchten, wählen Sie doch eine der vorgefertigten Playlists in der Musik-App. Die Lieder werden für Sie sortiert und Sie können diejenigen, die Ihnen nicht gefallen, einfach überspringen. Sie können ein Genre wie „Land“, eine Aktivität wie „Training“ oder ein Jahr wie „90er“ auswählen.
Klicken Sie unten auf der Startseite der Musik-App auf die Registerkarte „Durchsuchen“. Anschließend können Sie durch die Optionen scrollen, von Ihren Top-Tipps über Musik nach Stimmung bis hin zu Ihrer Lieblingsmusik des Jahrzehnts. Wählen Sie die Playlist aus, die Sie anhören möchten, und klicken Sie auf die Schaltfläche „Play“, um die Einstellungen abzuschließen.Wenn Sie einen Song finden, den Sie behalten möchten, klicken Sie auf die drei Punkte rechts davon und fügen Sie ihn Ihrer Musikbibliothek oder einer Ihrer eigenen Playlists hinzu. Um die gesamte Playlist zu Ihrer Bibliothek hinzuzufügen, klicken Sie auf das Pluszeichen in der oberen rechten Ecke.
4. Lieder automatisch zu Ihrer Bibliothek hinzufügen
Wenn Sie ein Lied finden, das Sie zu Ihrer Wiedergabeliste hinzufügen möchten, können Sie das Lied auch automatisch zu Ihrer Musikbibliothek hinzufügen. Das bedeutet, dass Sie den Song auch dann immer verfügbar haben, wenn Sie die Playlist löschen.
Öffnen Sie die App „Einstellungen“ → wählen Sie „Musik“. Aktivieren Sie dann den Schalter „Playlist-Songs hinzufügen“.In Zukunft werden alle Songs, die Sie zu Ihrer Playlist hinzufügen, auch in Ihrer Bibliothek angezeigt. Gehen Sie zur Registerkarte „Bibliothek“, um ein Lied zu finden, oder verwenden Sie die Registerkarte „Suchen“, um es schnell zu finden.
5. Hören Sie mehr von dem, was Ihnen gefällt (und weniger von dem, was Ihnen nicht gefällt)
Ganz gleich, ob Sie neue Genres, Künstler oder Stile entdecken, Sie können Apple Music beibringen, was Ihnen gefällt und was nicht. Mit den Funktionen „Lieben“ und „Weniger vorschlagen“ können Sie mit nur einem Fingertipp mehr von dem hören, was Ihnen gefällt, und weniger von dem, was Ihnen nicht gefällt.
Wenn Sie das Lied sehen, das Sie markieren möchten, halten Sie es gedrückt, bis das Kontextmenü angezeigt wird. Sie können das Menü auch über die drei Punkte rechts neben dem Lied öffnen. Tippen Sie dann auf „Liebe“, um zu zeigen, dass Ihnen das Lied gefällt.Wenn Sie Ihre Meinung später ändern, machen Sie dasselbe und tippen Sie auf „Anders“. Wenn Ihnen ein bestimmtes Lied nicht gefällt, können Sie auch „Weniger Vorschläge“ auswählen. Apple Music wird dann versuchen zu verhindern, dass ähnliche Songs in seinen Vorschlägen auftauchen. Wenn Sie Ihre Meinung ändern, gehen Sie genauso vor und klicken Sie auf Angebotsreduzierung rückgängig machen.
Darüber hinaus können Sie den Hörverlauf der Musik-App aktivieren, um kürzlich gespielte Songs anzuzeigen und Wiederholungsmischungen zu erhalten. Öffnen Sie „Einstellungen“ → „Musik“ und aktivieren Sie den Schalter „Hörverlauf verwenden“.
6. Sehen Sie sich Ihre Apple Music-Wiederholungen an.
Nachdem Sie die Musik-App eine Weile verwendet haben, finden Sie im Laufe der Zeit eine Wiedergabeliste mit Ihren am häufigsten gehörten Songs. Apple Music Replay wird automatisch für Sie generiert und ermöglicht Ihnen einfachen Zugriff auf Ihre am häufigsten gespielten Songs.
Gehen Sie zur Registerkarte „Durchsuchen“ und scrollen Sie ganz nach unten. Sie sollten einen Abschnitt mit dem Titel „Wiederholung: Top-Songs nach Jahr“ mit einer Playlist für jeden Song sehen. Wählen Sie eines aus, das Sie ansehen möchten, und klicken Sie dann auf „Abspielen“, um es anzuhören.Wenn Sie wissen möchten, welche Songs im Jahr 2020 oder sogar 2015 am häufigsten auf Apple Music gespielt wurden, kann Ihnen Apple Music Replay Bescheid geben.
7. Sehen Sie, was Ihre Freunde hören.
Wenn Sie und Ihre Freunde den Musikgeschmack teilen, würde es Spaß machen, herauszufinden, was sie gerade hören. Es ist eine großartige Möglichkeit, verschiedene Musik zu hören oder sich über fröhliche neue Melodien zu unterhalten.
Klicken Sie zunächst auf das Profilsymbol in der oberen rechten Ecke, um ein Apple Music-Profil zu erstellen. Anschließend können Sie Ihr Profil mit Freunden teilen, sodass andere Sie finden und entscheiden können, was Sie teilen möchten. Suchen Sie als Nächstes nach Freunden, die ebenfalls Apple Music-Profile eingerichtet haben, und folgen Sie ihnen. Sie können dies beim Einrichten Ihres Profils oder später tun, indem Sie auf Ihrem Profilbildschirm „Weiteren Freunden folgen“ auswählen. Um zu sehen, welche Lieder Ihre Freunde spielen, gehen Sie zur Registerkarte „Jetzt hören“ und zum Abschnitt „Freunde hören zu“.Oder klicken Sie auf Ihr Profilsymbol und wählen Sie Ihren Namen aus. Sie sehen, wem Sie folgen, und können einen Freund auswählen, um genau zu sehen, was er gerade hört.
8. Liedtexte singen, suchen oder teilen
Sie können Liedtexte in der Musik-App anzeigen, was eine großartige Möglichkeit zum Mitsingen ist. Mit den Songtexten von Apple Music können Sie aber noch mehr erreichen. Sie können nach Liedern mit bestimmten Liedtexten suchen und bestimmte Liedtexte mit anderen teilen.
Liedtext anzeigen
Wenn ein Lied in der Leiste „Aktuelle Wiedergabe“ abgespielt wird, klicken Sie auf das Symbol „Liedtext“. Sie werden sehen, wie sich die synchronisierten Liedtexte bewegen, während das Lied weiterläuft. Klicken Sie bei Bedarf einfach auf , um die Wiedergabesteuerung anzuzeigen.Suche nach Liedtext
Gehen Sie zur Registerkarte „Suchen“ und geben Sie den Liedtext ein oder sprechen Sie ihn über das Mikrofon. Sie können zwischen Apple Music und Ihrer Musikbibliothek wählen, um Songs mit passenden Texten zu finden.Liedtext teilen
Wenn Sie den Liedtext eines wie oben abgespielten Liedes sehen, drücken Sie lange auf einen der Liedtexte, den Sie teilen möchten. Anschließend wird es in einem separaten Bildschirm angezeigt, wo Sie es über AirDrop, Nachrichten oder soziale Medien teilen können.
9. Erstellen und teilen Sie Wiedergabelisten
Ähnlich wie Sie sehen, was Ihre Freunde hören, können Sie Wiedergabelisten erstellen und diese direkt teilen. Dies eignet sich hervorragend zum Erstellen einer Sammlung von Liedern, von denen Sie wissen, dass sie ihnen gefallen werden.
So erstellen Sie eine neue Playlist von Grund auf: Gehen Sie zur Registerkarte „Bibliothek“ → Wählen Sie „Playlists“ und klicken Sie oben auf „Neue Playlist“. Befolgen Sie dann die Anweisungen. Um eine Playlist basierend auf einem Song zu erstellen: Drücken Sie lange auf den Song oder tippen Sie auf die drei Punkte → wählen Sie „Zur Playlist hinzufügen“. Wählen Sie dann „Neue Playlist“ und folgen Sie den Anweisungen.Sobald es erstellt wurde, können Sie es teilen!
So teilen Sie eine Playlist per Nachricht, E-Mail, AirDrop oder ähnlichem: Drücken Sie lange auf die Playlist und wählen Sie Playlist teilen. Wählen Sie dann Ihre Freigabeoptionen aus und befolgen Sie die Anweisungen. Um eine Playlist über SharePlay zu teilen: Drücken Sie lange auf die Playlist und wählen Sie SharePlay. Wählen Sie einen Kontakt aus, wählen Sie dann „Nachrichten“ oder „FaceTime“ und befolgen Sie die Anweisungen.Weitere Informationen zum Teilen von Wiedergabelisten auf Apple Music finden Sie in unserer Anleitung.
10. Erstellen Sie intelligente Wiedergabelisten
Genau wie die Wiedergabelisten, die Sie in Apple Music erstellen, sind intelligente Wiedergabelisten Wiedergabelisten, die Sie automatisch zusammenstellen können. Sie müssen lediglich die Kriterien für die Songs festlegen, die Sie hinzufügen möchten. Wenn dann in Ihrer Bibliothek ein neuer Song erscheint, der diesen Kriterien entspricht, wird er in einer intelligenten Playlist angezeigt, die Sie anhören können.
Obwohl die Musik-App auf dem iPhone derzeit das Erstellen intelligenter Wiedergabelisten nicht unterstützt, haben Sie dennoch die Möglichkeit. Erstens können Sie intelligente Wiedergabelisten auf Ihrem Mac erstellen und diese mit der Musik-App synchronisieren, um auf Ihrem iPhone darauf zuzugreifen. Die zweite Möglichkeit besteht darin, eine Verknüpfung auf Ihrem iPhone einzurichten, um intelligente Wiedergabelisten zu erstellen.
Schauen Sie sich unser Tutorial zum Erstellen einer intelligenten Playlist an, um sie mit einer dieser Methoden auf Ihrem iPhone einzurichten.
11. Apple Music ohne Internet hören
Wenn Sie an einen Ort gehen, an dem das Netzwerksignal schwach ist oder kein Netzwerk vorhanden ist, wussten Sie, dass Sie Apple Music offline hören können? Laden Sie einfach die gewünschten Songs herunter und Sie sind bereit, wenn die Meldung „Kein Signal“ erscheint.
Um einen Song herunterzuladen, müssen Sie ihn zu Ihrer Bibliothek oder Playlist hinzufügen.Drücken oder tippen Sie lange auf die drei Punkte rechts neben dem Lied und wählen Sie eines von „Zur Bibliothek hinzufügen“ oder „Zur Wiedergabeliste hinzufügen“ aus. Nachdem Sie einen Song hinzugefügt haben, öffnen Sie Ihre Musikbibliothek oder Playlist, um ihn auszuwählen. Halten Sie dann die drei Punkte gedrückt oder tippen Sie darauf und wählen Sie „Herunterladen“.
Um eine Ihrer Playlists herunterzuladen, wählen Sie sie aus, um sie zu öffnen. Klicken Sie dann oben rechts auf die Schaltfläche „Herunterladen“ (Pfeil nach unten).
Wenn Sie Ihre heruntergeladene Musik und den von ihr belegten Speicherplatz sehen möchten, gehen Sie zu Einstellungen → Musik und wählen Sie Heruntergeladene Musik aus.
12. Verbessern Sie den Sound
Mögen Sie Songs mit starkem Bass, sanften Hintergrundinstrumenten oder markanten Gitarren? Es gibt mehrere Optionen und einige Schritte, die Sie unternehmen können, um den Klang der Songs, die Sie in der Musik-App hören, zu verbessern.
Öffnen Sie die App „Einstellungen“ → Wählen Sie „Musik“. Gehen Sie dann nach unten zum Abschnitt „Audio“, um die folgenden Tonoptionen anzupassen.
Dolby Atmos: Die Standardeinstellung ist „Auto“ und verwendet räumliches Audio für unterstützte Songs. Wenn Sie möchten, können Sie es jedoch auf „Immer an“ ändern, sodass Sie Dolby Atmos auch dann verwenden können, wenn Ihre Kopfhörer dies nicht unterstützen. Audioqualität: Wenn Sie die verlustfreie Audioumschaltung aktivieren, erhalten Sie den hochwertigen Klang, den Sie lieben. Beachten Sie, dass dies zu einem höheren Datenverbrauch führen kann, wie in den Einstellungen angegeben. EQ: Sie können aus einer Vielzahl von EQ-Voreinstellungen wählen, um den Klang für Bass, Tanz, Klavier, Pop, Rock und andere Musikrichtungen anzupassen. Wer den Equalizer ohne eine solche Voreinstellung anpassen möchte, kann sich auch die EQ-App des iPhones ansehen.13. Singen Sie Karaoke mit Apple Music
Zu den Texten mitzusingen ist großartig, aber noch besser, wenn Ihre Stimme die einzige ist. Genau wie in Ihrer Karaoke-Bar am Wochenende können Sie mit Apple Music Sing von Ihrer Couch aus singen.
Spielen Sie das Lied wie gewohnt ab und tippen Sie auf das Liedtext-Symbol. Wärmen Sie die Stimmbänder auf und klicken Sie dann auf das Karaoke-Symbol (Zauberstab).
Sie werden dann feststellen, dass der Gesang des Liedes verschwindet, die Melodie erhalten bleibt und der Text auf dem Bildschirm bleibt, sodass Sie mitsingen können.
Diese Funktion ist für das iPhone SE der 3. Generation und die iPhone 11-Serie und höher verfügbar. Ausführliche Informationen finden Sie in unserer Anleitung mit Apple Music Sing.
14. Musikvideos auf Apple Music ansehen
Sie wissen es vielleicht nicht, aber die Musik-App bietet einen ganzen Bereich mit Musikvideos, die Sie genießen können.
Gehen Sie zur Registerkarte „Durchsuchen“. Scrollen Sie nach unten, um unten mehr zu erfahren. Klicken Sie auf Musikvideo.Dann sehen Sie kuratierte Videos sowie Video-Playlists mit allem von neuer Musik bis hin zu nach Genre unterteilten Songs sowie kinder- und familienfreundlichen Optionen.
15. Erhalten Sie Musikbenachrichtigungen
Wenn Sie neue Songs Ihrer Lieblingskünstler nicht verpassen möchten oder wenn Freunde Ihnen folgen, können Sie diese Benachrichtigungen in der Musik-App aktivieren.
Wählen Sie Ihr Profilsymbol in der oberen rechten Ecke aus. Wählen Sie dann auf dem Profilbildschirm Benachrichtigungen aus. Ermöglicht das Wechseln zwischen neuer Musik und der Aktivität von Freunden.Stellen Sie außerdem sicher, dass Sie iPhone-Benachrichtigungen für die Musik-App aktiviert haben.
Gehen Sie zu „Einstellungen“ → „Benachrichtigungen“ → „Musik“ und aktivieren Sie den Schalter „Benachrichtigungen zulassen“.
Was ist deine Lieblingsfunktion von Apple Music?
Mit diesen Tipps, wie Sie Apple Music auf dem iPhone wie ein Profi nutzen, sollten Sie bereit sein. Egal, ob Sie Songtexte überprüfen, Karaoke singen oder Ihre Lieblingslieder besser klingen lassen möchten, Sie werden Musik-Apps mit Sicherheit noch mehr lieben.
Das obige ist der detaillierte Inhalt von15 Tipps und Tricks zu Apple Music für iPhone (iOS 17). Für weitere Informationen folgen Sie bitte anderen verwandten Artikeln auf der PHP chinesischen Website!
 Apple News Food machte es sich wieder lieben zu kochen (und machte mich zu einem Abonnenten)Apr 18, 2025 am 06:11 AM
Apple News Food machte es sich wieder lieben zu kochen (und machte mich zu einem Abonnenten)Apr 18, 2025 am 06:11 AMApple News Food: Beginnen Sie meine Kochreise Die neue Lebensmittelabteilung von Apple News (iOS 18,4 und höher) hat mich mit seiner Einfachheit und seinem eleganten Design und ihrer Benutzerfreundlichkeit erobert. Es bringt Rezepte vieler bekannter Lebensmittelverlage zusammen und präsentiert jeden Schritt der Kochschritte klar. Apple News Food verabschiedet sich von der Ad-gefüllten Rezept-Website und bietet klare Schritt-für-Schritt-Anweisungen, Zutatenlisten, Bilder, Videos usw., und vor allem verwendet es geschickt interaktive Funktionen, um beim Kochen zu helfen, und macht den gesamten Prozess reibungslos. Die gut gestaltete Lebensmittelabteilung ließ mich ohne zu zögern die einmonatige kostenlose Testversion von Apple News aktivieren, was vor mir unvorstellbar war
 Das beste iPads von 2025Apr 18, 2025 am 01:01 AM
Das beste iPads von 2025Apr 18, 2025 am 01:01 AMAuswählen des richtigen iPad: eine umfassende Anleitung Die iPad -Aufstellung von Apple bietet ein Tablet für jeden Bedarf, aber die Auswahl des perfekten kann überwältigend sein. Dieser Leitfaden vereinfacht den Prozess und hilft Ihnen, das ideale iPad basierend auf Ihrem spezifischen Anforderungen auszuwählen
 Die Apple Watch ist 10 Jahre alt. Hier ist der Grund, warum ich nie einen gekauft habeApr 15, 2025 am 06:09 AM
Die Apple Watch ist 10 Jahre alt. Hier ist der Grund, warum ich nie einen gekauft habeApr 15, 2025 am 06:09 AMDie Apple Watch: Nach einem Jahrzehnt immer noch nicht überzeugt Trotz von über 200 Millionen verkauften Einheiten seit 2015 bleibt die Apple Watch nicht in meinem Handgelenk. Während seine Gesundheit und Fitnessfunktionen beeindruckend sind, appellieren sie nicht an jemanden wie mich, der es tut
 Don ' nicht die neuesten Apple Mail -Änderungen? Hier, wie man sie loswerden kannApr 14, 2025 am 12:54 AM
Don ' nicht die neuesten Apple Mail -Änderungen? Hier, wie man sie loswerden kannApr 14, 2025 am 12:54 AMNeue Funktionen der Apple Mail App: Kategorien, Zusammenfassung und Kontaktfotos Die Apple Mail-App hat kürzlich ihre iPhone-, iPad- und Mac-Versionen aktualisiert und Funktionen wie Google Mail-ähnliche E-Mail-Klassifizierung, Benachrichtigungen und E-Mail-Zusammenfassung sowie Kontaktfotos in Ihrem Posteingang hinzugefügt. Aber nicht jeder mag diese neuen Veränderungen. Glücklicherweise können Sie diese neuen Funktionen deaktivieren und eine einfachere Weise wiederherstellen, um sie zu verwenden. Hier erfahren Sie, wie es geht: Deaktivieren Sie die Apple Mail -Klassifizierung Die E -Mail -Klassifizierungsfunktion ist so konzipiert, dass Sie Ihre Posteingänge sortieren, um eingehende Nachrichten zu vereinfachen. Diese Funktion ist für jedes Gerät geeignet, das iOS oder iPados 18.2 und Mac -Computer mit macOS 15.4 installiert ist. Zu den Kategorien gehören: Main: Mail denkt am meisten nach
 Wir brauchen keine schlankeren Telefone, aber Sie möchten vielleicht trotzdem eineApr 13, 2025 am 03:01 AM
Wir brauchen keine schlankeren Telefone, aber Sie möchten vielleicht trotzdem eineApr 13, 2025 am 03:01 AMUltradünne Telefone: erstaunliches Design oder riskant? Samsung und Apple werden ultradünne Flaggschiff-Telefone freigeben Samsung Galaxy S25 Edge und Apple iPhone 17 Air werden kurz vor der Veröffentlichung des ultradünnen Designs wurden erhitzte Diskussionen ausgelöst. Während viele Fans besorgt über ihre Designkompromisse sind, haben ultradünne Telefone immer noch einige attraktive Vorteile. Ultra-dünnes Design: Wie viel kostet es? Zunächst sind diese Geräte teuer. Das ultradünne Design erfordert maßgeschneiderte Teile und verbesserte Herstellungsprozesse, wodurch die Kosten erheblich steigern und letztendlich an die Verbraucher weitergegeben werden. Während sich die Preise jederzeit ändern können, zeigen zuverlässige Nachrichten, dass das iPhone 17 -Luft wie das iPhone Plus von 899 US -Dollar für das iPhone 17 in Höhe von 899 US -Dollar ersetzt wird oder wahrscheinlich sogar das letztere vollständig ersetzt. während der S25 -Rand
 Ich bedaure, diese Apple Watch Running -Funktion ignoriert zu habenApr 13, 2025 am 12:58 AM
Ich bedaure, diese Apple Watch Running -Funktion ignoriert zu habenApr 13, 2025 am 12:58 AMNutzen Sie die Apple Watch Running -Funktionen: vom Standardtraining bis zur benutzerdefinierten Planung Ich habe Standardtraining verwendet Ich fand schließlich den Schrittmacher und das individuelle Training Einfache Möglichkeit, ein benutzerdefiniertes Apple Watch -Training zu erstellen Machen Sie das Beste aus Ihrer Apple Watch Ich trainiere derzeit für einen Halbmarathon, was bedeutet, dass ich dreimal pro Woche, ein bis zwei Stunden am Tag, laufe und meine Apple Watch optimal nehme. Ich habe dieses Jahr 142 Meilen gelaufen, aber ich habe gerade eine bahnbrechende Apple Watch Running-Funktion entdeckt. Verwandte ###### Ich habe einen Halbmarathon mit AirPods 4 gelaufen, wie effektiv Ich bin gespannt auf den neuen AirPod
 8 technische Funktionen, die ich wünschte, im wirklichen Leben existierenApr 12, 2025 am 12:59 AM
8 technische Funktionen, die ich wünschte, im wirklichen Leben existierenApr 12, 2025 am 12:59 AMLebenshacks, die wir uns wünschen, wären real: Tech -Funktionen, die wir im wirklichen Leben sehnen Die moderne Technologie bietet unglaubliche Annehmlichkeiten, so dass wir sie oft als selbstverständlich halten. Live-Fernseher pausieren, Computerfehler rückgängig machen oder Musik-Commanding-Musik-diese sind jemals
 Beheben Sie das Wartegrenze in iPhone -Verknüpfungen mit diesem einfachen TrickApr 11, 2025 am 03:05 AM
Beheben Sie das Wartegrenze in iPhone -Verknüpfungen mit diesem einfachen TrickApr 11, 2025 am 03:05 AMDie Shortcuts -App von Apple bietet eine "Warte" -Aktion für kurze Pausen, ist jedoch für längere Dauer unzuverlässig. Diese Einschränkung ergibt sich aus den Einschränkungen der Hintergrund -App -Apps von iOS. Eine clevere Problemumgehung verwendet benutzerdefinierte Fokusmodi, um erweiterte Wartezeiten zu erreichen.


Heiße KI -Werkzeuge

Undresser.AI Undress
KI-gestützte App zum Erstellen realistischer Aktfotos

AI Clothes Remover
Online-KI-Tool zum Entfernen von Kleidung aus Fotos.

Undress AI Tool
Ausziehbilder kostenlos

Clothoff.io
KI-Kleiderentferner

AI Hentai Generator
Erstellen Sie kostenlos Ai Hentai.

Heißer Artikel

Heiße Werkzeuge

MinGW – Minimalistisches GNU für Windows
Dieses Projekt wird derzeit auf osdn.net/projects/mingw migriert. Sie können uns dort weiterhin folgen. MinGW: Eine native Windows-Portierung der GNU Compiler Collection (GCC), frei verteilbare Importbibliotheken und Header-Dateien zum Erstellen nativer Windows-Anwendungen, einschließlich Erweiterungen der MSVC-Laufzeit zur Unterstützung der C99-Funktionalität. Die gesamte MinGW-Software kann auf 64-Bit-Windows-Plattformen ausgeführt werden.

SublimeText3 Englische Version
Empfohlen: Win-Version, unterstützt Code-Eingabeaufforderungen!

SublimeText3 chinesische Version
Chinesische Version, sehr einfach zu bedienen

SAP NetWeaver Server-Adapter für Eclipse
Integrieren Sie Eclipse mit dem SAP NetWeaver-Anwendungsserver.

PHPStorm Mac-Version
Das neueste (2018.2.1) professionelle, integrierte PHP-Entwicklungstool






