Heim >System-Tutorial >Windows-Serie >Wie deaktiviere ich den Win-Key, wenn ich Spiele unter Win10 spiele? So deaktivieren Sie Win-Tastenkombinationen in Win10-Spielen
Wie deaktiviere ich den Win-Key, wenn ich Spiele unter Win10 spiele? So deaktivieren Sie Win-Tastenkombinationen in Win10-Spielen
- PHPznach vorne
- 2024-02-05 10:30:402039Durchsuche
Der PHP-Editor Xiaoxin bietet Ihnen die Verknüpfungsmethode zum Deaktivieren der Win-Taste beim Spielen von Spielen unter Win10. Während des Spiels führt ein versehentliches Drücken der Win-Taste oft dazu, dass das Spiel unterbrochen wird oder das Fenster wechselt, was sich negativ auf das Spielerlebnis auswirkt. Mit einfachen Einstellungen können wir die Win-Taste deaktivieren, um dieses Problem zu vermeiden. Im Folgenden stellen wir die spezifischen Schritte zum Deaktivieren der Win-Taste in Win10 im Detail vor, damit Sie bei Ihren unterhaltsamen Spielen nicht mehr durch die Win-Taste gestört werden.
So deaktivieren Sie Win-Tastenkombinationen in Win10-Spielen
Methode 1,
Der wahrscheinlichste Grund ist, dass die Win-Taste zu diesem Zeitpunkt hängen bleibt. Drücken Sie einfach noch ein paar Mal die Win-Taste. Es wird wieder normal.

Methode 2,
1. Drücken Sie die Taste [Win], geben Sie [regedit] ein und drücken Sie die Eingabetaste, um die [Registrierung] zu öffnen.
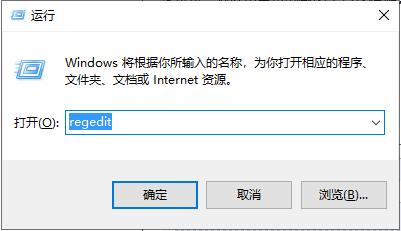
2. Geben Sie das Verzeichnis ein, das wir einrichten möchten [HKEY_CURRENT_USER] [Software] [Microsoft] [Windows] [CurrentVersion] [Explorer] [Erweitert].
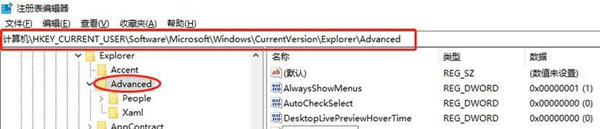
3. Legen Sie die spezifischen deaktivierten Tasten fest und erstellen Sie einen neuen Zeichenfolgenwert. Der numerische Name ist [DisabledHotkeys] und die numerischen Daten sind [S].
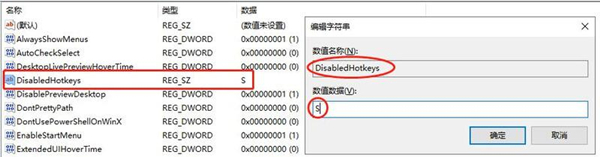
4. Schließen Sie nach der Einstellung die [Registrierung] und starten Sie den Computer neu.
Methode 3,
1. Klicken Sie auf das „Start“-Menü, suchen Sie nach „Windows-Zubehör“ und klicken Sie, um nach „Snipping Tool“ zu suchen.
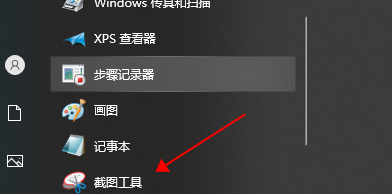
2. Klicken Sie mit der rechten Maustaste auf „Snipping Tool“ und klicken Sie auf „Mehr – Dateispeicherort öffnen“.
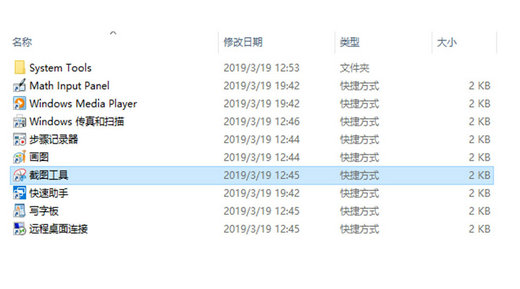
4. Klicken Sie mit der rechten Maustaste auf „Snipping Tool“ und wählen Sie „Eigenschaften“. Öffnen Sie „Ausführen“ und geben Sie den Code „regedit“ ein.

2. Öffnen Sie das Fenster „HKEY_LOCAL_MACHINESOFTWAREPolicies“
3. Klicken Sie links auf „Neu“. Menü, das sich öffnet, und benennen Sie es „WindowsINKWorkSpace“.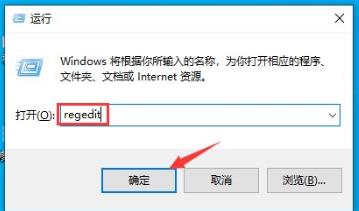 5. Letzte Änderung: Windows Ink Workspace zulassen, die Wertdaten im geöffneten Bearbeitungsfenster auf 0 ändern und nach Abschluss neu starten
5. Letzte Änderung: Windows Ink Workspace zulassen, die Wertdaten im geöffneten Bearbeitungsfenster auf 0 ändern und nach Abschluss neu startenDas obige ist der detaillierte Inhalt vonWie deaktiviere ich den Win-Key, wenn ich Spiele unter Win10 spiele? So deaktivieren Sie Win-Tastenkombinationen in Win10-Spielen. Für weitere Informationen folgen Sie bitte anderen verwandten Artikeln auf der PHP chinesischen Website!
In Verbindung stehende Artikel
Mehr sehen- Was soll ich tun, wenn Win10 keine normale Verbindung zum Internet herstellen kann?
- So aktivieren Sie das mit Win10 gelieferte Office
- Wie lauten die englischen Namen der verschiedenen Versionen von Win10?
- So passen Sie die Bildschirmhelligkeit in Win10 an
- So deaktivieren Sie automatische Updates im Win10-System

