Heim >System-Tutorial >Windows-Serie >Was tun, wenn die Win10-Remoteverbindung NLA auffordert? Detaillierte Erläuterung der NLA-Eingabeaufforderung für die Win10-Remoteverbindung
Was tun, wenn die Win10-Remoteverbindung NLA auffordert? Detaillierte Erläuterung der NLA-Eingabeaufforderung für die Win10-Remoteverbindung
- WBOYWBOYWBOYWBOYWBOYWBOYWBOYWBOYWBOYWBOYWBOYWBOYWBnach vorne
- 2024-02-05 10:06:072031Durchsuche
Der PHP-Editor Baicao bietet Ihnen die Lösung für die NLA-Eingabeaufforderung für die Win10-Remoteverbindung. Wenn Sie versuchen, eine Remoteverbindung herzustellen, erscheint plötzlich eine NLA-Eingabeaufforderung (Network Level Authentication), die Sie verwirren kann. Mach dir keine Sorgen! In diesem Artikel wird ausführlich erläutert, was NLA ist, und Möglichkeiten zur Lösung des Problems aufgezeigt. Unabhängig davon, ob Sie ein Anfänger oder ein erfahrener Benutzer sind, können Sie das Problem der Win10-Remoteverbindungsaufforderung NLA leicht verstehen und lösen. Lass uns einen Blick darauf werfen!
Win10-Remote-Verbindungsaufforderung NLA, detaillierte Erklärung
Methode 1. Verwenden Sie Eigenschaften, um NLA zu deaktivieren. Das System fordert Sie auf, dass der Remote-Computer eine Authentifizierung auf Netzwerkebene erfordert. Wir können die Systemeigenschaften eingeben, um NLA zu deaktivieren, um das Problem des Remote-Desktops zu lösen erfordert eine Authentifizierung auf Netzwerkebene.
1. Drücken Sie „Win + R“, um das Dialogfeld „Ausführen“ aufzurufen, geben Sie dann „sysdm.cpl“ ein und klicken Sie auf „OK“, um die Systemeigenschaften zu öffnen.
2. Wechseln Sie zur Registerkarte „Remote“, deaktivieren Sie „Verbindungen nur von Computern zulassen, auf denen Remotedesktop ausgeführt wird und die Authentifizierung auf Netzwerkebene verwenden“ und klicken Sie dann auf „OK“.
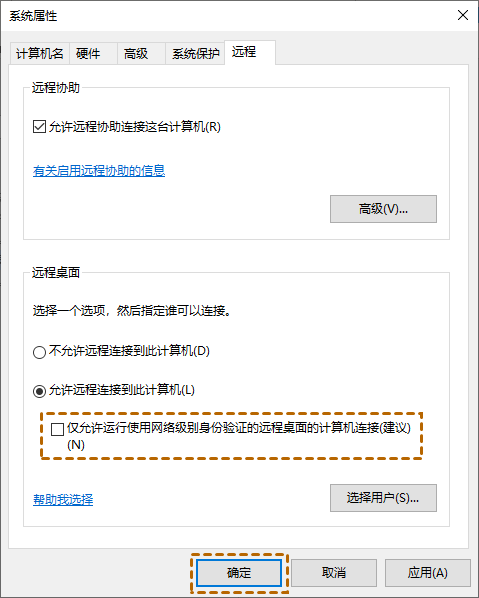
Methode 2. Verwenden Sie die Registrierung, um NLA zu deaktivieren. Wir können NLA auch im Registrierungseditor deaktivieren, um das Problem zu lösen, dass Windows Remote Desktop eine Authentifizierung auf Netzwerkebene erfordert.
1. Drücken Sie die Tasten „Win + R“ und geben Sie dann „regedit“ ein, um den Registrierungseditor zu öffnen.
2. Wechseln Sie zu: HKEY_LOCAL_MACHINE > ControlSet001 >
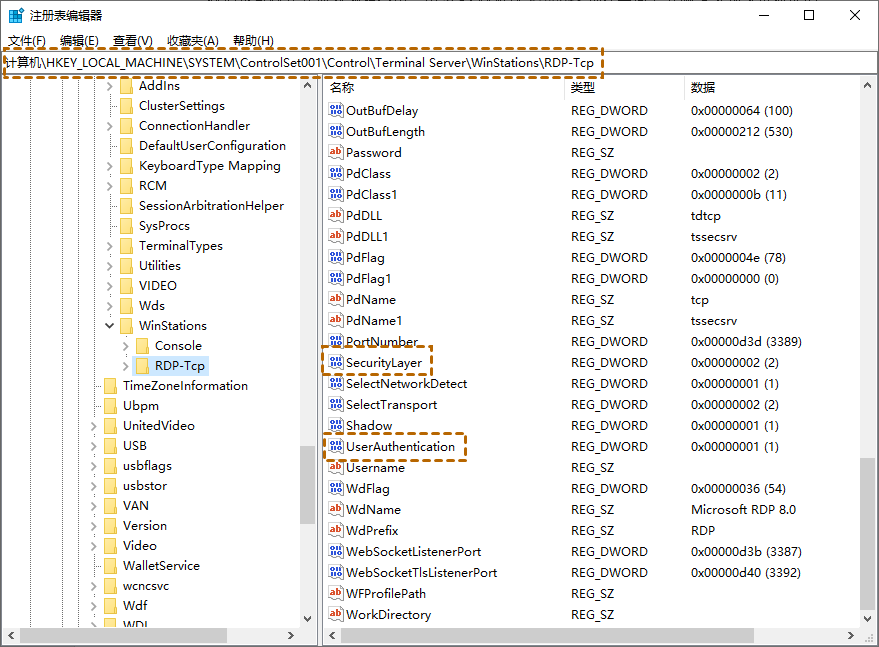
3. Doppelklicken Sie zunächst auf „SecurityLayer“ und setzen Sie den Wert auf „0“. Wiederholen Sie dann die gleichen Schritte für „UserAuthentication“.
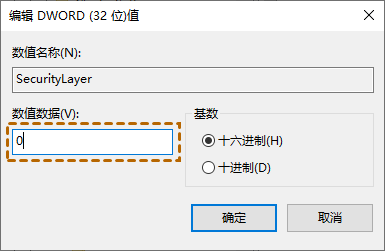
Methode 3. Verwenden Sie den Gruppenrichtlinien-Editor, um NLA zu deaktivieren. Wenn der Remotecomputer eine Authentifizierung auf Netzwerkebene erfordert, können wir NLA im Gruppenrichtlinien-Editor deaktivieren, um das Problem zu lösen.
1. Drücken Sie die Tasten „Win + R“ und geben Sie dann „gpedit.msc“ ein, um den Editor für lokale Gruppenrichtlinien zu öffnen.
2. Wechseln Sie zu: Computerkonfiguration > Windows-Komponenten > Suchen Sie im rechten Bereich nach „Authentifizierung auf Netzwerkebene erforderlich, um Benutzer für Remoteverbindungen zu authentifizieren“ und doppelklicken Sie darauf.
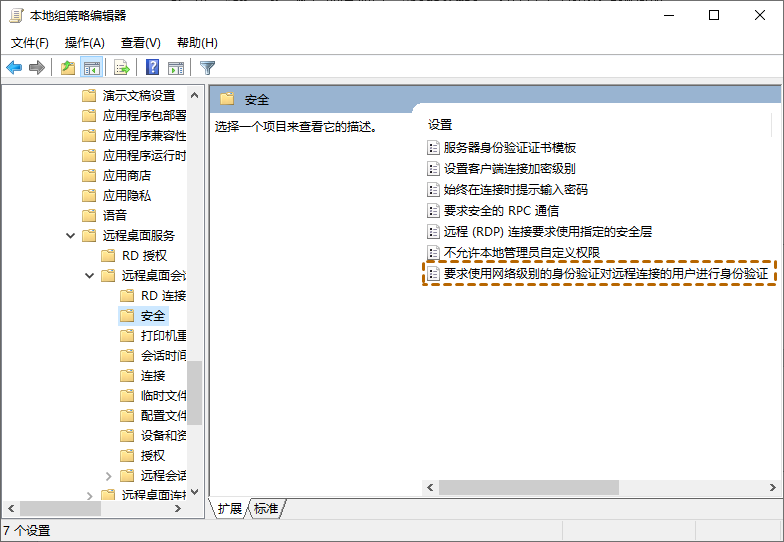
3. Stellen Sie es dann auf „Deaktiviert“ und klicken Sie auf „OK“.
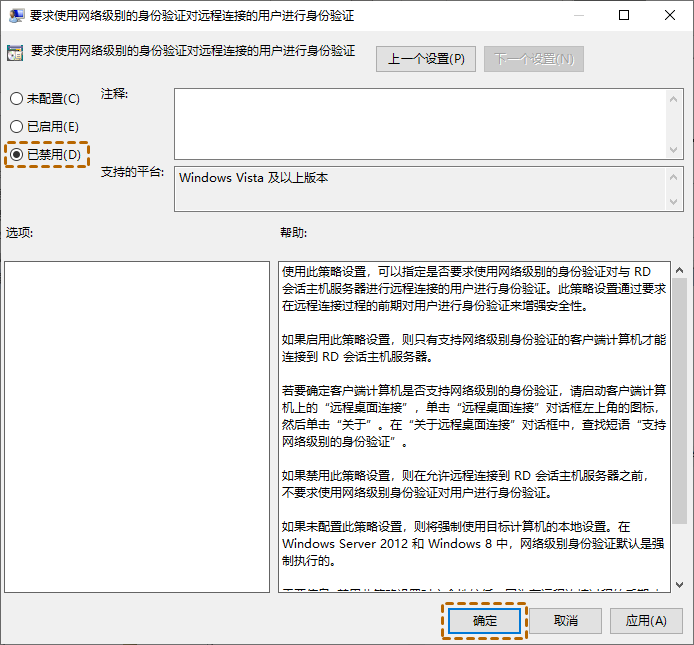
Methode 4. NLA mit PowerShell deaktivieren Benutzer können NLA auf dem Remote-Computer auch über PowerShell auf dem lokalen Computer deaktivieren.
1. Drücken Sie die Tasten „Windows + S“, geben Sie dann „PowerShell“ ein, klicken Sie mit der rechten Maustaste und wählen Sie „Als Administrator ausführen“.
2. Führen Sie in PowerShell den folgenden Befehl aus:
$TargetMachine = „Target-Machine-Name“
(Get-WmiObject -class „Win32_TSGeneralSetting“ -Namespace rootcimv2terminalservices -ComputerName$TargetMachine -Filter „TerminalName=’RDP- tcp'").SetUserAuthenticationRequired(0)
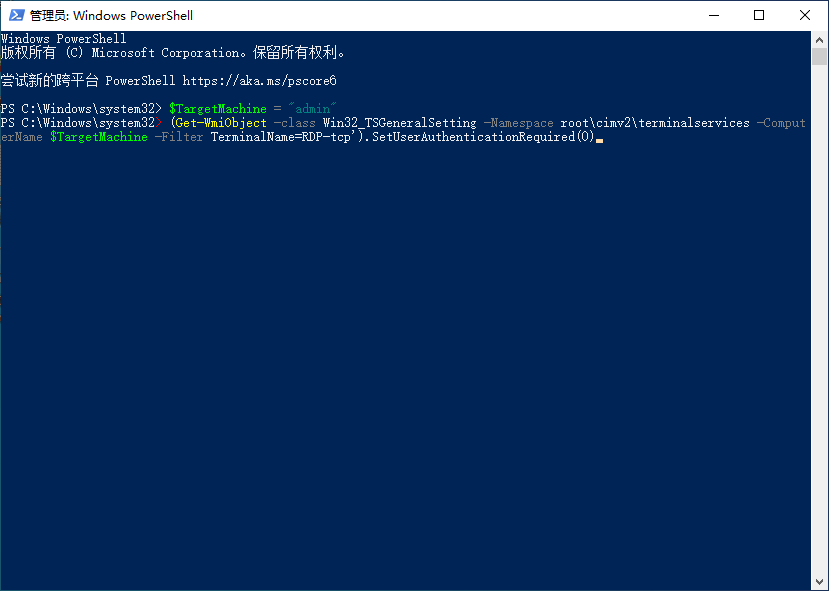
Hier ist „Target-Machine-Name" der Name des Remote-Computers. Wenn der Name des Remote-Computers beispielsweise „admin“ lautet.
Das obige ist der detaillierte Inhalt vonWas tun, wenn die Win10-Remoteverbindung NLA auffordert? Detaillierte Erläuterung der NLA-Eingabeaufforderung für die Win10-Remoteverbindung. Für weitere Informationen folgen Sie bitte anderen verwandten Artikeln auf der PHP chinesischen Website!
In Verbindung stehende Artikel
Mehr sehen- Aktivierungsschlüssel für die professionelle Win10-Version
- Win10 kann nicht gestartet werden, was darauf hinweist, dass Ihr Computer nicht normal gestartet werden kann
- So setzen Sie das Netzwerk in Win10 zurück
- So aktualisieren Sie die Home-Version von Win10 auf die Professional-Version
- So richten Sie Win10 ein, um die CPU-Leistung zu maximieren

