Heim >Mobiles Tutorial >iPhone >4 Möglichkeiten, die Schriftfarbe auf dem iPhone zu ändern
4 Möglichkeiten, die Schriftfarbe auf dem iPhone zu ändern
- 王林nach vorne
- 2024-02-02 16:18:066452Durchsuche
Farbe spielt eine wichtige Rolle bei der visuellen Verarbeitung, daher kann die Verwendung verschiedener Farben in Dokumenten, E-Mails, Sperrbildschirmen und anderen Elementen diese schöner machen. Die Wahl einer anderen Schriftfarbe kann ebenso wie die Wahl eines Schriftstils verhindern, dass Text auf Ihrem Telefon eintönig aussieht.
In diesem Artikel helfen wir Ihnen, die Schriftfarbe auf dem iPhone in verschiedenen Apps zu ändern.
So ändern Sie die Schriftfarbe auf dem iPhone [4 Methoden]
Methode 1: Verwenden Sie die Pages-App
- Sie können die Textfarbe eines Dokuments auf dem iPhone ändern oder dazu die Pages-App öffnen.
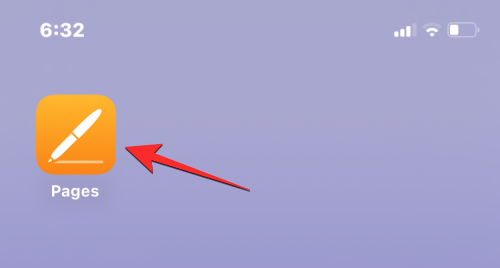
- Tippen Sie in Pages auf das Dokument, das Sie öffnen möchten.
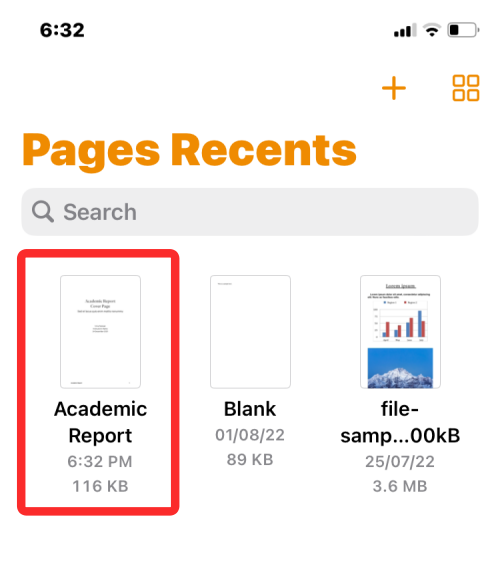
- Wenn das Dokument in der Bildschirmansicht geöffnet ist, klicken Sie oben rechts auf die Schaltfläche „Bearbeiten“.
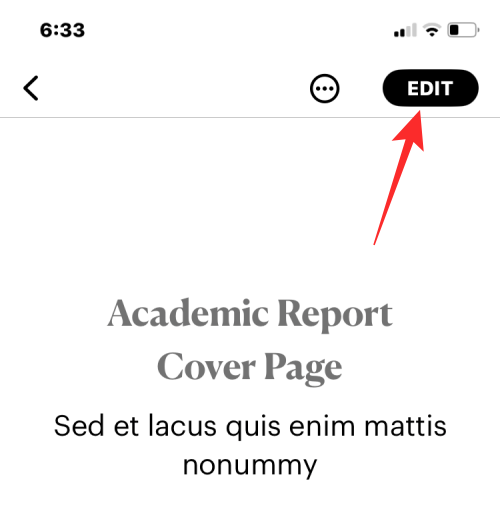
Das ausgewählte Dokument wechselt nun in den Bearbeitungsmodus. - Um die Schriftfarbe des Textes in diesem Dokument zu ändern, klicken Sie auf den gewünschten Text, um ihn hervorzuheben.
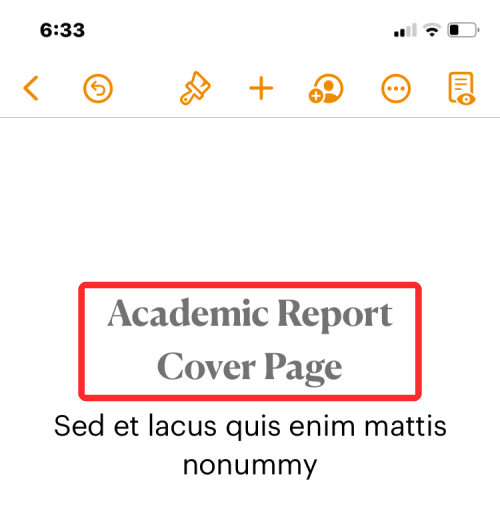
- Wenn der ausgewählte Text hervorgehoben ist, tippen Sie auf das Pinselsymbol in der oberen Symbolleiste.
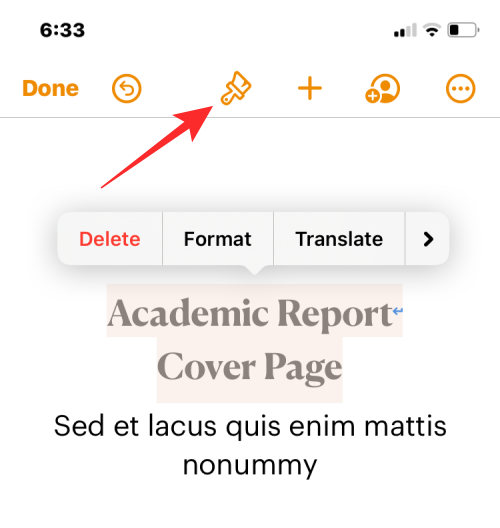
- Sie sehen nun, dass unten ein Textmenü geladen wird. Scrollen Sie in diesem Menü nach unten und klicken Sie auf Textfarbe.
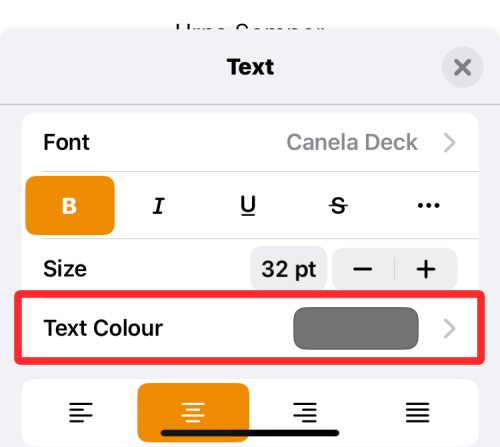
- Jetzt erscheint das Menü „Textfarbe“ auf dem Bildschirm. In diesem Bildschirm können Sie die Farbe auswählen, die Sie auf den ausgewählten Text im Dokument anwenden möchten.
Farbe: Wenn Sie auf das Menü „Textfarbe“ zugreifen, wird standardmäßig die Registerkarte „Farbe“ geladen. Auf dieser Registerkarte können Sie aus dem verfügbaren Farbraster eine beliebige Schriftfarbe auswählen, die Sie anwenden möchten.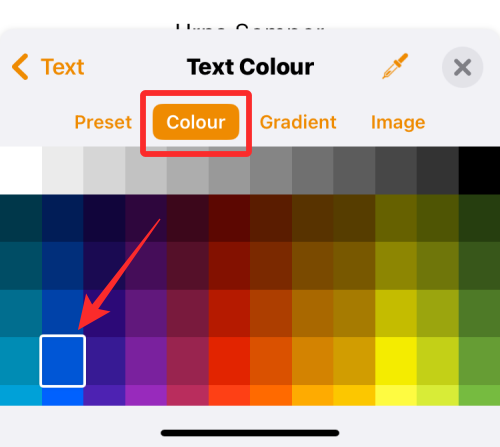
Wenn Sie eine Farbe aus diesem Raster auswählen, wird diese Farbe auf den ausgewählten Text angewendet.
Voreinstellungen: Sie können auf die Registerkarte „Voreinstellungen“ klicken, um aus weiteren Farboptionen auszuwählen. Hier können Sie eine Farbe oder einen monotonen Farbverlauf auswählen, die Sie auf Ihren Text anwenden möchten.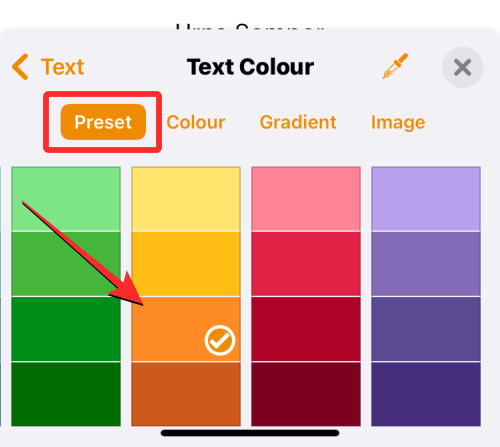
Alternativ können Sie nach rechts wischen, um monotone Farbverläufe zu durchsuchen.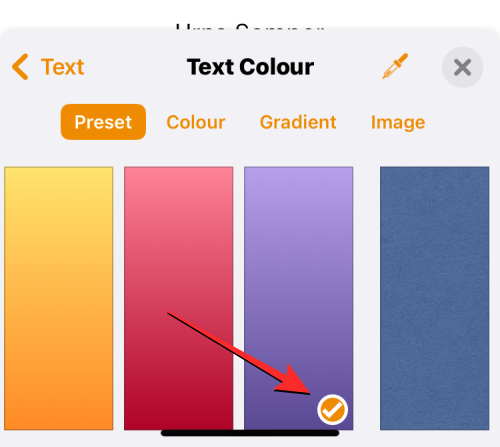
Wenn Sie einen einzelnen Farbverlauf anwenden, wird der Text wie folgt hervorgehoben.
Verlauf: Um einen benutzerdefinierten Verlauf anzuwenden, klicken Sie im Menü „Textfarbe“ auf die Registerkarte „Verlauf“. Klicken Sie hier auf Farbe starten.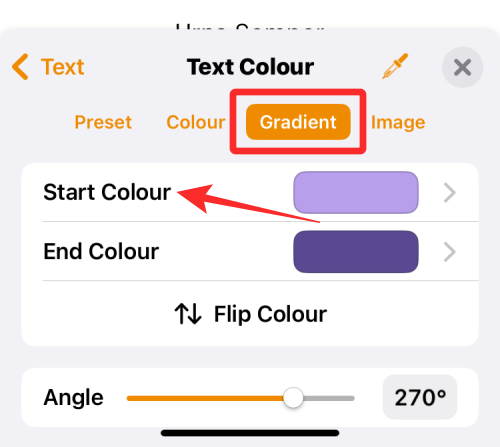
Wählen Sie im nächsten Bildschirm die Farbe aus, die Sie als Startfarbe für Ihren Farbverlauf verwenden möchten, und tippen Sie dann auf die Textfarbe, um zum vorherigen Bildschirm zurückzukehren.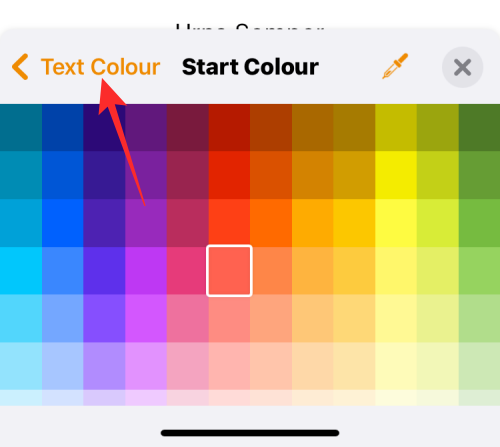
Klicken Sie nun auf die Endfarbe.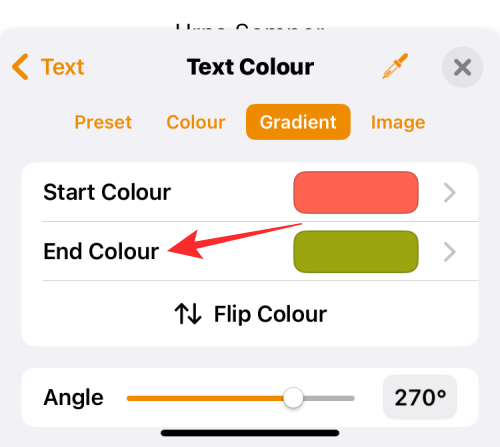
Wählen Sie auf diesem Bildschirm die zweite Farbe aus, die Sie für Ihren Farbverlauf auswählen möchten, und tippen Sie dann auf Textfarbe, um zum vorherigen Bildschirm zurückzukehren.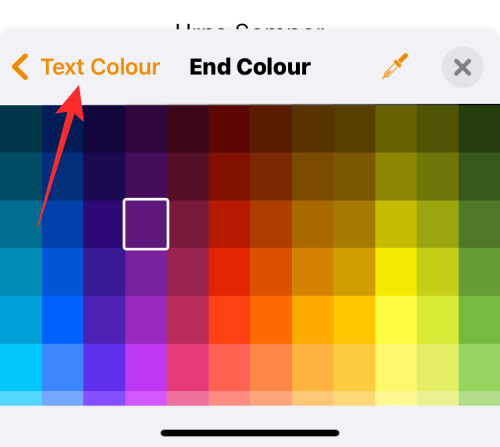
Der Farbverlauf wird nun auf den ausgewählten Text angewendet.
Sie können weitere Änderungen vornehmen, indem Sie den Winkel anpassen und „Flip Color“ verwenden, um die Farbposition im Farbverlauf umzukehren.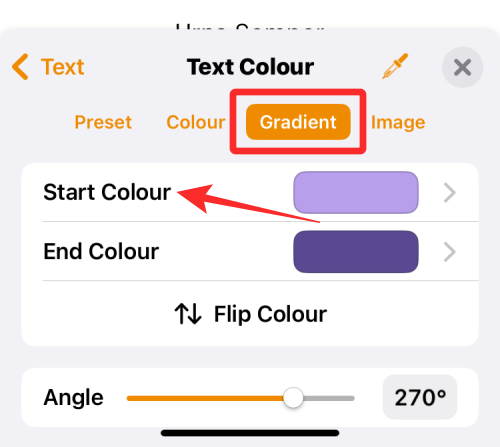
Bild: Zusätzlich zu Farbverläufen können Sie auch ein Bild als Schriftfarbe anwenden, sodass der Textteil einen Teil des von Ihnen angewendeten Bildes aufweist. Um ein Bild als Schriftfarbe hinzuzufügen, wählen Sie im Menü „Textfarbe“ die Registerkarte „Bild“ und klicken Sie auf „Bild ändern“.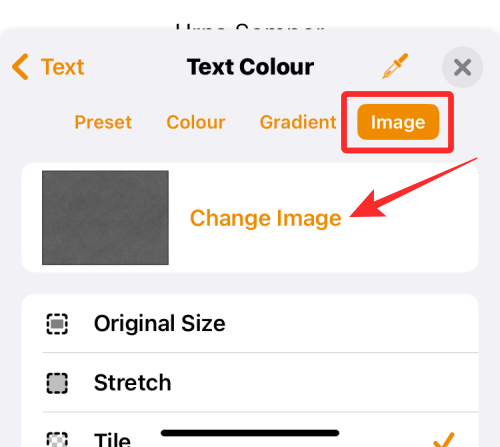
Wählen Sie im angezeigten Überlaufmenü „Foto auswählen“ aus.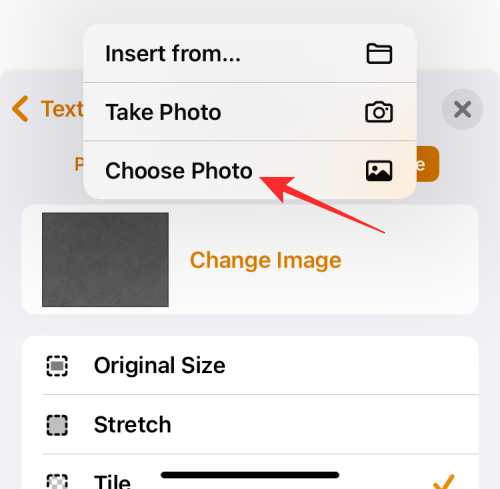
Auf dem Bildschirm werden die Bilder aus der Galerie angezeigt. Klicken Sie hier darauf, um das Bild auszuwählen, das Sie als Texthintergrund anwenden möchten.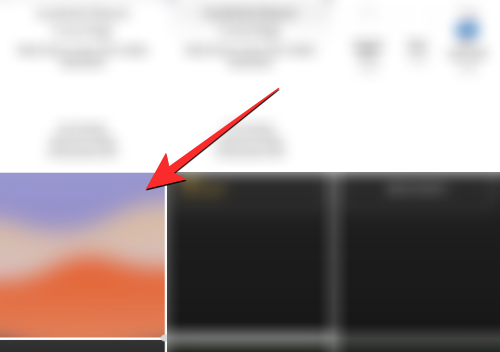
Wenn Sie ein Bild als Textfarbe anwenden, sieht es so aus.
Farbauswahl: Wenn Sie mit den oben genannten Optionen nicht zufrieden sind, können Sie auf dem Bildschirm eine Farbe als Schriftfarbe auswählen. Klicken Sie dazu im Menü „Textfarbe“ auf das Farbauswahlsymbol.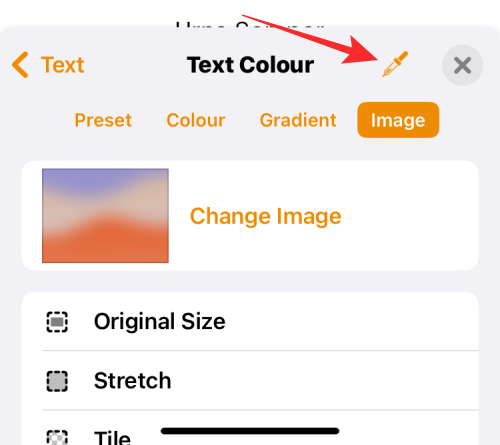
Sie können jetzt innerhalb Ihres Dokuments ziehen, um die Farbe auszuwählen, die Sie auf Ihren Text anwenden möchten.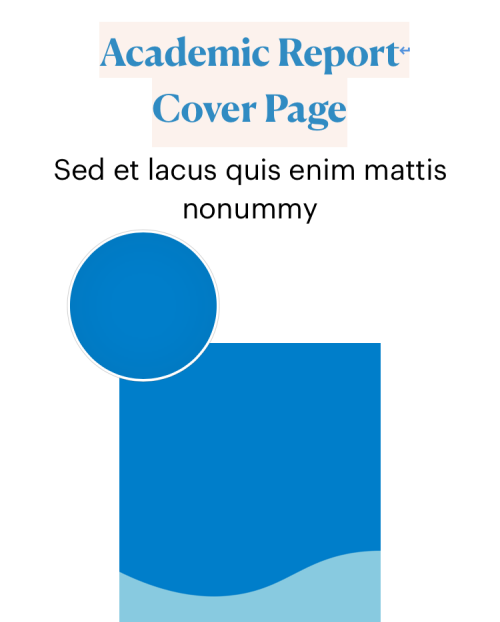
- Nachdem Sie die Schriftfarbe ausgewählt haben, klicken Sie auf das X-Symbol in der oberen rechten Ecke des Textfarbenmenüs, um die Änderung zu bestätigen.
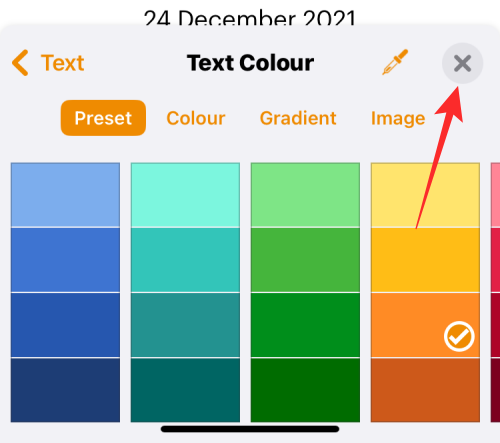
Methode 2: Für Video-Untertitel
Beim Ansehen von Videos auf dem iPhone können Sie die Schriftfarbe der Untertitel anpassen, die auf dem wiedergegebenen Inhalt angezeigt werden. Wenn Ihnen die standardmäßigen Standarduntertitel und geschlossenen Untertitel des iPhones nicht gefallen, können Sie das Erscheinungsbild ändern, indem Sie die Schriftfarbe der Untertitel ändern.
- Öffnen Sie die Einstellungen-App auf Ihrem iPhone.
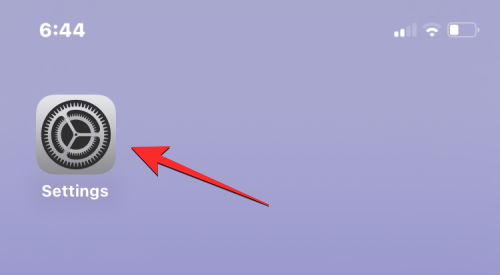
- Wählen Sie in den Einstellungen die Option Barrierefreiheit aus.
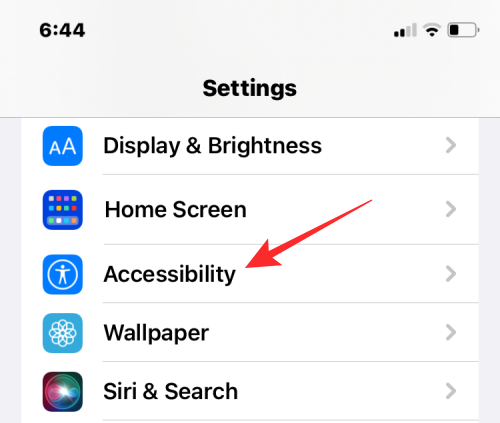
- Scrollen Sie im nächsten Bildschirm nach unten und tippen Sie auf Untertitel & Untertitel.
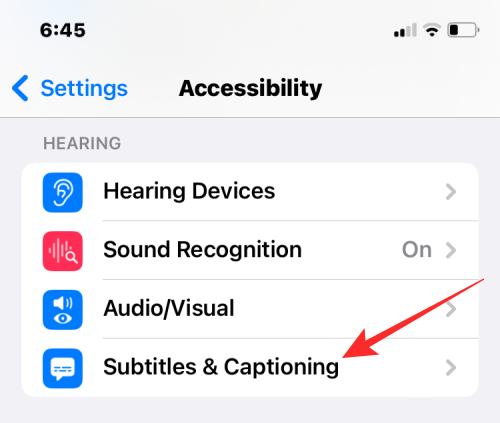
- Klicken Sie im Bildschirm „Untertitel & Untertitel“ auf „Stile“.
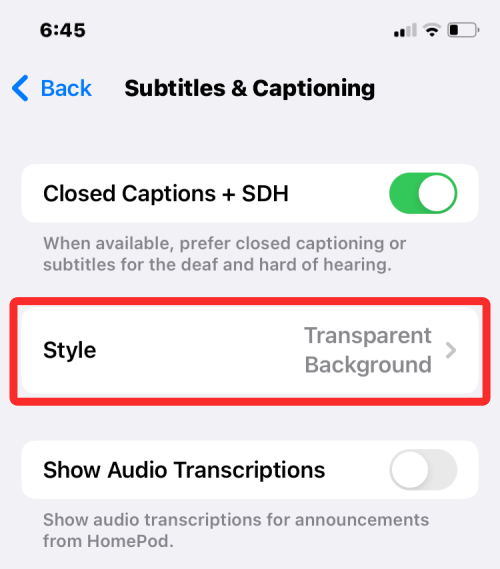
- Sie können jetzt das Aussehen von Untertiteln auf Ihrem iPhone ändern, indem Sie auf „Neuen Stil erstellen“ klicken.
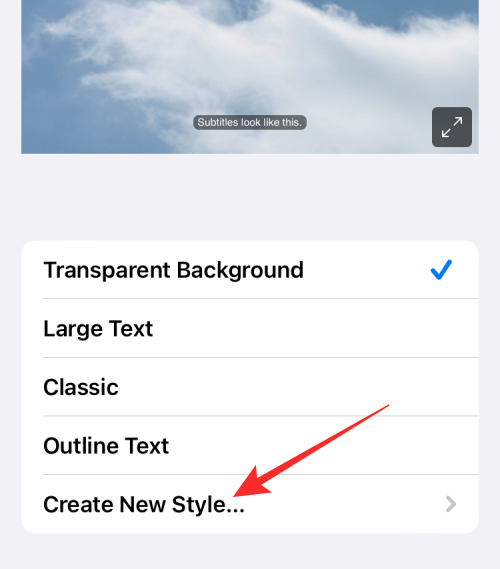
- Sie werden nun zum Stilerstellungsbildschirm weitergeleitet, wo Sie verschiedene Optionen zum Ändern von Schriftart, Größe, Farbe, Hintergrund, Deckkraft usw. auswählen können.
- Nachdem Sie die gewünschte Schriftart und deren Größe ausgewählt haben, können Sie unter „Text“ auf „Farbe“ klicken, um die Schriftfarbe zu ändern.
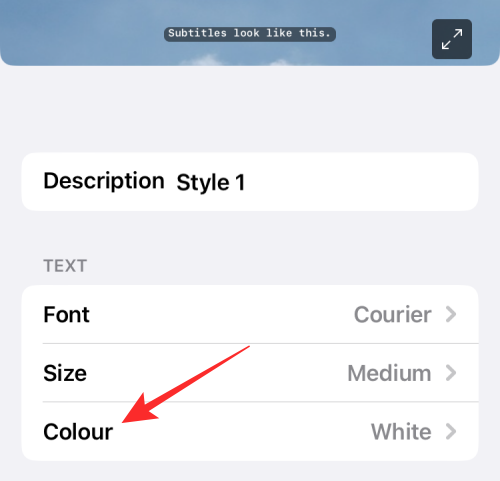
- iOS ermöglicht Ihnen die Auswahl aus 8 verschiedenen Farben, die Sie auf Ihren Untertiteltext anwenden können.
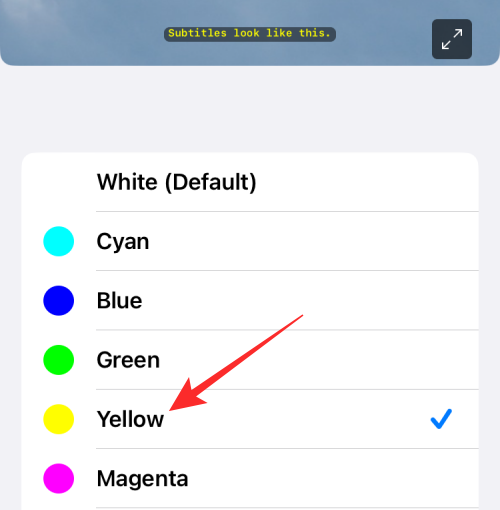
Sie können den Untertitelstil weiter bearbeiten, um ihn zu personalisieren. Dieser Stil wird dann automatisch auf den Untertitel angewendet, wenn Sie bereit sind.
Methode 3: Auf dem Sperrbildschirm
Apple ermöglicht Ihnen auch, den Schriftstil und die Farbe des Textes auf dem Sperrbildschirm Ihres iPhones zu ändern.
- Verwenden Sie zunächst FaceID oder TouchID, um Ihr iPhone zu entsperren, aber gehen Sie noch nicht zum Startbildschirm. Sie müssen lediglich Ihr Gerät entsperren und auf dem Sperrbildschirm bleiben. Nachdem Ihr iPhone entsperrt ist, tippen und halten Sie auf einen leeren Sperrbildschirmbereich, um fortzufahren.
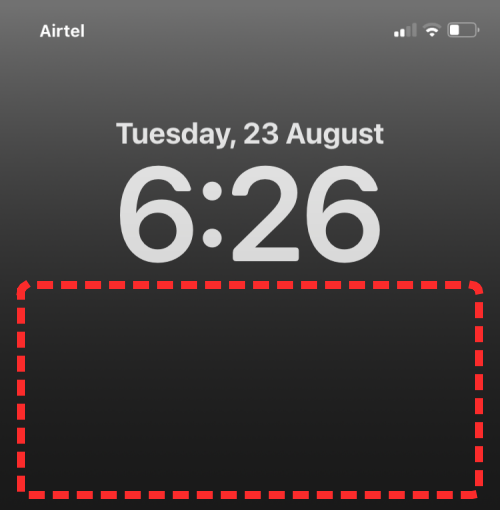
- Sie können dies auch tun, indem Sie auf einem beliebigen Bildschirm wischen, um das Benachrichtigungscenter zu starten, und dann lange auf eine leere Stelle darauf drücken.
- Dadurch wird der Bearbeitungsmodus auf dem Sperrbildschirm aktiviert. Um die Schriftfarbe zu ändern, klicken Sie unten auf dem Bildschirm auf „Anpassen“.
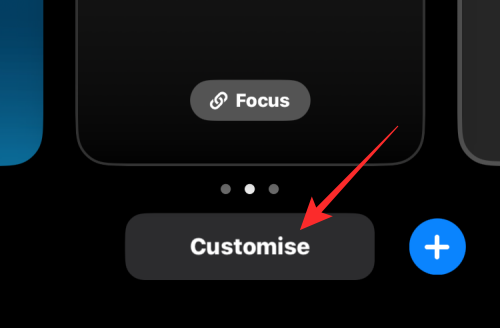
- Klicken Sie nun oben auf das Zeit-Widget.
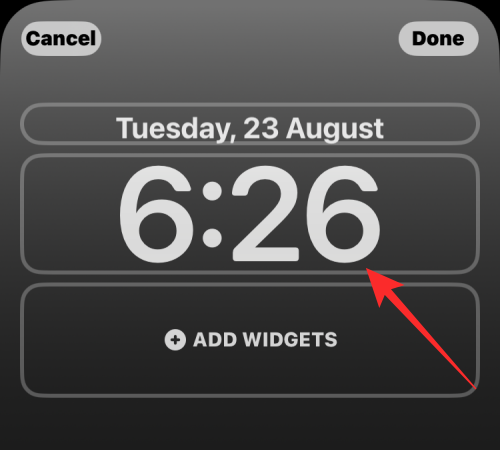
- Sie sehen nun das Menü „Schriftarten und Farben“ in der unteren Hälfte des Bildschirms. Hier sehen Sie unten eine Reihe von Farboptionen, über die Sie Einstellungen als Sperrbildschirmtext auf Ihrem iPhone anwenden können. Als Schriftfarbe können Sie aus den folgenden Optionen wählen: Hintergrundfarbe:
Standardmäßig wendet iOS eine eigene Schriftfarbe an, die auf den analysierten Farben und der Farbe basiert, die am besten zu Ihnen passt, basierend auf dem Hintergrundbild Ihres Sperrbildschirms. Dies ist die erste Option, die in der Zeile „Farbe“ im Menü „Schriftarten und Farben“ angezeigt wird.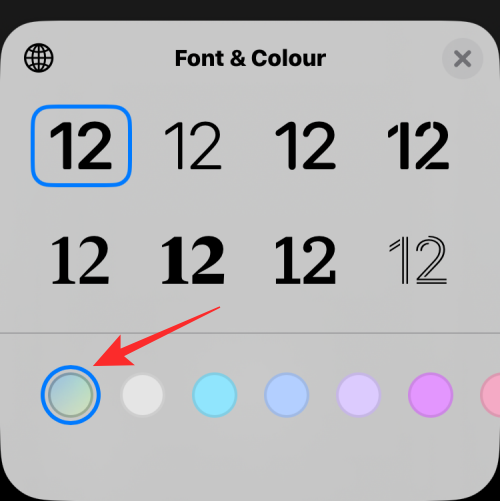
Standardfarben: Zusätzlich zur Auswahl der Farbe, die am besten zu iOS passt, können Sie auch verschiedene Schriftfarben aus 13 anderen Standardoptionen anwenden, darunter Weiß, Blau, Rosa, Lila, Koralle, Beige, Creme und Grün. Sie können auf diese Farben zugreifen, indem Sie die Farbreihe unten im Menü „Schriftarten und Farben“ verschieben.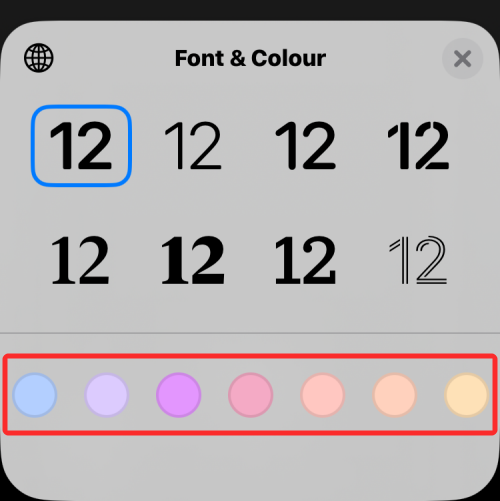
Durch Tippen auf eine Farbe können Sie deren Intensität anpassen. Sie können auswählen, wie hell oder dunkel der Schatten sein soll, indem Sie den Schieberegler unten ziehen.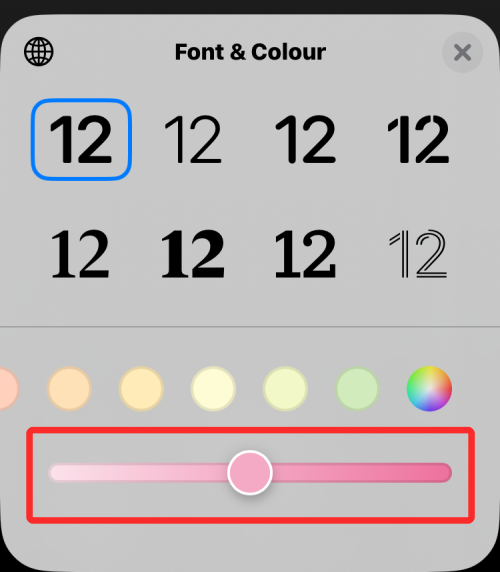
Wählen Sie eine benutzerdefinierte Farbe: Wenn Ihnen die voreingestellten oder hintergrundbasierten Farben, die iOS auf Ihren Sperrbildschirm anwendet, nicht gefallen, können Sie eine benutzerdefinierte Farbe aus der vollständigen Farbpalette auswählen. Um auf diese Palette zuzugreifen, wischen Sie in der Farbreihe ganz nach rechts und tippen Sie auf den mehrfarbigen Kreis in der unteren rechten Ecke.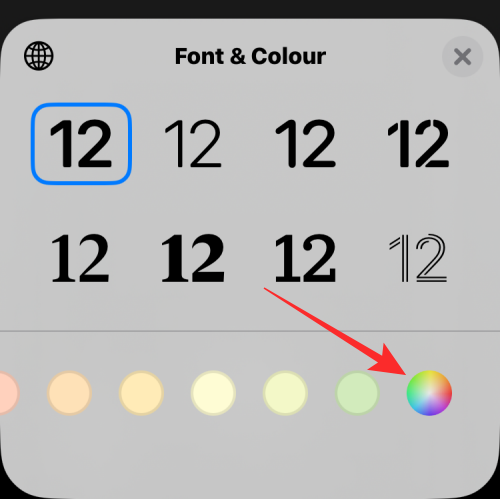
Jetzt sehen Sie ein Farbmenü auf Ihrem Bildschirm. Von hier aus können Sie eine benutzerdefinierte Farbe aus den Optionen auf der Registerkarte „Raster“ auswählen.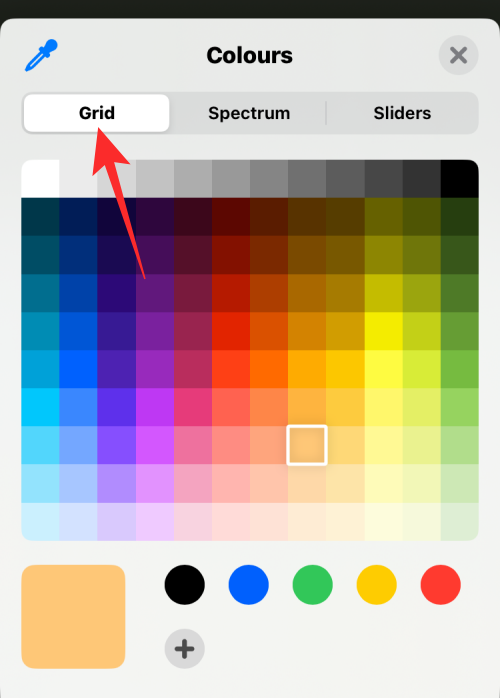
Für eine reibungslosere Farbauswahl können Sie oben auf die Registerkarte „Spektrum“ klicken und den Farbwähler durch die gesamte Farbpalette bewegen, um Ihre Lieblingsfarbe auszuwählen.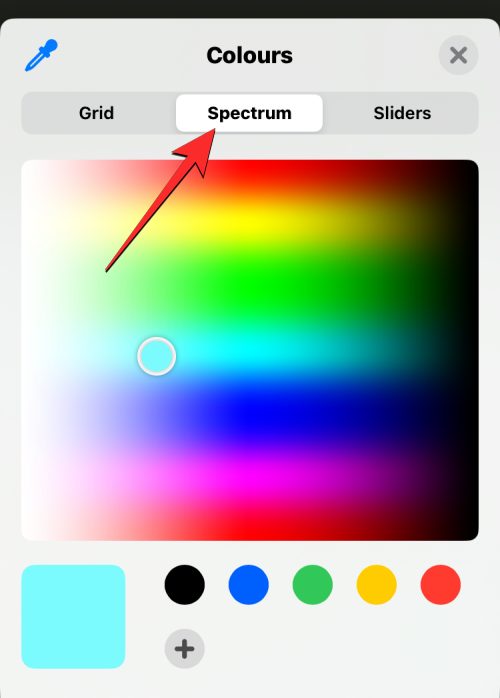
Wenn Sie mit dem Mischen und Codieren von Farben vertraut sind, können Sie auf die Registerkarte „Schieberegler“ klicken und die Schieberegler „Rot“, „Grün“ und „Blau“ ziehen, um die gewünschte Farbe zu erhalten. Wenn Sie Ihren bevorzugten Farbcode zuvor in die Zwischenablage kopiert haben, können Sie Ihren bevorzugten Farbcode auch in das Feld „P3-Hex-Farbnummer anzeigen“ einfügen.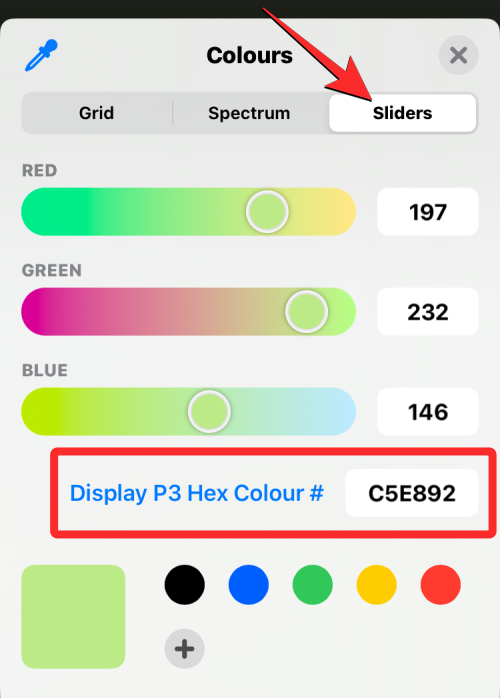
Sie können die Farbe, die Sie anwenden möchten, auch aus dem aktuellen Hintergrundbild auswählen, indem Sie auf das Farbauswahlsymbol in der oberen linken Ecke des Farbmenüs klicken.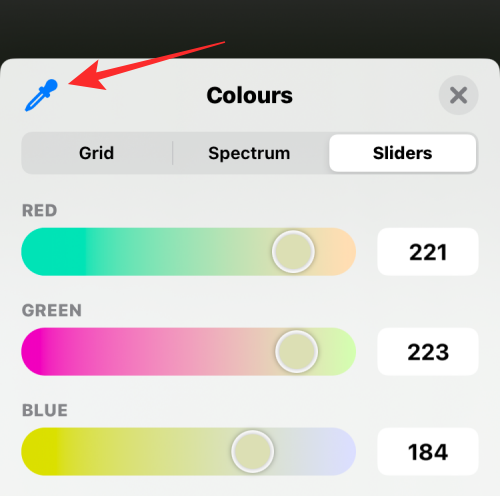
Jetzt sehen Sie auf Ihrem Bildschirm einen Kreis mit einem quadratischen Raster, den Sie auf die Farbe verschieben können, die Sie als Schriftfarbe anwenden möchten. Sie können diesen Kreis ziehen, um eine Farbe aus einem Teil des Bildschirms auszuwählen. Wenn Sie Ihren Finger vom Bildschirm nehmen, wird die zuletzt ausgewählte Farbe ausgewählt, aus der Sie auswählen können.
Wenn Sie auf einer dieser Registerkarten eine Farbe auswählen, wird die ausgewählte Farbe auf die große quadratische Kachel in der unteren linken Ecke geladen.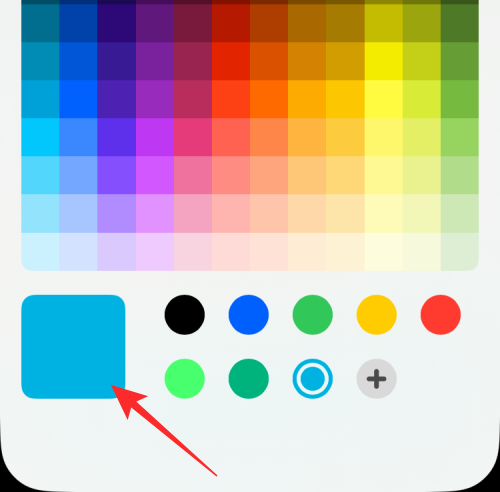
- Diese Farbe wird auch direkt auf den Textteil des Sperrbildschirms angewendet.
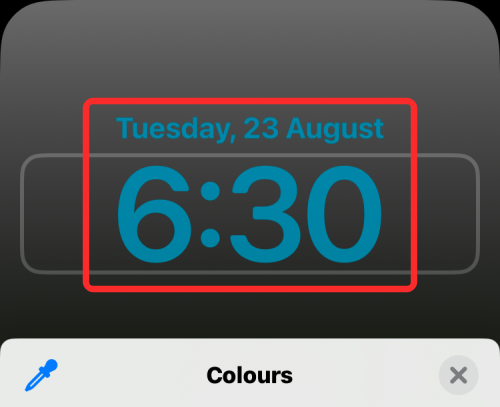
- Sie können verschiedene benutzerdefinierte Farben hinzufügen, indem Sie unten auf das +-Symbol klicken. Sie können hinzugefügte Farben auch löschen, indem Sie lange auf die Farbe drücken und dann auf Löschen tippen.
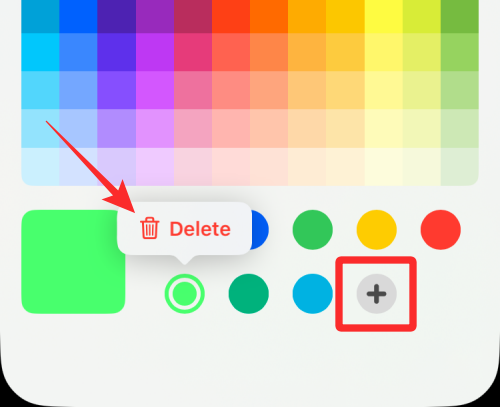
- Die Farbe, die Sie zum Ändern der Schriftart des Zeit-Widgets auswählen, wird auch auf andere Widgets angewendet, die Sie Ihrem Sperrbildschirm hinzufügen.
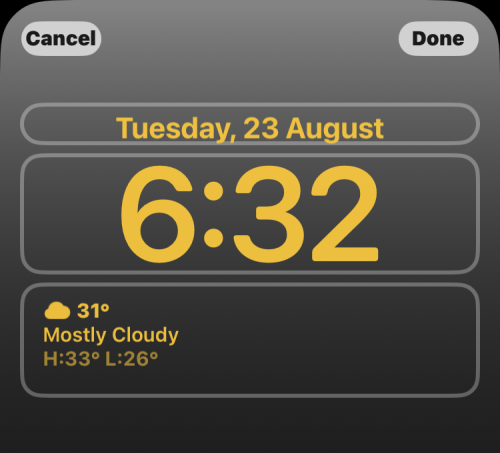
Methode 4: Verwenden Sie die Mail-App
Wenn Sie E-Mails bearbeiten, die viel Text enthalten, müssen Sie möglicherweise Möglichkeiten finden, wichtige Details in der Nachricht hervorzuheben. Sie können zwar Fett-, Kursiv- und Unterstreichungsoptionen verwenden, um verschiedene Textelemente hervorzuheben. Eine effektivere Möglichkeit, Text hervorzuheben, besteht jedoch darin, unterschiedliche Schriftfarben zu verwenden, um verschiedene Details in Ihrer Nachricht hervorzuheben.
- Sie können die Schriftfarbe von E-Mails auf Ihrem iPhone ändern, indem Sie die Mail-App öffnen.
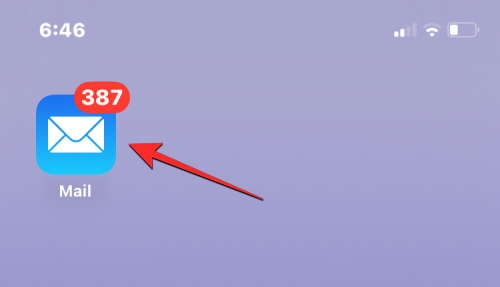
- Hier erstellen Sie eine neue E-Mail oder wählen Sie eine aus Ihren gespeicherten Entwürfen aus.
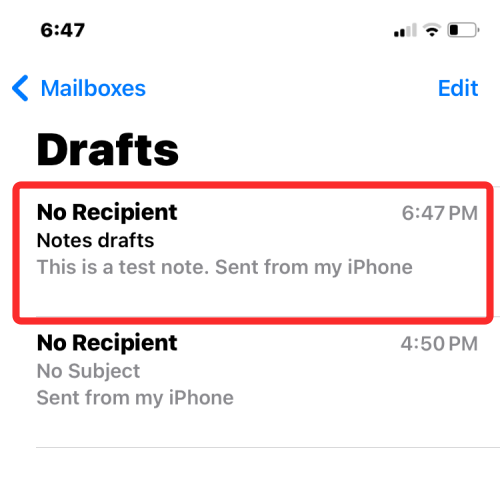
- Wenn der Textteil Ihrer Nachricht fertig ist, können Sie mit der Hervorhebung beginnen, indem Sie zunächst den Text auswählen, dessen Schriftfarbe Sie ändern möchten.
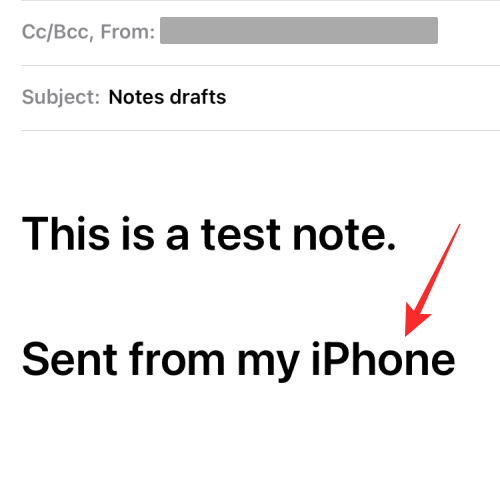
- Um Text auszuwählen, klicken Sie darauf und dann auf Auswählen.
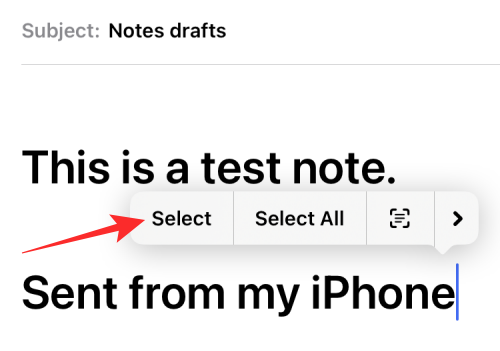
- Sie können dann den Cursor an beiden Enden ziehen, um diese Auswahl zu erweitern.
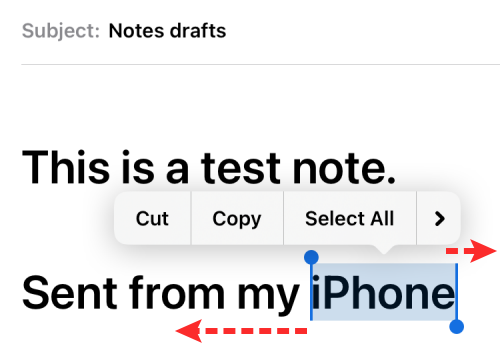
- Nachdem Sie den gewünschten Textbereich ausgewählt haben, klicken Sie auf das Aa-Symbol in der Symbolleiste über der Tastatur.
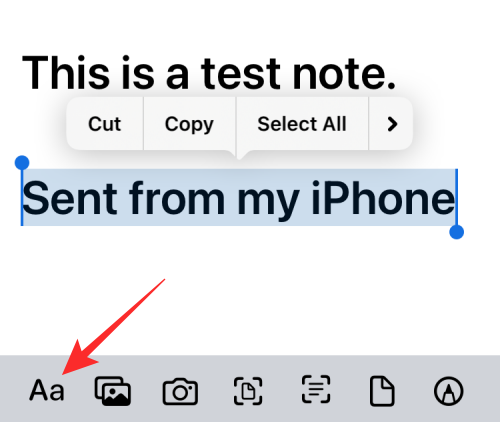
- Dadurch wird das Format-Menü auf Ihrem Bildschirm geöffnet. Klicken Sie in diesem Menü auf das Regenbogenkreissymbol rechts neben der Option für die Schriftgröße.
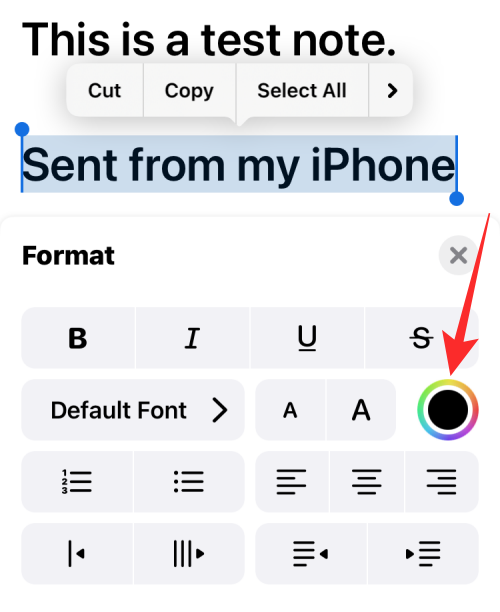
- Sie sehen nun das Palettenmenü auf Ihrem Bildschirm, das die verschiedenen Farben in einem Raster zeigt. Wählen Sie eine Farbe aus diesem Raster aus, indem Sie auf eine der Zellen klicken.
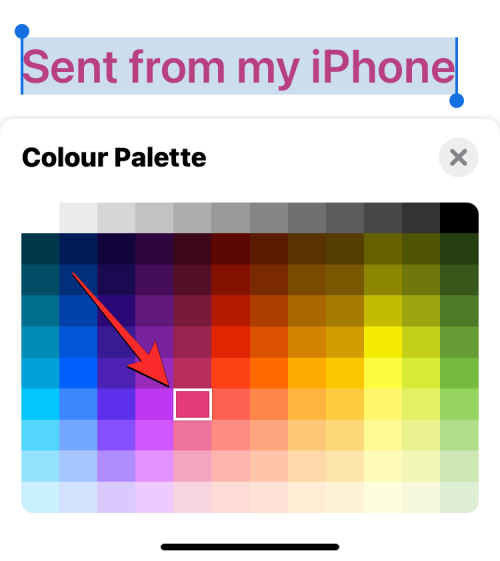
- Während das Menü „Farbpalette“ noch geladen wird, können Sie anderen Text in Ihrer Nachricht auswählen, um ihm eine andere Farbe zuzuweisen.
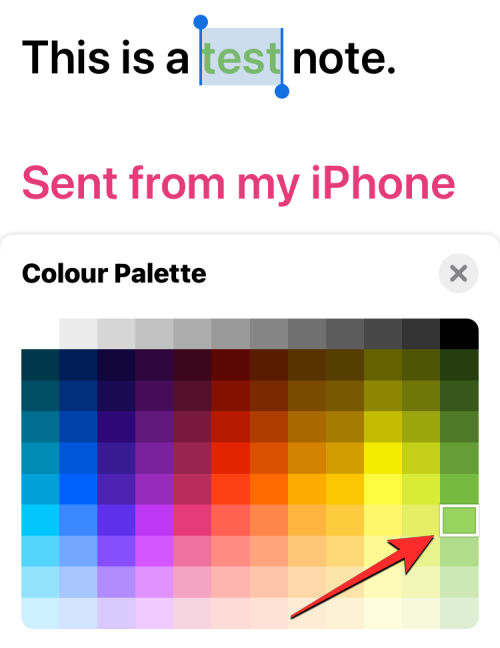
- Nachdem Sie die Schriftfarbe geändert haben, können Sie auf das X-Symbol in der oberen rechten Ecke des Palettenmenüs klicken, um die Änderung zu bestätigen und die Nachricht zurückzugeben.
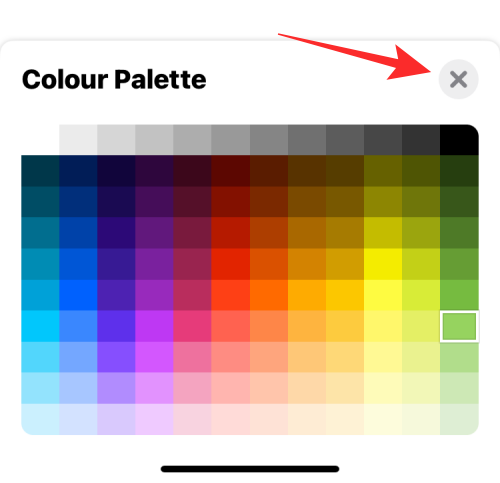
- Sie können das Format-Menü nun schließen, indem Sie erneut auf das X-Symbol in der oberen rechten Ecke klicken.
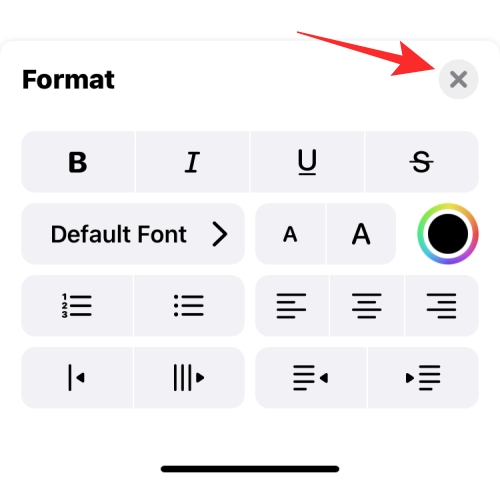
- Die neue Schriftfarbe wird auf den ausgewählten Text in der Nachricht angewendet.
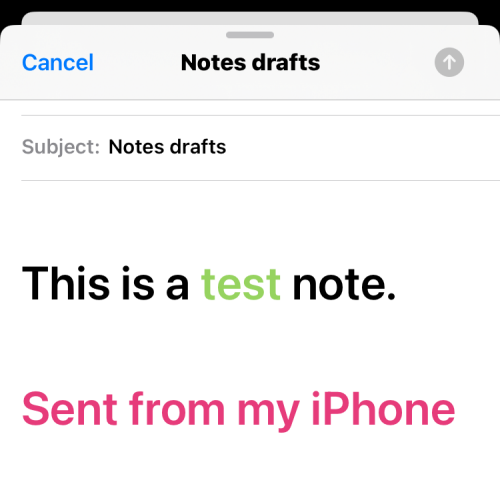
Das obige ist der detaillierte Inhalt von4 Möglichkeiten, die Schriftfarbe auf dem iPhone zu ändern. Für weitere Informationen folgen Sie bitte anderen verwandten Artikeln auf der PHP chinesischen Website!
In Verbindung stehende Artikel
Mehr sehen- So ändern Sie die Schriftfarbe von div mit CSS
- So ändern Sie die Schriftfarbe von Hyperlinks
- So legen Sie die HTML-Schriftfarbe fest
- Was soll ich tun, wenn die Textnachricht, die ich gerade auf meinem iPhone aktiviert habe, ein Ausrufezeichen enthält?
- Wie hoch ist die Bildschirmaktualisierungsrate des iPhone 12 Pro?

