Heim >Computer-Tutorials >Browser >So legen Sie den Download-Pfad im Edge-Browser fest
So legen Sie den Download-Pfad im Edge-Browser fest
- PHPznach vorne
- 2024-02-01 08:21:12987Durchsuche
PHP Editor Strawberry zeigt Ihnen, wie Sie den Download-Pfad für den Edge-Browser ganz einfach festlegen! In nur wenigen einfachen Schritten können Sie den Speicherort heruntergeladener Dateien anpassen und so Ihre Dateiverwaltung besser organisieren. In diesem Tutorial erfahren Sie, wie Sie den Download-Pfad des Edge-Browsers ändern, damit Sie diese praktische Fähigkeit leicht erlernen können.
Teilen Sie mit, wie Sie den Download-Pfad für den Edge-Browser festlegen
1. Suchen Sie den Edge-Browser in Win10, klicken Sie darauf, öffnen Sie ihn und klicken Sie auf die Schaltfläche mit den drei Punkten in der oberen rechten Ecke, wie im Bild gezeigt. 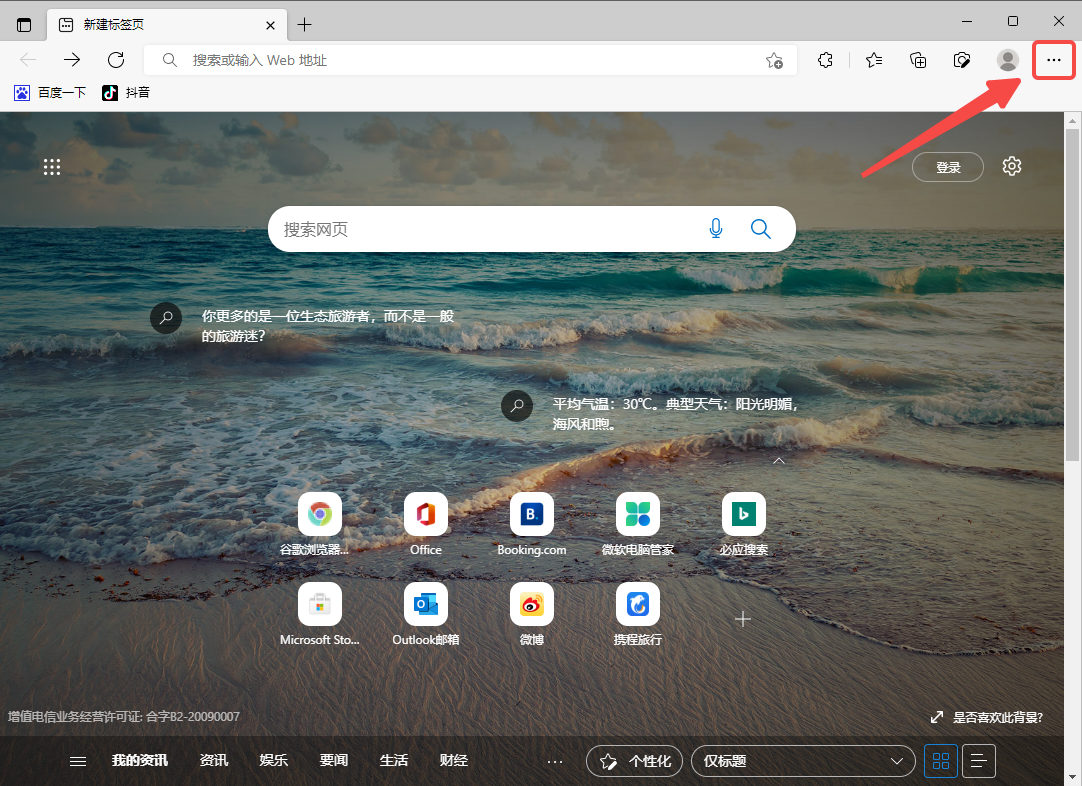
2. Wählen Sie im Dropdown-Menü den letzten Punkt „Einstellungen“ aus. 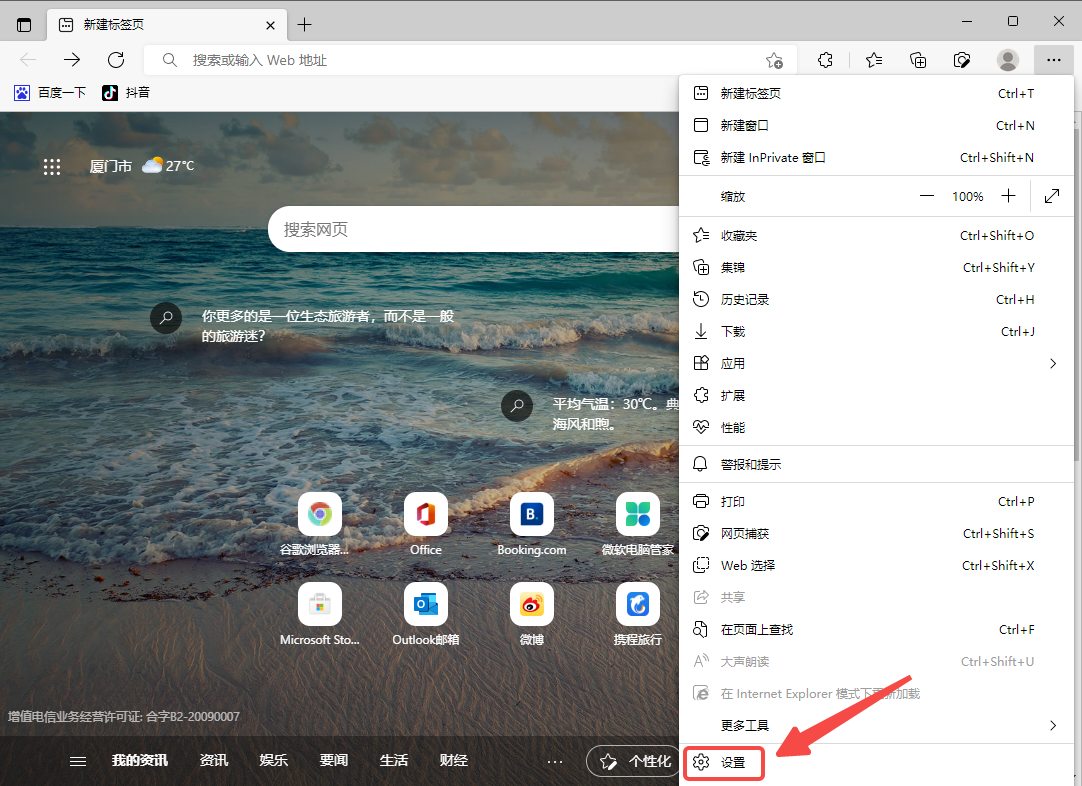
3. Hier können wir den Pfad sehen, in dem der Anhang derzeit gespeichert ist. Klicken Sie unten auf die Schaltfläche „Ändern“, wählen Sie das angepasste Ordnerverzeichnis aus und klicken Sie auf „Ordner auswählen“. 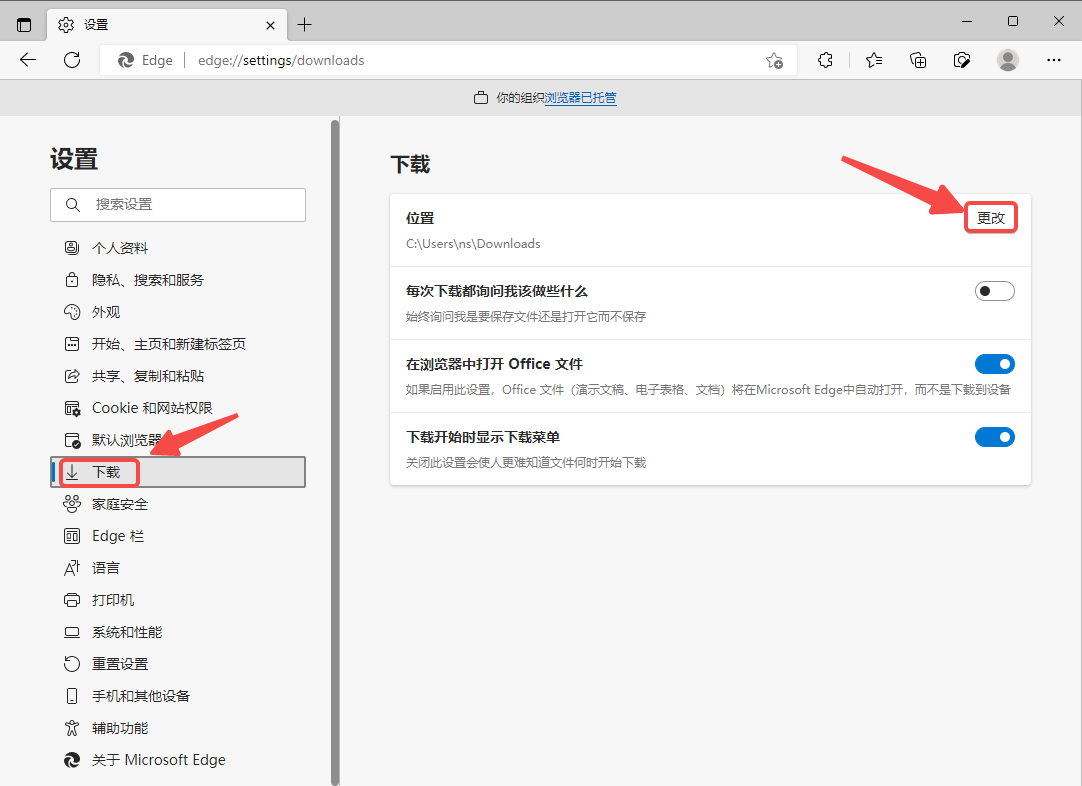
5. Nach erfolgreicher Einstellung wird der unter dem Download angezeigte Dateispeicherpfad auf den gerade ausgewählten Ordnerpfad aktualisiert. 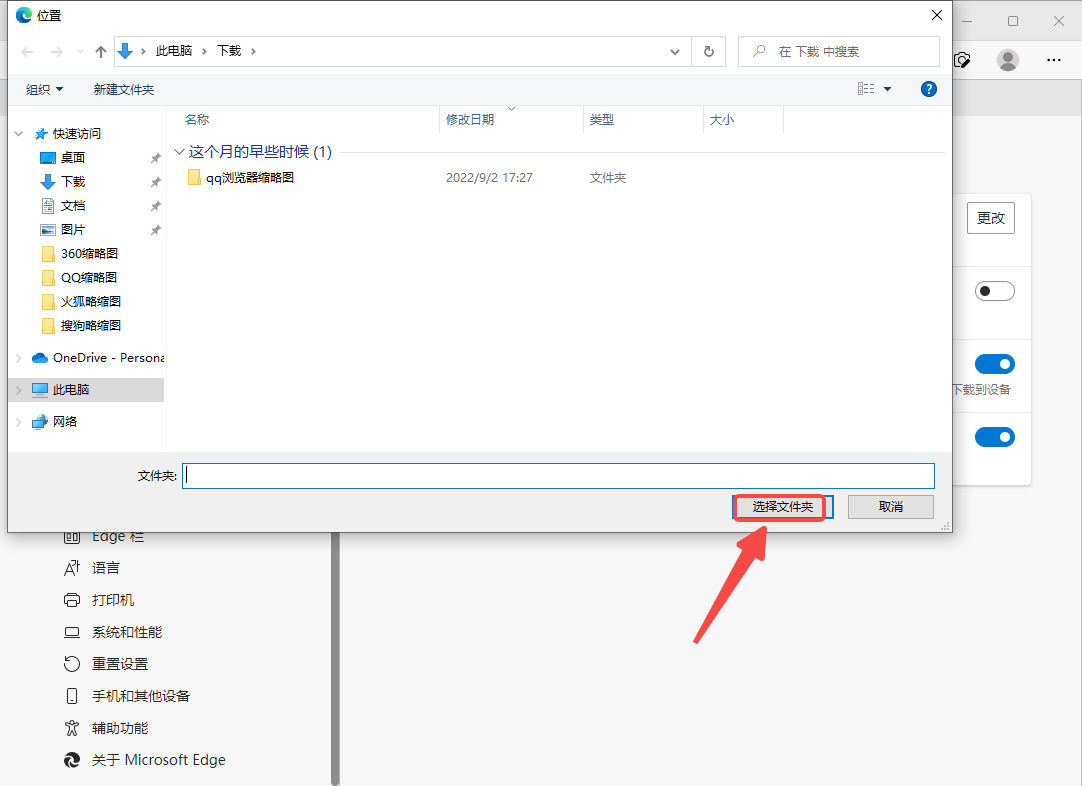
Das obige ist der detaillierte Inhalt vonSo legen Sie den Download-Pfad im Edge-Browser fest. Für weitere Informationen folgen Sie bitte anderen verwandten Artikeln auf der PHP chinesischen Website!
In Verbindung stehende Artikel
Mehr sehen- So lösen Sie das Problem, dass Win10 keine Verbindung zu diesem Netzwerk herstellen kann
- Der Win10-Computer dreht sich beim Booten ständig
- So partitionieren Sie die Festplatte in Win10
- IDM-Tutorial zum Herunterladen von Videos mit dem Edge-Browser
- So aktivieren Sie die Hardwarebeschleunigung im Edge-Browser

