Heim > Artikel > Computer-Tutorials > So aktivieren Sie die Spracherkennung in Win11
So aktivieren Sie die Spracherkennung in Win11
- PHPznach vorne
- 2024-01-30 17:42:121012Durchsuche
Der
php-Editor Banana zeigt Ihnen, wie Sie die Spracherkennungsfunktion im Betriebssystem Win11 aktivieren. Win11 bringt eine neue Benutzeroberfläche und neue Funktionen, darunter eine praktische Spracherkennung. Um die Spracherkennung zu aktivieren, können Sie dies durch einfache Vorgänge tun. Klicken Sie zunächst auf das Lautstärkesymbol in der unteren rechten Ecke der Taskleiste und wählen Sie „Spracheingabe“. Klicken Sie dann auf der Spracheingabeoberfläche auf die Schaltfläche „Spracherkennung aktivieren“. Das System öffnet ein Dialogfeld und fragt, ob der Anwendung Zugriff auf das Mikrofon gestattet werden soll. Klicken Sie auf „Ja“, um die Spracherkennungsfunktion zu aktivieren. Mit dieser einfachen Methode können Sie die Spracherkennungsfunktion auf dem Win11-System aktivieren und ganz einfach den Komfort der Steuerung des Computers mit Sprache genießen.
So aktivieren Sie die Spracherkennung in Win11:
Methode 1:
1 Klicken Sie in der Taskleiste in der unteren linken Ecke auf „Start“ und wählen Sie in der Menüliste „Einstellungen“.
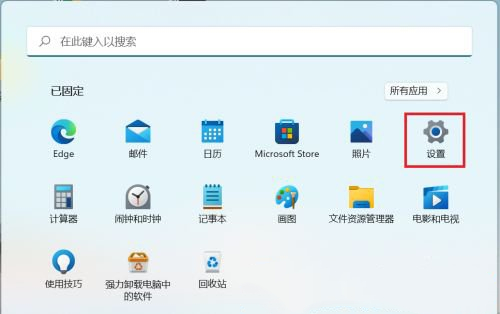
2. Nachdem Sie die neue Benutzeroberfläche aufgerufen haben, klicken Sie in der linken Spalte auf die Option „Datenschutz und Sicherheit“.

3. Klicken Sie dann rechts in den Windows-Berechtigungen auf die Option „Sprache“.

4. Suchen Sie dann die Online-Spracherkennung und schalten Sie schließlich den Schalter darunter ein.

Methode 2:
1. Klicken Sie in der Taskleiste unten links auf „Start“ und geben Sie „cortana“ in das Suchfeld oben ein, um es zu öffnen.

2. Nach dem Öffnen müssen Sie nur noch in das Mikrofon sprechen, um es zu verwenden.
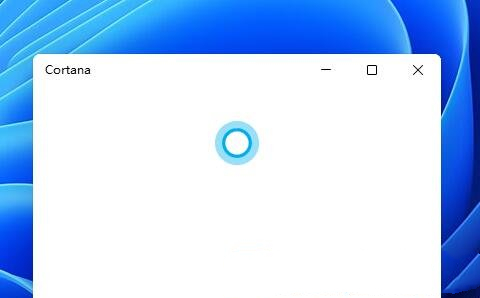
3. Wenn Sie Cortana nicht verwenden können, liegt das möglicherweise daran, dass die Sprachfunktion nicht aktiviert ist. 4. Drücken Sie die Tastenkombination „Win+I“, um die Einstellungsoberfläche zu öffnen, und klicken Sie in der linken Spalte auf die Option „Eingabehilfen“.

5. Klicken Sie dann in der Interaktion rechts auf die Stimme.
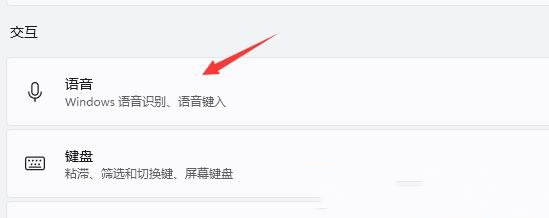
6. Schalten Sie abschließend den Schalter auf der rechten Seite der Windows-Spracherkennung ein.
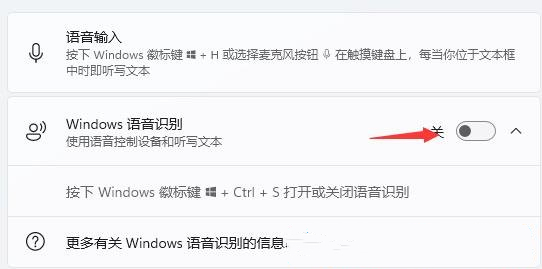
Das obige ist der detaillierte Inhalt vonSo aktivieren Sie die Spracherkennung in Win11. Für weitere Informationen folgen Sie bitte anderen verwandten Artikeln auf der PHP chinesischen Website!
In Verbindung stehende Artikel
Mehr sehen- Ausführliche Erklärung zur Durchführung der Spracherkennung in JS-Anwendungen
- Wie verwende ich Text-to-Speech- und Spracherkennungstechnologie unter Windows 11?
- In Java implementierte Roboter-Spracherkennungs- und Interaktionstechnologie
- So legen Sie die JDK-Umgebungsvariablenkonfiguration im Win11-System fest
- So lösen Sie das Problem, dass das Win11-System anzeigt, dass das Konto deaktiviert wurde

