Heim >Computer-Tutorials >Computerwissen >Wie kann ich einen Huawei-Laptop von Win11 auf ein Win10-System herunterstufen? Schritte zum Zurücksetzen eines Huawei-Laptops von Win11 auf Win10
Wie kann ich einen Huawei-Laptop von Win11 auf ein Win10-System herunterstufen? Schritte zum Zurücksetzen eines Huawei-Laptops von Win11 auf Win10
- WBOYWBOYWBOYWBOYWBOYWBOYWBOYWBOYWBOYWBOYWBOYWBOYWBnach vorne
- 2024-01-30 08:33:331745Durchsuche
Der
php-Editor Banana zeigt Ihnen, wie Sie das Win11-System des Huawei-Notebooks auf das Win10-System zurücksetzen. Für Benutzer, die bei der Verwendung des Win11-Systems Unbehagen oder Instabilität verspüren, ist der Rückgriff auf das Win10-System eine praktikable Option. Es gibt zwei Hauptmethoden für das Rollback: Eine besteht darin, ein Rollback über die Systemeinstellungen durchzuführen, und die andere darin, ein Rollback mithilfe eines Wiederherstellungsimages durchzuführen. In diesem Artikel werden die Schritte dieser beiden Methoden im Detail vorgestellt, um Ihnen dabei zu helfen, das Betriebssystem Ihres Huawei-Notebooks erfolgreich auf Win10 zurückzusetzen.
Tutorial zur Methode „Huawei Laptop Win11 zu Win10“
Die Schritte zum Erstellen eines Windows 10-Installationsmediums sind wie folgt: Zuerst müssen Sie ein bootfähiges Windows 10-Installationsmedium vorbereiten. Sie können das offizielle Windows 10-Tool zur Erstellung von Installationsmedien verwenden oder die Windows 10-ISO-Image-Datei herunterladen und eine USB-Installationsdiskette erstellen.
2. Geben Sie die BIOS-Einstellungen ein: Starten Sie das Huawei-Notebook neu und drücken Sie während des Startvorgangs die entsprechende Taste (normalerweise F2, Entf oder Fn+F2), um die BIOS-Einstellungsoberfläche aufzurufen.
Ändern Sie die Startreihenfolge: Suchen Sie in den BIOS-Einstellungen nach „Start“ oder „Startoptionen“, legen Sie die Startreihenfolge fest, um vom USB-Gerät zu starten, und stellen Sie sicher, dass das Windows 10-Installationsmedium eingelegt ist.
4. Speichern und beenden: Speichern Sie die Änderungen an den BIOS-Einstellungen und starten Sie das Huawei-Notebook neu.
5. Windows 10 installieren: Befolgen Sie die Anweisungen auf dem Bildschirm und wählen Sie bei der Auswahl des Installationstyps das Löschen oder Formatieren der aktuellen Windows 11-Partition. Wählen Sie anschließend die Installation von Windows 10 und folgen Sie den Schritten des Installationsassistenten.
6. Windows 10 aktivieren: Nach der Installation von Windows 10 aktivieren Sie das System entsprechend Ihren persönlichen Umständen. Wenn Sie Windows 10 bereits aktiviert haben, können Sie versuchen, denselben Aktivierungsschlüssel zu verwenden.
Wenn Sie nicht sicher sind, wie Sie die oben genannten Schritte ausführen, empfiehlt der Herausgeber, das System direkt neu zu installieren. Im Folgenden finden Sie eine detaillierte Anleitung zur Neuinstallation des Systems.
Schließen Sie nach dem Herunterladen von [System Home Installation Master] die Antivirensoftware, öffnen Sie die Software und befolgen Sie die Anweisungen.
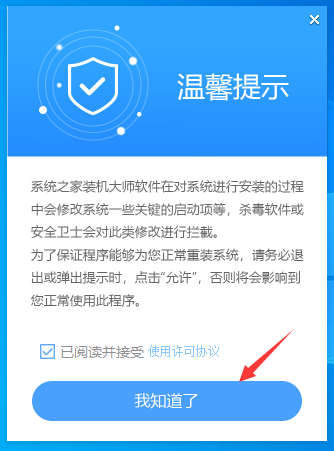
2. Nach dem Aufrufen des Tools erkennt das Tool automatisch die relevanten Informationen des aktuellen Computersystems. Klicken Sie auf Weiter.
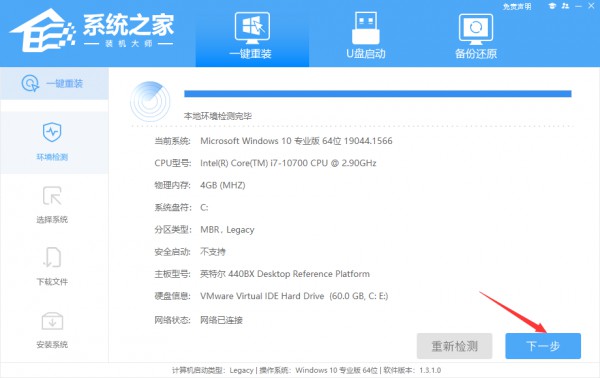
3. Nach dem Aufrufen der Benutzeroberfläche kann der Benutzer gemäß den Eingabeaufforderungen das 64-Bit-System Windows 10 installieren und auf Weiter klicken.
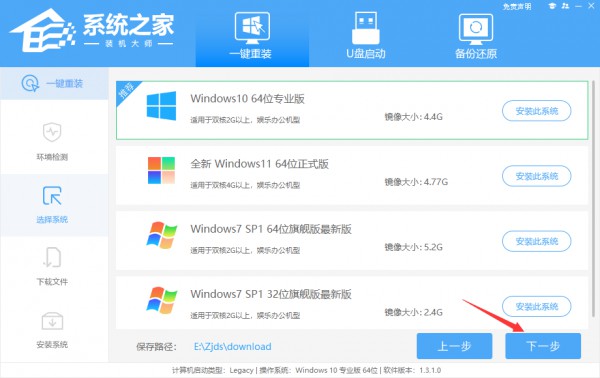
4. Warten Sie nach der Auswahl des Systems, bis die PE-Daten und das System heruntergeladen wurden.
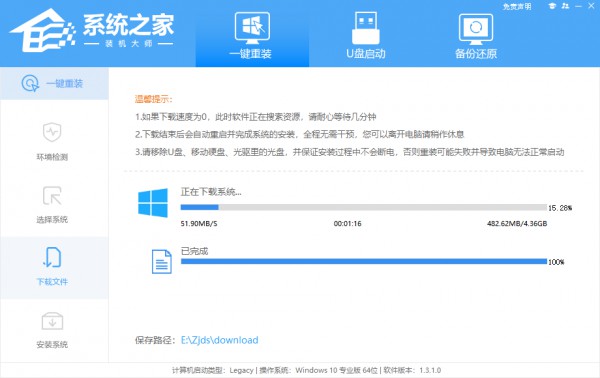
5. Nach Abschluss des Downloads wird das System automatisch neu gestartet.
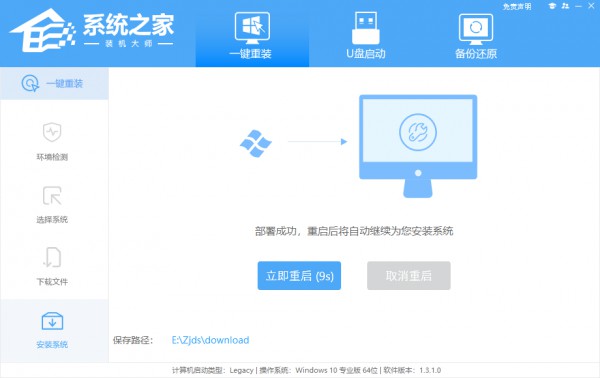
6. Nach dem Neustart des Systems gibt der Computer eine Auswahl von Startelementen ein. Zu diesem Zeitpunkt wählen wir [XTZJ_WIN10_PE] und drücken die Eingabetaste.
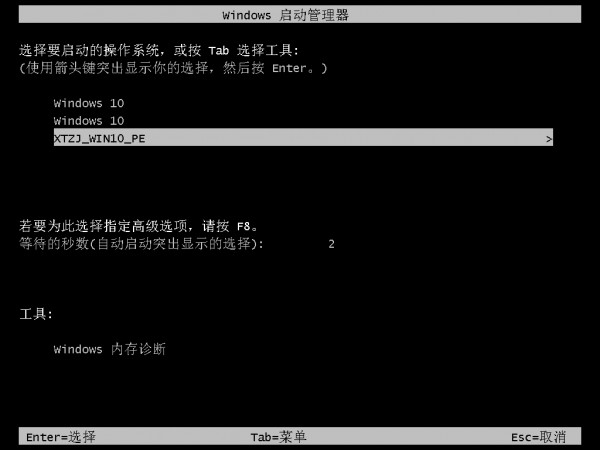
7. Nach der Eingabe führt das System automatisch eine Sicherung und Wiederherstellung durch und wartet auf den Abschluss.
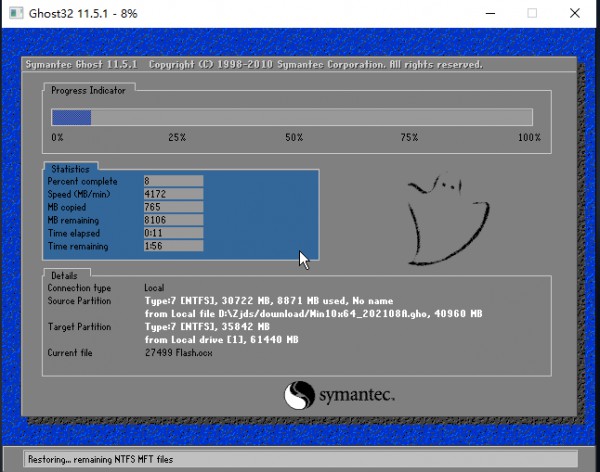
8. Nachdem die Systemsicherung abgeschlossen ist, wird sie erneut gestartet und die Systeminstallationsoberfläche wird automatisch aufgerufen. Warten Sie, bis die Systeminstallation abgeschlossen ist.
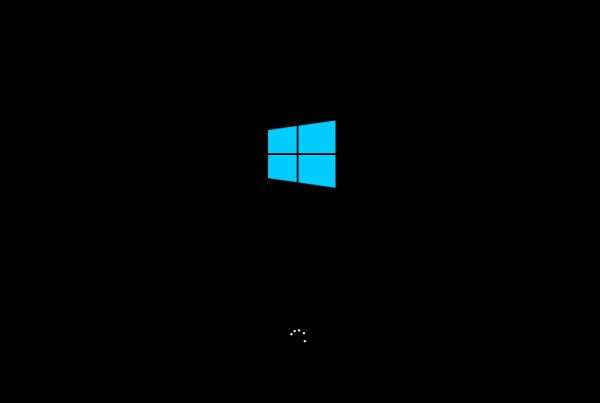
Das obige ist der detaillierte Inhalt vonWie kann ich einen Huawei-Laptop von Win11 auf ein Win10-System herunterstufen? Schritte zum Zurücksetzen eines Huawei-Laptops von Win11 auf Win10. Für weitere Informationen folgen Sie bitte anderen verwandten Artikeln auf der PHP chinesischen Website!

