Heim >Computer-Tutorials >Computerwissen >Wie aktiviere ich den sicheren Startstatus in Win11? Es gibt fünf Tutorials zum Aktivieren des sicheren Startstatus von Win11.
Wie aktiviere ich den sicheren Startstatus in Win11? Es gibt fünf Tutorials zum Aktivieren des sicheren Startstatus von Win11.
- WBOYWBOYWBOYWBOYWBOYWBOYWBOYWBOYWBOYWBOYWBOYWBOYWBnach vorne
- 2024-01-30 08:21:383948Durchsuche
Der PHP-Editor Banana zeigt Ihnen, wie Sie den sicheren Startstatus von Win11 öffnen. Der Secure Boot-Status von Win11 ist eine wichtige Funktion, die Benutzergeräte vor der Ausführung nicht autorisierter Betriebssysteme und Malware schützt. Wenn Sie den sicheren Startstatus von Win11 aktivieren möchten, stellt Ihnen dieser Artikel fünf einfache Methoden vor, um Ihr Gerät sicherer und zuverlässiger zu machen. Egal, ob Sie ein Anfänger oder ein erfahrener Benutzer sind, Sie können es einfach bedienen und ein sichereres digitales Leben genießen.

Methode 1: Aktivieren Sie Secure Boot über die Systemeinstellungen
1. Klicken Sie auf Start und wählen Sie Einstellungen.
2. Klicken Sie im Einstellungsfenster auf Update & Sicherheit.
3. Wählen Sie im Fenster „Update und Sicherheit“ die Registerkarte „Wiederherstellung“.
4. Suchen Sie auf der Registerkarte „Wiederherstellung“ die Spalte „Erweiterter Start“ und klicken Sie auf „Jetzt neu starten“.
5. Wählen Sie nach dem Neustart des Computers „Fehlerbehebung“.
6. Wählen Sie im Fehlerbehebungsmenü die Option „Erweiterte Optionen“.
7. Wählen Sie in den erweiterten Optionen die UEFI-Firmware-Einstellungen aus.
8. Der Computer startet erneut und öffnet die UEFI-Firmware-Einstellungsschnittstelle.
9. Suchen Sie in der UEFI-Firmware-Einstellungsoberfläche die sichere Startoption und aktivieren Sie sie.
10. Speichern Sie die Einstellungen und verlassen Sie die UEFI-Firmware-Einstellungsoberfläche.
11. Der Computer wird neu gestartet und der sichere Startstatus wurde erfolgreich aktiviert.
Methode 2: Aktivieren Sie den sicheren Start über das erweiterte Startmenü.
1 Klicken Sie auf ähnliche Weise auf Start und wählen Sie Einstellungen.
2. Klicken Sie im Einstellungsfenster auf Update & Sicherheit.
3. Wählen Sie im Fenster „Update und Sicherheit“ die Registerkarte „Wiederherstellung“.
4. Suchen Sie auf der Registerkarte „Wiederherstellung“ die Spalte „Erweiterter Start“ und klicken Sie auf „Jetzt neu starten“.
5. Rufen Sie nach dem Neustart des Computers die erweiterte Startmenüoberfläche auf.
6. Wählen Sie im erweiterten Startmenü die Option „Fehlerbehebung“.
7. Wählen Sie im Fehlerbehebungsmenü die Option „Erweiterte Optionen“.
8. Wählen Sie in den erweiterten Optionen die UEFI-Firmware-Einstellungen aus.
9. Der Computer startet erneut und öffnet die UEFI-Firmware-Einstellungsschnittstelle.
10. Suchen Sie in der UEFI-Firmware-Einstellungsoberfläche die sichere Startoption und aktivieren Sie sie.
11. Speichern Sie die Einstellungen und verlassen Sie die UEFI-Firmware-Einstellungsoberfläche.
12. Der Computer wird neu gestartet und der sichere Startstatus wurde erfolgreich aktiviert.
Methode 3: Aktivieren Sie den sicheren Start über Tastenkombinationen
1 Geben Sie mit dem Hotkey die BIOS-Einstellungen ein und klicken Sie auf die obere linke Ecke, um die Sprache auf Chinesisch zu ändern.
2. Drücken Sie dann F7 auf der Tastatur, um die erweiterten Einstellungen aufzurufen.
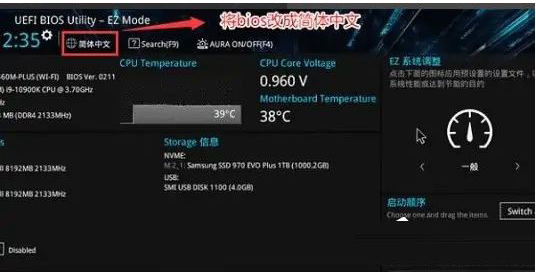
3. Suchen Sie dann das sichere Startmenü unter der Option „Starteinstellungen“.
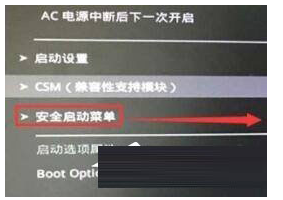
4. Wählen Sie Schlüsselverwaltung und drücken Sie zur Eingabe die Eingabetaste.
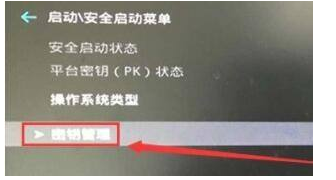
5. Drücken Sie die Eingabetaste, um die Installation des standardmäßigen sicheren Startschlüssels zu bestätigen. Verlassen Sie nach Abschluss der Installation die BIOS-Einstellungen, um den sicheren Start zu aktivieren.
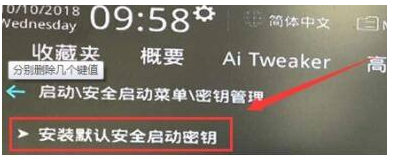
Methode 4: Öffnen Sie Safe Boot über die Eingabeaufforderung
1. Drücken Sie die Tastenkombination Win + X und wählen Sie im Popup-Menü Eingabeaufforderung (Administrator).
2. Geben Sie in der Eingabeaufforderungsschnittstelle den folgenden Befehl ein und drücken Sie die Eingabetaste: bcdedit /set {default} bootmenupolicy Legacy.
3. Starten Sie den Computer neu.
4. Wählen Sie in der Startoberfläche des Computers Einstellungen oder F2, F10, Entf und andere Tasten.
5. Rufen Sie die BIOS-Setup-Oberfläche auf, suchen Sie die sichere Startoption und aktivieren Sie sie.
6. Speichern Sie die Einstellungen und verlassen Sie die BIOS-Einstellungsoberfläche.
7. Der Computer wird neu gestartet und der sichere Startstatus wurde erfolgreich aktiviert.
Methode 5: Aktivieren Sie den sicheren Start über das sichere Startmenü
1 Starten Sie Ihren Win11-Computer neu.
2. Drücken Sie in der Startoberfläche die Umschalttaste und klicken Sie gleichzeitig auf Neu starten.
3. Der Computer wird neu gestartet und öffnet die sichere Startmenüoberfläche.
4. Wählen Sie im Safe-Boot-Menü die Option „Fehlerbehebung“.
5. Wählen Sie im Fehlerbehebungsmenü die Option „Erweiterte Optionen“.
6. Wählen Sie in den erweiterten Optionen die UEFI-Firmware-Einstellungen aus.
7. Der Computer wird erneut neu gestartet und die UEFI-Firmware-Einstellungsschnittstelle geöffnet.
8. Suchen Sie in der UEFI-Firmware-Einstellungsoberfläche die sichere Startoption und aktivieren Sie sie.
9. Speichern Sie die Einstellungen und verlassen Sie die UEFI-Firmware-Einstellungsoberfläche.
10. Der Computer wird neu gestartet und der sichere Startstatus wurde erfolgreich aktiviert.
Das obige ist der detaillierte Inhalt vonWie aktiviere ich den sicheren Startstatus in Win11? Es gibt fünf Tutorials zum Aktivieren des sicheren Startstatus von Win11.. Für weitere Informationen folgen Sie bitte anderen verwandten Artikeln auf der PHP chinesischen Website!
In Verbindung stehende Artikel
Mehr sehen- BIOS stellt Netzwerkkarte auf Tiefschlaf ein
- So installieren Sie das ISO-Image im Win11-System
- Rufen Sie das grafische Tutorial zu den BIOS-Einstellungen des ASUS-Motherboards auf
- Bringen Sie Ihnen Schritt für Schritt bei, wie Sie das Einschaltkennwort in Win11 deaktivieren
- So verwenden Sie den Win11-Copiloten in China

