Heim >Computer-Tutorials >Computerwissen >Lösungen für Win11-Kameraprobleme: Vier Möglichkeiten, um zu beheben, dass die Win11-Kamera nicht funktioniert
Lösungen für Win11-Kameraprobleme: Vier Möglichkeiten, um zu beheben, dass die Win11-Kamera nicht funktioniert
- WBOYWBOYWBOYWBOYWBOYWBOYWBOYWBOYWBOYWBOYWBOYWBOYWBnach vorne
- 2024-01-29 12:03:221701Durchsuche
Der PHP-Editor Xiaoxin bietet Ihnen eine Lösung für das Problem, dass die Win11-Kamera nicht verwendet werden kann. Bei Verwendung des Win11-Systems funktioniert die Kamera manchmal nicht richtig, was für Benutzer Unannehmlichkeiten mit sich bringt. Aber keine Sorge, wir haben vier Lösungen vorbereitet, die Ihnen helfen, dieses Problem schnell zu lösen. Ob es um die Überprüfung von Gerätetreibern, das Festlegen von Datenschutzoptionen, das Aktualisieren des Betriebssystems oder das Zurücksetzen der Kameraeinstellungen geht, wir werden es Ihnen Schritt für Schritt im Detail vorstellen und hoffen, Ihnen bei der Lösung des Problems zu helfen, dass die Win11-Kamera nicht funktioniert.
Vier Lösungen für das Problem, dass die Win11-Kamera nicht funktioniert
Lösung 1. Verwenden Sie die integrierte Fehlerbehebung
1. Drücken Sie +, um die Einstellungen zu öffnen, und klicken Sie dann auf der Registerkarte „System“ auf „Fehlerbehebung“. WindowsI
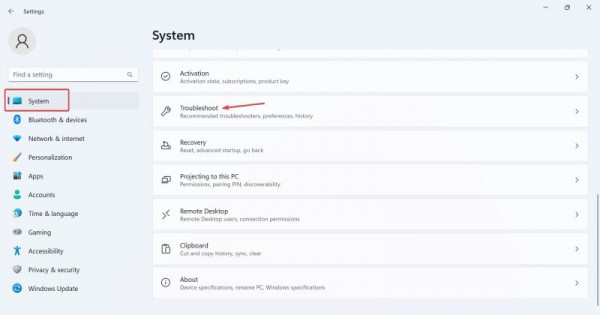
2. Klicken Sie auf andere Fehlerbehebungen.
3. Klicken Sie nun auf die Schaltfläche „Ausführen“ neben dem Kameraeintrag.
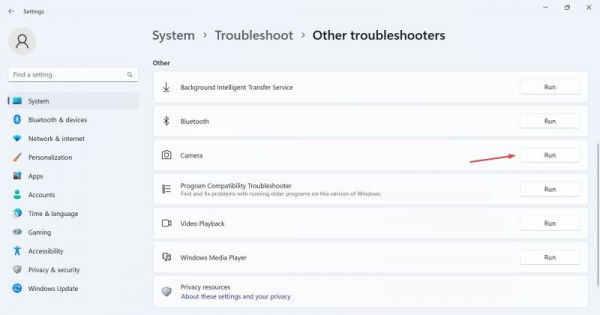
4. Befolgen Sie die Anweisungen auf dem Bildschirm, um den Fehlerbehebungsprozess abzuschließen und die empfohlenen Änderungen vorzunehmen.
5. Nachdem Sie die Fehlerbehebung für die Kamera ausgeführt haben, führen Sie die Fehlerbehebung für die Windows Store-App aus.
Lösung 2. Installieren Sie den Webcam-Treiber neu
1. Drücken Sie +, um die Suche zu öffnen, geben Sie Geräte-Manager in das Suchfeld ein und klicken Sie dann auf die entsprechenden Ergebnisse. WindowsS
2. Doppelklicken Sie nun auf den Eintrag „Kamera“, klicken Sie mit der rechten Maustaste auf die problematische Webcam und wählen Sie „Gerät deinstallieren“.
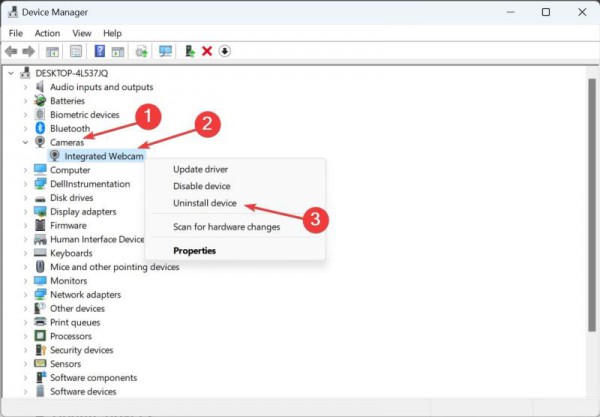
3. Klicken Sie in der Bestätigungsaufforderung erneut auf Deinstallieren.
4. Starten Sie abschließend Ihren Computer neu, damit die Änderungen wirksam werden.
Lösung 3: Zugehörige Prozesse beenden
1 Manchmal kann nicht auf die Kamera zugegriffen werden, weil eine im Hintergrund laufende Anwendung die Kamera verwendet.
2. Drücken Sie die Tasten Strg + Umschalt + Esc, um den Task-Manager zu starten und die Registerkarte „Prozesse“ zu öffnen. Suchen und beenden Sie dort alle Prozesse, von denen Sie glauben, dass sie ohne Ihre Erlaubnis auf Ihre Kamera zugreifen.
Lösung 4. Überprüfen Sie die Kameraberechtigungen
Apps benötigen entsprechende Berechtigungen, um auf Ihre Kamera zuzugreifen, was zu Konflikten führen und dazu führen kann, dass Sie Fehlermeldungen erhalten.
1. Klicken Sie auf die Schaltfläche „Start“, um die Einstellungsoberfläche zu öffnen.
2. Klicken Sie auf Datenschutz, scrollen Sie in der linken Spalte nach unten und suchen Sie nach Anwendungsberechtigungen.
3. Klicken Sie unter Anwendungsberechtigungen auf die Kamera und aktivieren Sie die Umschalttaste rechts, die der Anwendung den Zugriff auf die Kamera ermöglicht.
4. Starten Sie Ihren Computer neu und prüfen Sie, ob der Fehler, dass alle Kameras beibehalten wurden, behoben ist.
Das obige ist der detaillierte Inhalt vonLösungen für Win11-Kameraprobleme: Vier Möglichkeiten, um zu beheben, dass die Win11-Kamera nicht funktioniert. Für weitere Informationen folgen Sie bitte anderen verwandten Artikeln auf der PHP chinesischen Website!

