Heim >Java >javaLernprogramm >Ausführliche Erklärung zur Installation und Einrichtung des EclipseSVN-Plug-Ins
Ausführliche Erklärung zur Installation und Einrichtung des EclipseSVN-Plug-Ins
- PHPzOriginal
- 2024-01-28 08:42:061220Durchsuche
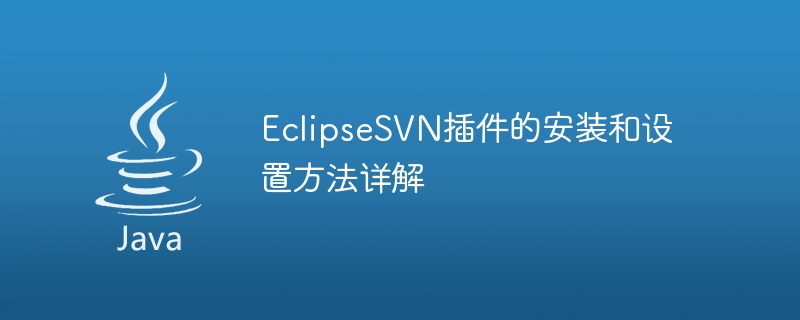
Detaillierte Erklärung zur Installation und Einrichtung des EclipseSVN-Plug-Ins
Eclipse ist eine weit verbreitete integrierte Entwicklungsumgebung (IDE), die viele verschiedene Plug-Ins unterstützt, um ihre Funktionalität zu erweitern. Eines davon ist das EclipseSVN-Plugin, das Entwicklern die Interaktion mit dem Versionskontrollsystem Subversion ermöglicht. In diesem Artikel wird detailliert beschrieben, wie Sie das EclipseSVN-Plug-in installieren und einrichten, und es werden spezifische Codebeispiele bereitgestellt.
Schritt 1: Installieren Sie das EclipseSVN-Plug-in
- Öffnen Sie die Eclipse-IDE.
- Wählen Sie „Hilfe“ –>
- Suchen Sie im Popup-Dialogfeld nach dem Plug-in „Subclipse“ und klicken Sie auf die Schaltfläche „Los“.
- Wählen Sie in den Suchergebnissen das Plugin „Subclipse“ aus und klicken Sie auf die Schaltfläche „Los“.
- Wählen Sie die richtige Plugin-Version aus und klicken Sie auf die Schaltfläche „Installieren“.
- Bestätigen Sie die Lizenzvereinbarung und klicken Sie auf die Schaltfläche „Fertig stellen“.
- Der Installationsvorgang kann eine Weile dauern, bitte haben Sie etwas Geduld.
Schritt 2: SVN-Bibliotheksverbindung einrichten
- Wählen Sie in Eclipse „Fenster“ –>
- Wählen Sie im Popup-Dialogfeld „SVN“ ->
- Klicken Sie in der Ansicht „SVN-Repository erkunden“ mit der rechten Maustaste auf die leere Stelle und wählen Sie „Neu“ –>
- Geben Sie im Popup-Dialogfeld die URL und die Authentifizierungsinformationen der SVN-Bibliothek ein.
- Klicken Sie auf die Schaltfläche „Fertig stellen“ und Eclipse stellt eine Verbindung zur SVN-Bibliothek her.
Schritt 3: Importieren Sie das Projekt in die SVN-Bibliothek
- Klicken Sie in der Ansicht „SVN Repository Exploring“ mit der rechten Maustaste auf die verbundene SVN-Bibliothek und wählen Sie „Neu“ ->
- Wählen Sie im Popup-Dialogfeld das zu importierende Projekt aus und klicken Sie auf die Schaltfläche „Fertig stellen“.
Schritt 4: SVN-Funktion nutzen
- Wählen Sie im Projektexplorer von Eclipse die Datei oder das Verzeichnis aus, in dem Sie SVN betreiben möchten.
- Klicken Sie mit der rechten Maustaste auf die ausgewählte Datei oder das ausgewählte Verzeichnis und wählen Sie „Team“ ->
- Klicken Sie mit der rechten Maustaste auf die ausgewählte Datei oder das ausgewählte Verzeichnis und wählen Sie „Team“ ->
- Klicken Sie mit der rechten Maustaste auf die ausgewählte Datei oder das ausgewählte Verzeichnis und wählen Sie „Team“ -> „Zurücksetzen“, um den Wiederherstellungsvorgang durchzuführen.
- Sie können auch andere SVN-Funktionen verwenden, z. B. Zweige erstellen, zusammenführen, Revisionen anzeigen usw.
Codebeispiel:
Hier ist ein einfaches Codebeispiel, das das EclipseSVN-Plugin zur Versionskontrolle verwendet.
-
Aktualisierter Code:
import org.tigris.subversion.javahl.*; import org.tigris.subversion.svnclientadapter.*; public class UpdateExample { public static void main(String[] args) { SVNClientAdapter svnClient = SVNClientAdapterFactory.createSVNClient( SVNClientAdapterFactory.getPreferredSVNClientType()); try { svnClient.update(".", SVNRevision.HEAD, true); } catch (SVNException e) { e.printStackTrace(); } } } -
Übermittelter Code:
import org.tigris.subversion.javahl.*; import org.tigris.subversion.svnclientadapter.*; public class CommitExample { public static void main(String[] args) { SVNClientAdapter svnClient = SVNClientAdapterFactory.createSVNClient( SVNClientAdapterFactory.getPreferredSVNClientType()); try { svnClient.commit(".", "Commit message"); } catch (SVNException e) { e.printStackTrace(); } } }
Mit den oben genannten Schritten können Sie das EclipseSVN-Plug-in erfolgreich installieren, einrichten und zur Versionskontrolle verwenden. Der Einsatz von SVN kann Teams dabei helfen, bei der Entwicklung zusammenzuarbeiten, Codeänderungen zu verfolgen und die Effizienz des Projektmanagements zu verbessern. Ich hoffe, dieser Artikel hilft Ihnen!
Das obige ist der detaillierte Inhalt vonAusführliche Erklärung zur Installation und Einrichtung des EclipseSVN-Plug-Ins. Für weitere Informationen folgen Sie bitte anderen verwandten Artikeln auf der PHP chinesischen Website!
In Verbindung stehende Artikel
Mehr sehen- Detaillierte Erläuterung der Verwendung des Orbit Controls-Plug-Ins (Orbit Control) durch Three.js zur Steuerung der Modellinteraktion
- So konfigurieren Sie Tomcat in Eclipse
- Was ist die Tastenkombination für die globale Eclipse-Suche?
- Schauen Sie, SVN kann zwischen der virtuellen Maschine und der Host-Maschine verwendet werden.
- 10 VSCode-Plug-ins, die es wert sind, im Jahr 2022 gesammelt zu werden (empfohlen)

