Heim >System-Tutorial >Windows-Serie >So fügen Sie Edge-Erweiterungen unter Windows 10 Home Edition hinzu
So fügen Sie Edge-Erweiterungen unter Windows 10 Home Edition hinzu
- 王林nach vorne
- 2024-01-24 17:03:061126Durchsuche
Viele Freunde wissen nicht, dass der Edge-Browser auch kleine Programme hinzufügen kann. Sie müssen nur auf die drei Punkte in der oberen rechten Ecke klicken, dann auf die Erweiterungsoption klicken und dann suchen, um sie herunterzuladen und hinzuzufügen.
So fügen Sie die Edge-Erweiterung in der Win10-Home-Version hinzu:
1. Starten Sie zuerst den Microsoft Edge-Browser und klicken Sie dann auf die drei Punkte in der oberen rechten Ecke.

2. Als nächstes wählen Sie bitte die Erweiterungsoption.
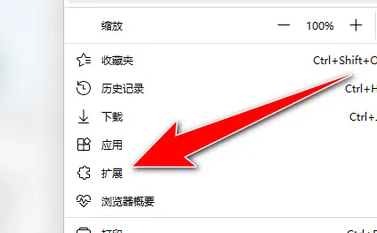
3. Rufen Sie dann die Microsoft Edge-Add-In-Website auf.
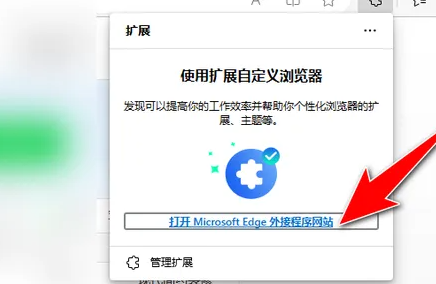
4. Geben Sie als Nächstes den Namen der gewünschten Erweiterung ein und drücken Sie die Eingabetaste.
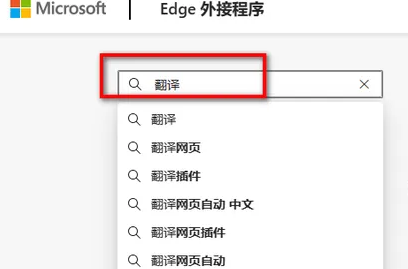
5. Nachdem Sie die Auswahl der Erweiterung, die Sie hinzufügen möchten, bestätigt haben, klicken Sie auf die Schaltfläche „Abrufen“.
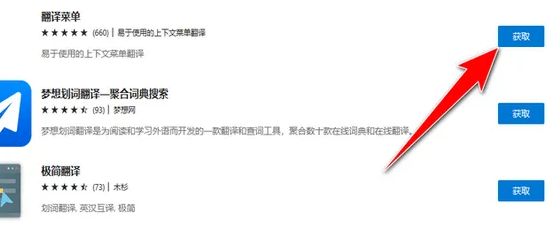
6. Klicken Sie abschließend auf Erweiterung hinzufügen, um den Vorgang abzuschließen.
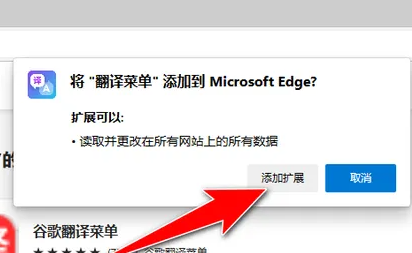
Das obige ist der detaillierte Inhalt vonSo fügen Sie Edge-Erweiterungen unter Windows 10 Home Edition hinzu. Für weitere Informationen folgen Sie bitte anderen verwandten Artikeln auf der PHP chinesischen Website!

