Heim >System-Tutorial >Windows-Serie >So deaktivieren Sie das Touchpad in Windows 10 Home Edition
So deaktivieren Sie das Touchpad in Windows 10 Home Edition
- WBOYWBOYWBOYWBOYWBOYWBOYWBOYWBOYWBOYWBOYWBOYWBOYWBnach vorne
- 2024-01-24 14:03:281053Durchsuche
Viele Freunde werden feststellen, dass das Touchpad bei Verwendung von Notebooks nicht entsperrt werden kann. Wir müssen nur auf die Einstellungsoberfläche klicken, dann das Touchpad finden und es schließlich einschalten.
So deaktivieren Sie das Touchpad in der Win10-Home-Version
1. Rufen Sie die Einstellungsoberfläche auf.
Klicken Sie auf das Startsymbol in der unteren linken Ecke des Windows-Desktops, um das Startmenü zu starten, und wählen Sie die Funktion in den Optionen aus, um das zu starten Einstellungsoberfläche.
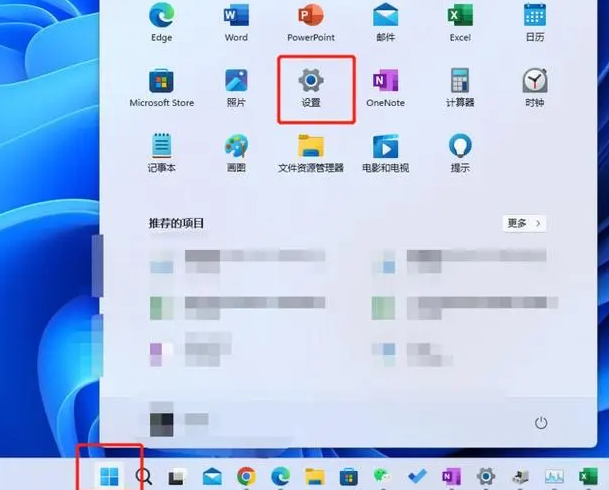
2. Rufen Sie die Touchpad-Einstellungsoberfläche auf.
Wählen Sie das Element im linken Menü der Windows-Einstellungsoberfläche aus und klicken Sie auf der Seite auf „Optionen“, um die spezifische Einstellungsseite des Touchpads aufzurufen.
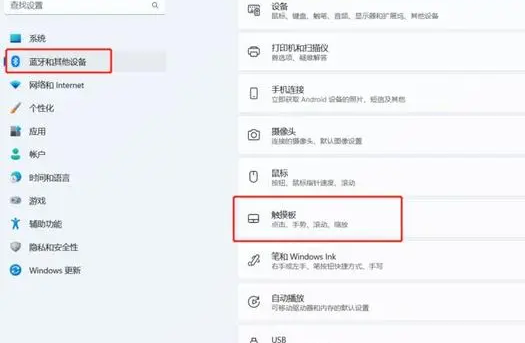
3. Schalten Sie das Touchpad ein
Schalten Sie auf der Seite mit den speziellen Einstellungen des Touchpads den entsprechenden Schalter auf der rechten Seite ein, um den Vorgang der Reaktivierung und Verwendung des Touchpads von Windows-Computern nach dem Ausschalten zu realisieren.
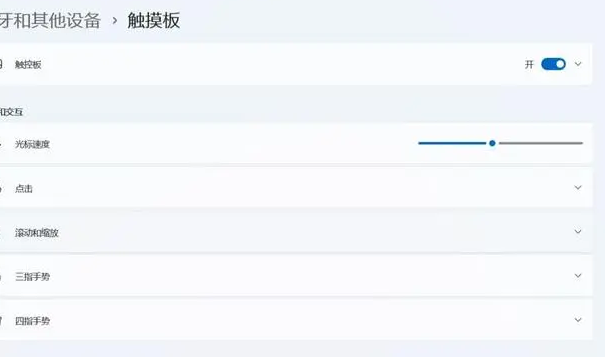
Das obige ist der detaillierte Inhalt vonSo deaktivieren Sie das Touchpad in Windows 10 Home Edition. Für weitere Informationen folgen Sie bitte anderen verwandten Artikeln auf der PHP chinesischen Website!
In Verbindung stehende Artikel
Mehr sehen- Was soll ich tun, wenn Win10 keine normale Verbindung zum Internet herstellen kann?
- So partitionieren Sie die Festplatte in Win10
- So löschen Sie das Administratorkonto in Win10
- Was tun, wenn der lokale Gruppenrichtlinien-Editor von Win10 nicht gefunden werden kann?
- Anleitung zur Deaktivierung des Dell Win10 Touchpads

