Heim >System-Tutorial >Windows-Serie >Anleitung zur Deaktivierung des Dell Win10 Touchpads
Anleitung zur Deaktivierung des Dell Win10 Touchpads
- PHPznach vorne
- 2024-01-13 21:54:051598Durchsuche
Dell-Notebooks verfügen im Allgemeinen über ein Touchpad, mit dem wir den Cursor des Computers ohne Verwendung einer Maus bedienen können. Es kann jedoch auch dazu führen, dass unsere Maus aufgrund versehentlicher Berührungen und aus anderen Gründen außer Kontrolle gerät. Wenn wir eine externe Maus anschließen, können wir sie ausschalten. Schauen wir uns die spezifische Methode an.
Tutorial zum Ausschalten des Dell Win10 Touchpads
1 Klicken Sie zunächst auf „Start“ in der unteren linken Ecke, um „Systemsteuerung“ zu öffnen

2 Wählen Sie „Hardware und Sound“

3. Klicken Sie auf „Maus“

4. Öffnen Sie die Registerkarte „Dell Touchpad“ und klicken Sie unten auf „Einstellungen“.

5. Sie können das Touchpad an der Symbolposition ausschalten.

6. Klicken Sie dann auf „Speichern“

7. Wir können auch mit der Maus oben klicken und „Touchpad deaktivieren, wenn USB-Maus vorhanden ist“
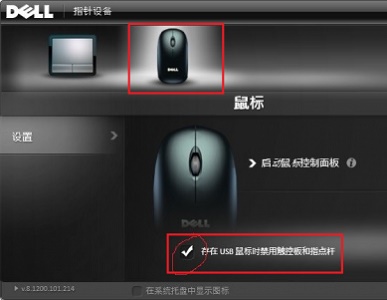
Das obige ist der detaillierte Inhalt vonAnleitung zur Deaktivierung des Dell Win10 Touchpads. Für weitere Informationen folgen Sie bitte anderen verwandten Artikeln auf der PHP chinesischen Website!
In Verbindung stehende Artikel
Mehr sehen- So lösen Sie das Problem, dass Windows nicht startet
- Welche Browser werden mit Win10 geliefert?
- So schalten Sie das Touchpad von Lenovo in Win7 aus
- So beenden Sie den abgesicherten Win10-Modus auf einem Dell-Laptop
- Gartner: Huaweis All-Flash-Gerät Q3 überholt erstmals Dell und belegt den ersten Platz weltweit

