Heim >System-Tutorial >Windows-Serie >So beenden Sie den abgesicherten Win10-Modus auf einem Dell-Laptop
So beenden Sie den abgesicherten Win10-Modus auf einem Dell-Laptop
- WBOYWBOYWBOYWBOYWBOYWBOYWBOYWBOYWBOYWBOYWBOYWBOYWBnach vorne
- 2023-12-26 14:17:332286Durchsuche
Wir verwenden das Win10-System auf Dell-Computern. Der Herausgeber ist der Ansicht, dass sich die Schritte zum Aufrufen des abgesicherten Modus nicht von denen anderer Computer unterscheiden. Solange es sich um ein Windows-System handelt, ist es dasselbe. Hier erfahren Sie, wie Sie auf Dell-Computern in den abgesicherten Modus wechseln.
So beenden Sie den abgesicherten Modus von Dellwin10:
1. Drücken Sie nach dem Aufrufen des abgesicherten Modus die Tastenkombination „win+r“, um Ausführen zu öffnen.

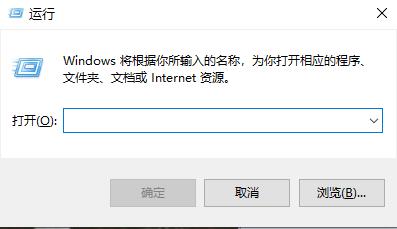
2 Geben Sie dann beim Ausführen Folgendes ein: msconfig und klicken Sie auf OK.
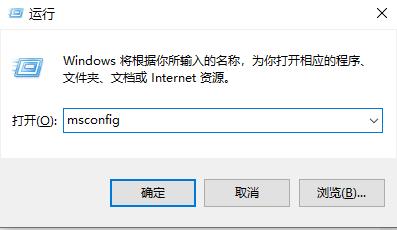
3. Danach können Sie sehen, dass die Optionen unter der regulären Taskleiste nicht normal starten.
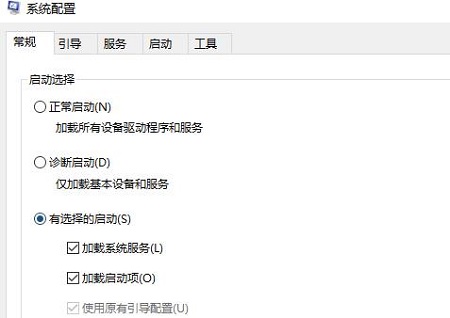
4. Aktivieren Sie dann „Normaler Start“.
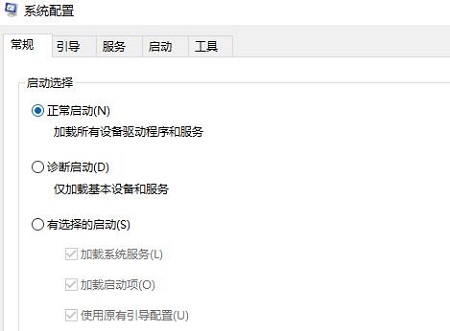
5. Klicken Sie abschließend in der Popup-Liste auf „Neustart“.
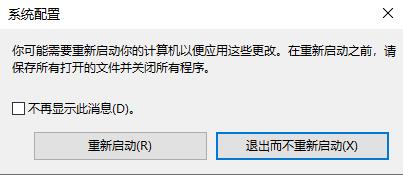
Das obige ist der detaillierte Inhalt vonSo beenden Sie den abgesicherten Win10-Modus auf einem Dell-Laptop. Für weitere Informationen folgen Sie bitte anderen verwandten Artikeln auf der PHP chinesischen Website!
In Verbindung stehende Artikel
Mehr sehen- Was ist der Unterschied zwischen Windows7 und Windows10?
- Was soll ich tun, wenn Win10 keine normale Verbindung zum Internet herstellen kann?
- Der Win10-Computer dreht sich beim Booten ständig
- In welchem Ordner befinden sich die Desktop-Dateien des Win7-Systems auf dem Laufwerk C?
- So aktivieren Sie die Telnet-Funktion im Win10-System

