Heim >Computer-Tutorials >Computerwissen >Schritte zum Zeichnen einer Mindmap mit Visio
Schritte zum Zeichnen einer Mindmap mit Visio
- WBOYWBOYWBOYWBOYWBOYWBOYWBOYWBOYWBOYWBOYWBOYWBOYWBnach vorne
- 2024-01-17 16:00:223628Durchsuche
So zeichnen Sie eine Mindmap mit Visio
Die spezifischen Schritte zum Zeichnen einer Mindmap in Visio sind wie folgt:
1. Öffnen Sie Visio; wählen Sie „Datei“ – „Neu“ – „Brain Trigger Map“
Ziehen Sie die „Gehirnform“ im Fenster „Formen“ links in den Zeichenbereich. Doppelklicken Sie auf den Thementext und schreiben Sie ihn in „Mind Map“ um. Klicken Sie mit der rechten Maustaste auf den Haupttitel und wählen Sie „Titelform ändern“, um ihn in ein Rechteck zu ändern.
3. Klicken Sie mit der rechten Maustaste auf den Haupttitel und wählen Sie „Mehrere Untertitel hinzufügen …“ und fügen Sie nacheinander drei Untertitel hinzu: „Wofür wird er verwendet?“;
4. Klicken Sie mit der rechten Maustaste auf einen der Untertitel und wählen Sie „Titelform ändern …“;5. Fügen Sie jeden Untertitel der Reihe nach zu „Was ist?“ hinzu
Klassifizierung, Systematisierung, Visualisierung, Radial, Herzblutgefäße, Hirnzweige6. Wählen Sie „Ansicht“ – „Symbolleiste“; Sie können beispielsweise die Tintensymbolleiste aufrufen;
7. Die aufgerufenen Tools sind für jeden Zweigtitel von „Was ist?“ personalisiert und angepasst, um das Verständnis und die Erinnerung zu erleichtern. Zu den beteiligten Symbolleisten gehören „Bild“, „Text formatieren“ und „Form festlegen“. usw.";
8. Befolgen Sie den vorherigen Schritt und fügen Sie detaillierte Zweigtitel für „Wofür wird es verwendet?“ und „Wie wird es verwendet?“ hinzu
Was nützt es? : Fragen besprechen, Pläne machen, Notizen lesen, Präsentationen machenWie benutzt man? : Schlüsselwörter, Ebenen, Handzeichnung, Werkzeuge (VISIO, XMind, MindManager);
9. Sie können dem oben beschriebenen Prozess folgen, um die benötigte Mindmap zu zeichnen
So zeichnen Sie ein Visio-Flussdiagramm
Zusammenfassung der Visio-Kenntnisse:
1. Beim Zeichnen in Visio erscheint standardmäßig immer ein Kreuzlinienzeichen, was sehr unangenehm ist. So entfernen Sie es: Wählen Sie die Linie aus und wählen Sie dann Format->Verhalten->Verbindungslinie. >Cross-line- >Add->Nie, das war's.
2. Verbindungspunkte hinzufügen. Neben der Schaltfläche der Verbindungslinie befindet sich eine Dropdown-Schaltfläche. Wählen Sie das Kreuzsymbol aus, das den Verbindungspunktbefehl darstellt. Wählen Sie das Blockdiagramm aus, das hinzugefügt werden muss, und halten Sie Strg + linke Taste gedrückt, um Verbindungspunkte hinzuzufügen.
3. Adsorption von Verbindungslinien und Objekten. Um eine spätere Änderung und Anpassung zu erleichtern, muss die Verbindungsleitung an dem Objekt, mit dem sie verbunden ist, adsorbiert werden, sonst weinen Sie bei späteren Anpassungen! Der Adsorptionsvorgang ist sehr einfach. Sie müssen lediglich die Verbindungslinie mit der linken Maustaste zum zu adsorbierenden Objekt ziehen. Wenn Sie einen strahlenden roten Punkt sehen, der leicht blinkt, bedeutet dies, dass die Verbindungslinie und das Objekt erfolgreich sind Versuchen Sie erneut, das Objekt zu verschieben. Bewegt sich die Verbindungslinie mit dem Objekt?
4. Fügen Sie Text in die Verbindungslinie ein. Sehr einfach! Klicken Sie einfach mit der linken Maustaste auf die Zeile, um Text hinzuzufügen!
5. Passen Sie die Leinwandgröße an. Halten Sie die Strg-Taste gedrückt, platzieren Sie dann die Maus am Rand der Leinwand und ziehen Sie.
6. So machen Sie Ihre Zeichnung mit Visio professioneller
Fragen und Antworten:
(1) So lösen Sie das Problem, dass gepunktete Linien beim Einfügen von Visio-Grafiken in Word in durchgezogene Linien umgewandelt werden
Symptom: Wenn Sie eine Grafik in Visio kopieren und in ein Microsoft Office-Dokument (z. B. Doc, PPT) einfügen, wird die gepunktete Linie in der Grafik zu einer durchgezogenen Linie.
Ursache: Visio stellt besonders lange Linien und sehr dünne Linien als durchgezogene Linien dar, um die Größe der eingebetteten Enhanced Metafile (EMF)-Objekte zu reduzieren. Dadurch vermeidet Visio eine Vergrößerung der Dateigröße, wenn Objekte in andere Programmdokumente eingebettet werden, und trägt außerdem dazu bei, Druckerpufferüberläufe zu vermeiden.
Lösung: Klicken Sie auf die Grafik, um in den Bearbeitungsstatus zu gelangen, wählen Sie die gepunktete Linie aus, die geändert werden muss, klicken Sie mit der rechten Maustaste auf das Kontextmenü „Format – Linie“, stellen Sie die Dicke entsprechend fett ein und bestätigen Sie zum Speichern. Wenn die oben genannten Symptome weiterhin auftreten, bedeutet dies, dass die Linie nicht dick genug ist und entsprechend verdickt werden muss.
(2) So füllen Sie handgezeichnete Grafiken in Visio mit Farbe
Symptom: Nach dem Zeichnen der gewünschten Form in Visio stellt sich heraus, dass die angegebene Farbe nicht gefüllt werden kann.
Grund: Die gezeichnete Figur ist eine nicht geschlossene Gesamtfigur. Standardmäßig kann in Visio nur die geschlossene Gesamtfigur mit Farbe gefüllt werden.
Lösung: Stellen Sie sicher, dass es sich bei der gezeichneten Figur um eine geschlossene Gesamtfigur handelt. Sie können dies überprüfen, indem Sie auf jedes Element in der Grafik klicken (z. B. Seiten und Ecken). Wenn die gesamte Grafik nach dem Klicken in den Bearbeitungsstatus wechselt, bedeutet dies, dass sie vollständig ist. Vergrößern Sie dann die Ansicht und überprüfen Sie, ob sie tatsächlich geschlossen ist , diese Prüfung ist nur erforderlich, wenn sie nicht ausgefüllt werden kann. Wie kann sichergestellt werden, dass die gezeichnete Figur eine geschlossene Gesamtfigur ist? Sie können eine gerade Linie in der Zeichnung auswählen und die gewünschte Figur mit einem Strich zeichnen. Ein Strich bedeutet, dass Sie nach dem Zeichnen einer Kante mit der linken Maustaste klicken und mit dem Zeichnen fortfahren ohne den Wendepunkt zu verlassen, bis er mit dem Startpunkt zusammenfällt.
(3) So drehen Sie die Grafiken in der Visio-Vorlage in den erforderlichen Winkel
Symptome: Wenn die in der Vorlage angegebenen grundlegenden Grafikelemente zu den erforderlichen Grafiken kombiniert werden, können sie nicht entsprechend dem erforderlichen Winkel kombiniert werden
Grund: Der Standarddrehwinkel der Basisgrafiken in Viso beträgt 90 Grad im Uhrzeigersinn (oder gegen den Uhrzeigersinn).
Lösung: Wählen Sie die Basisgrafik aus, die Sie drehen möchten, klicken Sie mit der rechten Maustaste und wählen Sie „Ansicht->Größe und Positionsfenster“ und passen Sie dann den Winkel in diesem Fenster an. Die Winkelrichtung ist positiv gegen den Uhrzeigersinn. Darüber hinaus können Grafiken durch Spiegelsymmetrie und Faltung kombiniert oder kopiert werden.
1. Wählen Sie das Objekt aus, halten Sie die Strg-Taste gedrückt und scrollen Sie mit dem Rad, um das Bildanzeigeverhältnis zu vergrößern oder zu verkleinern
2. Wählen Sie die Blockdiagrammvorlage aus. Unter dem Block „Block“ befindet sich ein offener eindimensionaler Pfeil. Sie können eine Grafik aus einem Rechteck und einem Pfeil zusammen zeichnen oder den „eindimensionalen“ ändern „Eindimensionaler Pfeil“ muss geöffnet sein. Die Methode besteht darin, mit der rechten Maustaste auf den „eindimensionalen Pfeil in eine Richtung“ zu klicken und den entsprechenden Menübefehl auszuwählen;
3. Das Formformat kann in der Symbolleiste geändert werden, ohne wie zuvor mit der rechten Maustaste zu klicken und auszuwählen
4. Visio in der Welt bearbeiten Klicken Sie nach der Bearbeitung einmal auf die leere Stelle, um Visio zu verlassen und zur Welt zurückzukehren5. So erstellen Sie Ihre eigene Form: 1) Verwenden Sie Visio, um die Grafiken zu erstellen, 2) Öffnen Sie „Datei“ -> „Form“ -> „Neue Form“, 3) Ziehen Sie die selbst gezeichnete Form in die neu hinzugefügte Form linke Spaltenform, 4) Ändern Sie den Blocknamen und den Grafiknamen in Ihren eigenen Namen, 5) Speichern
6. Bezüglich des Problems großer redundanter Leerräume beim Kopieren von Visio-Bildern in Word. Die Lösung besteht darin, mit der rechten Maustaste auf das Bild in Word zu klicken und „Symbolleiste „Bild“ anzeigen“ auszuwählen, „Zuschneiden“ auszuwählen, den überschüssigen Leerraum zu subtrahieren und dann das Visio-Bild auf die entsprechende Größe zu ziehen
So zeichnen Sie ein Flussdiagramm. Wie Sie mit Visio ein Flussdiagramm zeichnen
So zeichnen Sie ein Flussdiagramm mit Visio:
Tool: Microsoft Office Visio
Schritte zum Zeichnen eines Flussdiagramms mit Visio:
(1) Suchen Sie in der Suchmaschine nach der grünen Software Microsoft Office Visio
(2) Laden Sie die Microsoft Office Visio-Software auf Ihren Computer herunter und befolgen Sie einfach den nächsten Schritt
(3) Hier ist die Version von Microsoft Office Visio 2003 installiert. Nachdem die Installation abgeschlossen ist, öffnen Sie die Software.
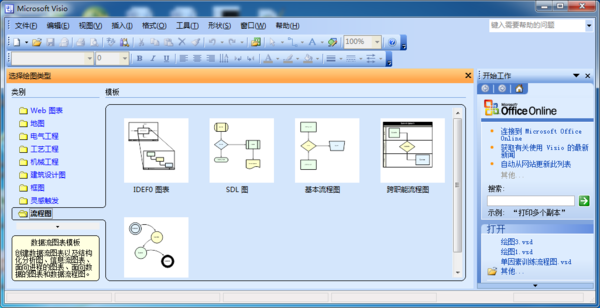 (4) Wählen Sie links [Flussdiagramm] – [Grundlegendes Flussdiagramm] zum Öffnen.
(4) Wählen Sie links [Flussdiagramm] – [Grundlegendes Flussdiagramm] zum Öffnen.
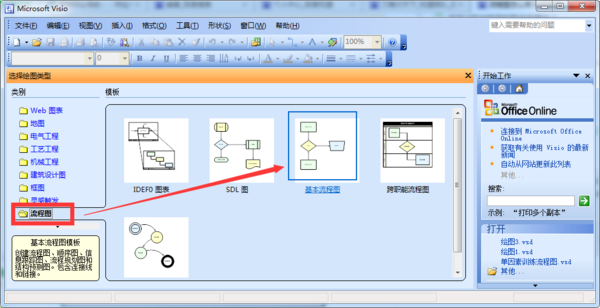 (5) Ziehen Sie die gewünschte Flussdiagrammform auf der linken Seite in das Zeichenfeld, wie in der Abbildung unten gezeigt. Schauen Sie sich den roten Pfeil im Bild an.
(5) Ziehen Sie die gewünschte Flussdiagrammform auf der linken Seite in das Zeichenfeld, wie in der Abbildung unten gezeigt. Schauen Sie sich den roten Pfeil im Bild an.
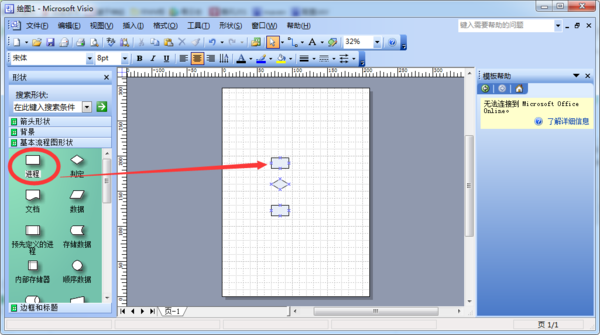 (6) Geben Sie den erforderlichen Text in die gezogene Form ein, doppelklicken Sie auf die Form und geben Sie den Text ein. Der Text hat normalerweise eine Größe von 10,5 pt. Das abgerundete Rechteck ist ein Endsymbol, das im Allgemeinen zur Darstellung von Anfang und Ende verwendet wird, das Rechteck stellt den Prozess dar und die Raute stellt das Urteil dar.
(6) Geben Sie den erforderlichen Text in die gezogene Form ein, doppelklicken Sie auf die Form und geben Sie den Text ein. Der Text hat normalerweise eine Größe von 10,5 pt. Das abgerundete Rechteck ist ein Endsymbol, das im Allgemeinen zur Darstellung von Anfang und Ende verwendet wird, das Rechteck stellt den Prozess dar und die Raute stellt das Urteil dar.
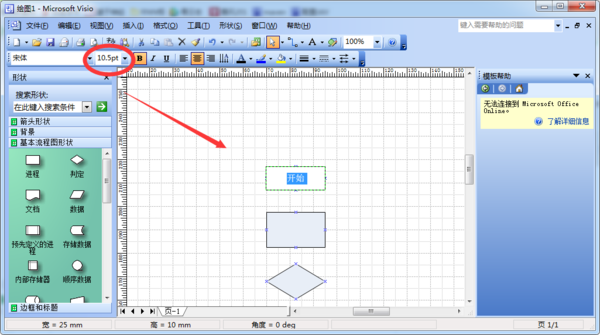 (7) Verwenden Sie abschließend dynamische Verbindungslinien, um die Formen des Flussdiagramms zu verbinden, und das Flussdiagramm ist fertig, wie in der folgenden Abbildung dargestellt.
(7) Verwenden Sie abschließend dynamische Verbindungslinien, um die Formen des Flussdiagramms zu verbinden, und das Flussdiagramm ist fertig, wie in der folgenden Abbildung dargestellt.
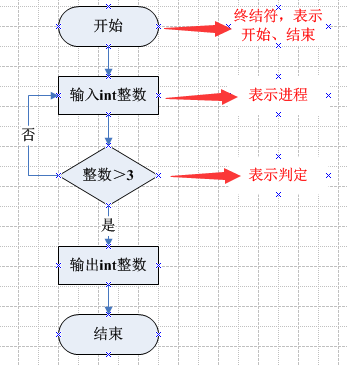 Hinweis: Die durch jede Form des Flussdiagramms dargestellte Funktion wird unter der Form auf der linken Seite erläutert. Nachdem das Flussdiagramm gezeichnet wurde, klicken Sie auf die Option [Speichern unter], um die vsd-Datei im erforderlichen Format zu speichern, wie in der Abbildung gezeigt unten.
Hinweis: Die durch jede Form des Flussdiagramms dargestellte Funktion wird unter der Form auf der linken Seite erläutert. Nachdem das Flussdiagramm gezeichnet wurde, klicken Sie auf die Option [Speichern unter], um die vsd-Datei im erforderlichen Format zu speichern, wie in der Abbildung gezeigt unten.
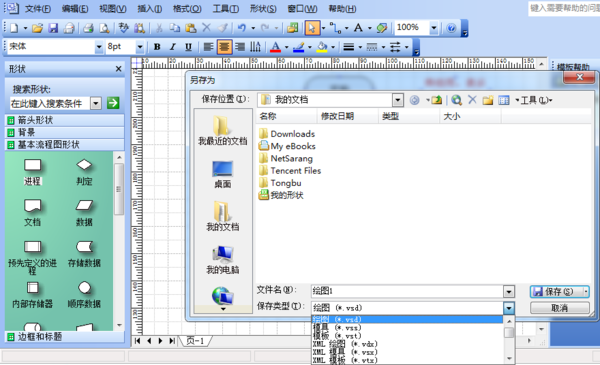 So zeichnen Sie mit Visio ein Flussdiagramm
So zeichnen Sie mit Visio ein Flussdiagramm
Microsoft Visio kann schwer verständliche komplexe Texte und Tabellen in klare Visio-Diagramme umwandeln. Es kann Geschäftsprozessflussdiagramme, Netzwerkdiagramme, Workflowdiagramme, Datenbankmodelldiagramme und Softwarediagramme usw. zeichnen. Mit seinen exquisiten Zeicheneffekten ist dies möglich allgemein anerkannt werden.
Werkzeuge/Materialien
Microsoft Office Visio
Schritte/Methoden
1 Erstellen Sie zunächst eine Zeichnung, Neu -> Zeichnungstyp auswählen -> Grundlegendes Flussdiagramm
2 Fügen Sie das Flussdiagrammelement „Prozess“ hinzu, ziehen Sie das Symbol „Prozessfeld“ in den leeren Bereich auf der rechten Seite,
3 Normalerweise wird das Prozessfeld in Blau angezeigt. Ändern Sie es in Weiß, klicken Sie mit der rechten Maustaste und wählen Sie Format-->Füllen-->Weiß auswählen
4 Ein weiteres Element des Flussdiagramms, die Verarbeitung des Kopfschneidens, klicken Sie auf die linke Seite des Kopfschneidens, ziehen Sie es in den leeren Bereich, klicken Sie mit der rechten Maustaste auf Format -> Linie -> Schwarz auswählen
5 Diese beiden Elemente sind relativ einfach, und dann können Sie durch Kopieren und Einfügen mehrere Prozessfelder und Pfeile erhalten, was praktisch ist. Sehen Sie sich das fertige Produktbild an
Notizen
Während des Zeichenvorgangs können Sie ein vorhandenes Flussdiagramm öffnen und in eine neue Zeichnung kopieren. Auf diese Weise müssen Sie nicht die Linien und Füllfarben jedes Elements ändern und haben gleichzeitig alles Notwendige Elemente für das Flussdiagramm.
Viele Zeitschriften haben Einschränkungen hinsichtlich der Textgröße. Nachdem Sie das erste Feld festgelegt haben, können Sie die anderen mit dem Formatpinsel bearbeiten
Die Zeichnung sollte kompakt sein und die Kontrolle ist nicht gut. Sie können das Bild vergrößern und zeichnen, damit das gezeichnete Bild den Layoutanforderungen bei der Verwendung in Zeitschriften entspricht.Das obige ist der detaillierte Inhalt vonSchritte zum Zeichnen einer Mindmap mit Visio. Für weitere Informationen folgen Sie bitte anderen verwandten Artikeln auf der PHP chinesischen Website!

