Heim >System-Tutorial >Windows-Serie >So passen Sie die Größe von Desktopsymbolen in Win10 an
So passen Sie die Größe von Desktopsymbolen in Win10 an
- WBOYWBOYWBOYWBOYWBOYWBOYWBOYWBOYWBOYWBOYWBOYWBOYWBnach vorne
- 2024-01-14 15:21:181419Durchsuche
Ich habe gerade das Win10-System auf meinem Computer installiert, aber als ich es benutzte, stellte ich fest, dass die Desktopsymbole zu groß waren und ich das Gefühl hatte, dass ich nicht einmal ein paar Symbole auf den Desktop passen konnte. Für Benutzer mit Zwangsstörungen Störung, was kann ich tun? Was also tun? Tatsächlich sind dafür nur ein paar Schritte erforderlich, also ganz einfach. Im Folgenden stellt Ihnen der Editor die Schritte zum Ändern der zu großen Desktopsymbole in Windows 10 in kleinere vor.
Einige Benutzer haben berichtet, dass sie nach dem Einschalten des Computers festgestellt haben, dass die Desktopsymbole sehr groß geworden sind. Leider wissen sie nicht, wie man sie bedient. Was soll ich also tun, wenn die Win10-Desktopsymbole angezeigt werden? sind zu groß? Tatsächlich ist es einfach, das Problem zu großer Desktopsymbole in Win10 zu lösen. Im Folgenden erklärt Ihnen der Editor, wie Sie die Desktopsymbole im Win10-System zu groß und kleiner machen.
So verkleinern Sie die Desktopsymbole in Windows 10, wenn sie zu groß sind
Klicken Sie mit der rechten Maustaste auf den Desktop, um die Ansicht zu finden.
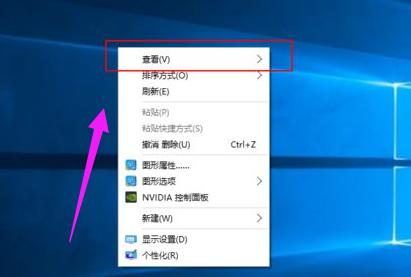
Desktop-Symbolbild-1
Nachdem Sie zum Anzeigen geklickt haben, werden drei Optionen angezeigt, wie im Bild gezeigt.
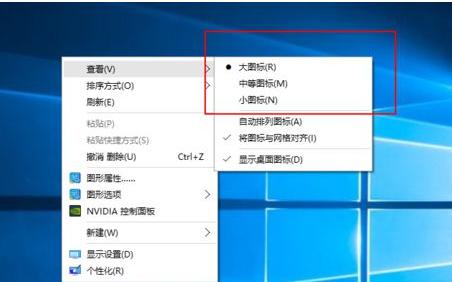
Das Symbol ist zu groß. Bild-2
Nachdem Sie auf „Mittelgroßes Symbol“ geklickt haben, wird das Desktopsymbol verkleinert.
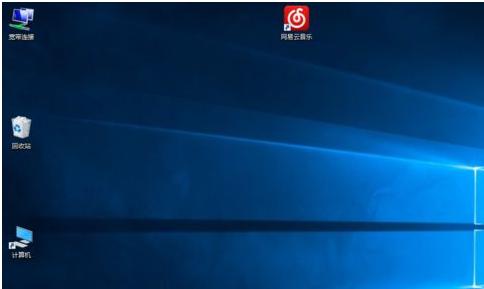
Desktop-Symbolbild-3
Klicken Sie auf „Kleine Symbole“, um die Desktopsymbole weiter zu verkleinern.
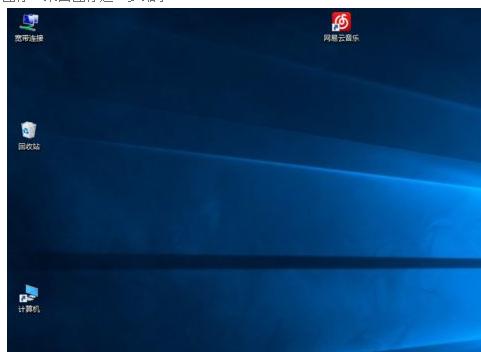
Desktop-Symbolbild-4
Sie können die unordentlichen Desktopsymbole nach dem Verkleinern selbst anpassen oder die Symbole automatisch anordnen.
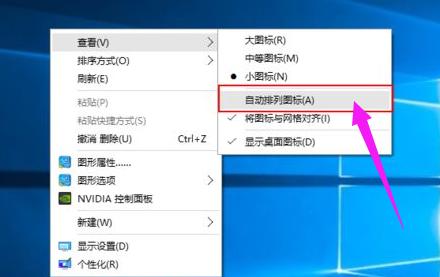
Desktop-Symbolbild-5
Nachdem die Symbole automatisch angeordnet wurden, können die Symbole nicht mehr per Drag & Drop auf den Computer gezogen werden, nachdem die automatische Anordnung abgebrochen wurde.

win10 Abbildung-6
Oben erfahren Sie, wie Sie die Größe von Desktopsymbolen reduzieren, die im Win10-System zu groß sind.
Das obige ist der detaillierte Inhalt vonSo passen Sie die Größe von Desktopsymbolen in Win10 an. Für weitere Informationen folgen Sie bitte anderen verwandten Artikeln auf der PHP chinesischen Website!

