Heim >System-Tutorial >Windows-Serie >So führen Sie ein Rollback vom Win11- auf das Win10-System ohne Rückkehroption durch
So führen Sie ein Rollback vom Win11- auf das Win10-System ohne Rückkehroption durch
- WBOYWBOYWBOYWBOYWBOYWBOYWBOYWBOYWBOYWBOYWBOYWBOYWBnach vorne
- 2024-01-14 12:48:124322Durchsuche
Wenn Sie das Gefühl haben, dass das Betriebssystem nach der Aktualisierung von Win11 nicht einfach zu verwenden ist, können Sie immer noch ein Rollback durchführen, das jedoch zehn Tage nicht überschreiten darf. Sie finden die Rückgabeoption in der Sprungschnittstelle. Klicken Sie einfach auf „Zurück“.
So kehren Sie von Win11 zu Win10 ohne Rückkehroption zurück:
1. Öffnen Sie zunächst die „Einstellungen“ des Computers.

2. Klicken Sie dann auf „Windows Update“.
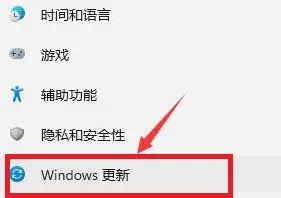
3. Wählen Sie dann „Erweiterte Optionen“.
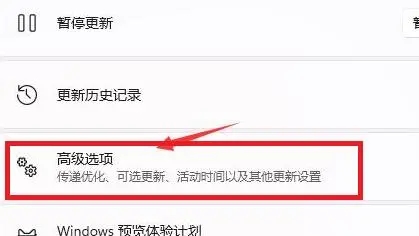
4. Wählen Sie nach der Eingabe „Wiederherstellen“.
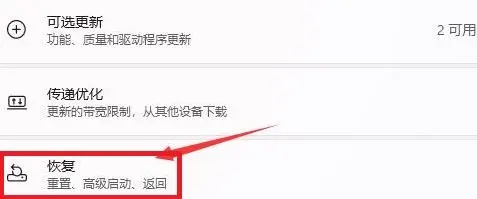
5. Dann sehen Sie „Zurück“. Klicken Sie darauf, um zu win10 zurückzukehren.
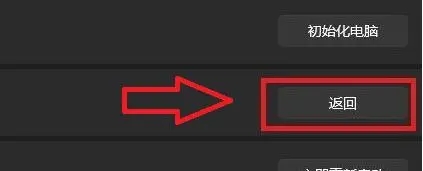
Erweiterung: Werden die Daten durch ein Rollback gelöscht?
Das obige ist der detaillierte Inhalt vonSo führen Sie ein Rollback vom Win11- auf das Win10-System ohne Rückkehroption durch. Für weitere Informationen folgen Sie bitte anderen verwandten Artikeln auf der PHP chinesischen Website!
In Verbindung stehende Artikel
Mehr sehen- Lösung für den Windows-Ressourcenschutz. Der angeforderte Vorgang kann nicht ausgeführt werden
- So wählen Sie alles in Excel aus
- Welche Einheit verwendet das Betriebssystem zur Verwaltung von Benutzerdaten?
- So stellen Sie unter Win10 eine Verbindung zu einem freigegebenen Drucker her
- Warum Teenager eine Rückerstattung ihres Trinkgeldes beantragen können

