Heim >System-Tutorial >Windows-Serie >So legen Sie den Druckbereich in Excel fest. Ein einfaches Tutorial, das Ihnen zeigt, wie Sie den Druckbereich in Excel festlegen.
So legen Sie den Druckbereich in Excel fest. Ein einfaches Tutorial, das Ihnen zeigt, wie Sie den Druckbereich in Excel festlegen.
- WBOYWBOYWBOYWBOYWBOYWBOYWBOYWBOYWBOYWBOYWBOYWBOYWBnach vorne
- 2024-01-13 18:03:131784Durchsuche
Excel-Tabellen werden im Alltag und in der Arbeit häufig verwendet. Wenn wir drucken, müssen wir nur einen Teil des Druckbereichs festlegen. Viele Benutzer sind verwirrt. Im Folgenden stellt Ihnen der Editor die Fähigkeiten zum Festlegen des Druckbereichs in Excel vor.
Beim Drucken mit Excel besteht die Standardeinstellung darin, das gesamte Dokument zu drucken. Viele Benutzer empfinden die Einstellung des Excel-Druckbereichs tatsächlich als sehr umständlich Sofern wir die Bedienung beherrschen, bringt Ihnen der Editor aus diesem Grund Bilder und Texte zur Einstellung des Druckbereichs in Excel.
So legen Sie den Druckbereich in Excel fest
Temporäre Teildruckeinstellungen:
Zur Demonstration müssen Sie nur die Anwesenheitslisten der ersten 15 Personen ausdrucken
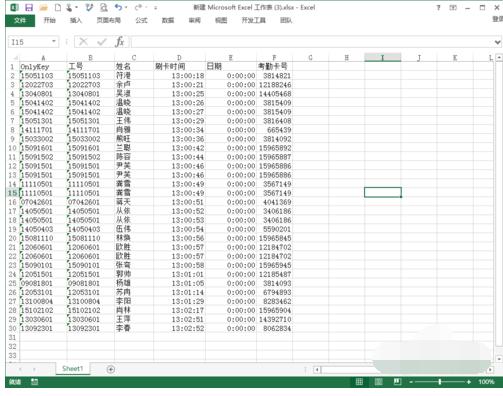
Bereichskarte drucken- 1
Wählen Sie mit der Maus den gedruckten Bereich aus, klicken Sie auf die Datei,
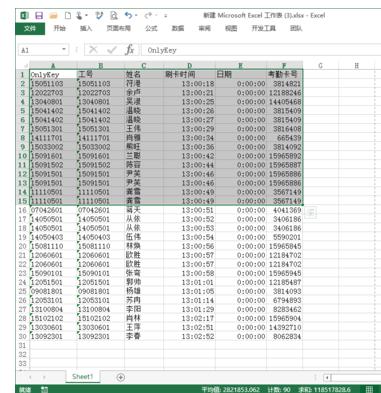
Excel-Diagramm-2
Klicken Sie auf: Drucken
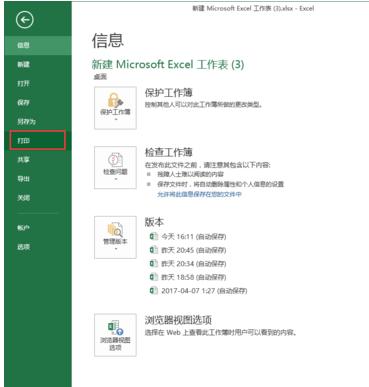
Stellen Sie das Druckdiagramm-3 ein
Nach der Einrichtung wird der gedruckte Inhalt unser Der langfristige Teil:
Für den teilweisen Druck können wir ihn jedes Mal einrichten, aber es ist mühsam, den Druckbereich dauerhaft einzustellen 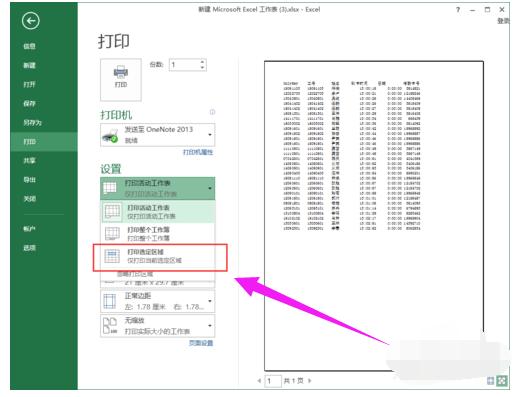
Stellen Sie das Druckbild 6 ein.
Wählen Sie im Excel-Menü das Seitenlayout und legen Sie den Druckbereich fest.
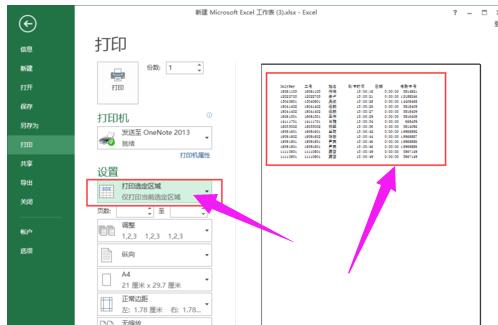
Druckbereichsdiagramm-7 Gehen Sie zu diesem Bereich und wählen Sie „Drucken“.
Beim Drucken von Abbildung 8 wird standardmäßig nur der Inhalt dieses Bereichs gedruckt. 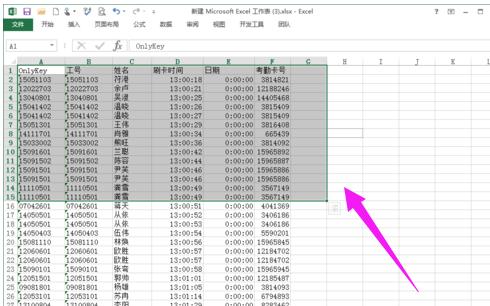
Excel Abbildung 9 Legen Sie den Druckbereich in Excel fest.
Das obige ist der detaillierte Inhalt vonSo legen Sie den Druckbereich in Excel fest. Ein einfaches Tutorial, das Ihnen zeigt, wie Sie den Druckbereich in Excel festlegen.. Für weitere Informationen folgen Sie bitte anderen verwandten Artikeln auf der PHP chinesischen Website!

