Heim >System-Tutorial >Windows-Serie >So aktivieren und verwenden Sie virtuelle Maschinen in Windows 10
So aktivieren und verwenden Sie virtuelle Maschinen in Windows 10
- PHPznach vorne
- 2024-01-13 18:00:341519Durchsuche
Nach dem Upgrade und der Installation des Win10-Systems stellten viele Freunde fest, dass das System nicht ihren Wünschen entsprach, und hatten keine Ahnung, das System zu ändern. Zu diesem Zeitpunkt ist die virtuelle Maschine unser erstes Ziel. Das Herunterladen einer dedizierten virtuellen Maschine ist eine Platzverschwendung und nicht so leistungsstark wie die mit Win10 gelieferte virtuelle Maschine. Wie wäre es also mit dem Öffnen einer virtuellen Win10-Maschine? Aus diesem Grund hat der Herausgeber speziell für Sie ein ausführliches Tutorial zum Starten der mit Win10 gelieferten virtuellen Maschine vorbereitet.
Tatsächlich gibt es für Benutzer, die neu im Win10-System sind, immer noch viele Win10-Funktionen, die sie nicht bedienen können. Obwohl einige Funktionen von normalen Menschen selten verwendet werden, ist es dennoch möglich, sie zu verstehen Bei Bedarf erkundet der Editor heute mit Ihnen, wie Sie die mit Win10 gelieferte virtuelle Maschine öffnen.
So öffnen Sie eine virtuelle Maschine in Win10
Klicken Sie auf die Schaltfläche „Startmenü“ und wählen Sie dann „Windows-System“ in allen Anwendungen aus. Suchen und öffnen Sie nach dem Öffnen die „Systemsteuerung“.
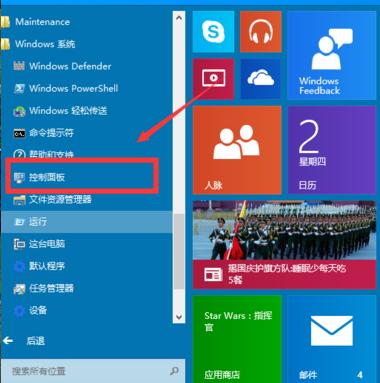
Virtuelle Maschine Abbildung 1
Programm auswählen
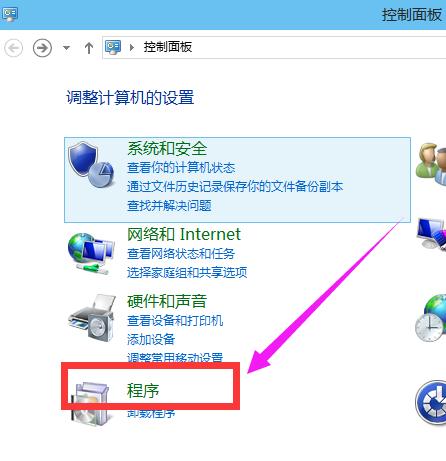
Wird mit virtueller Maschine Abbildung 2 geliefert öffne es.
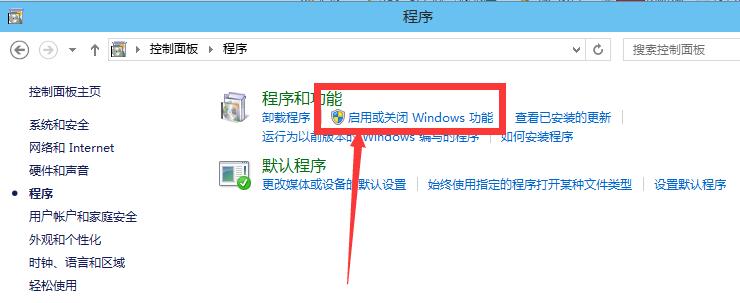
Eingebaute virtuelle Maschine Abbildung 3
Suchen Sie Hyper-V und überprüfen Sie es. OK klicken.
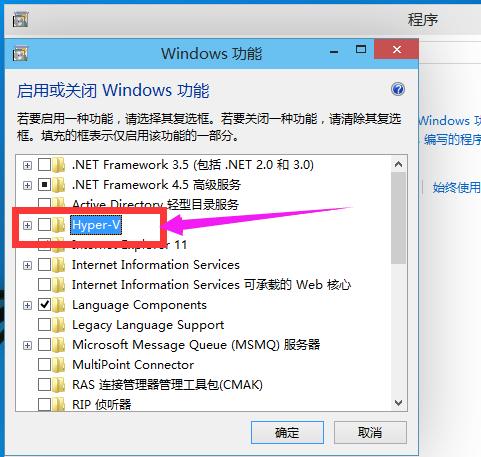
Öffnen Sie die virtuelle Maschine Abbildung 4
Nachdem Sie eine Weile gewartet haben, ist die Installation abgeschlossen. Klicken Sie, um den Computer neu zu starten.
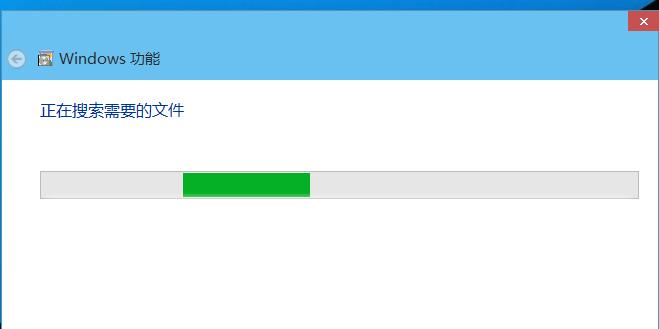
Eingebaute virtuelle Maschine Abbildung 5
Nach dem Neustart des Computers wird in allen Anwendungen ein „Hyper-V-Verwaltungstool“ geöffnet. Klicken Sie dann auf „Hyper-V-Manager“. Sie können sehen, dass die virtuelle Maschine einsatzbereit ist.
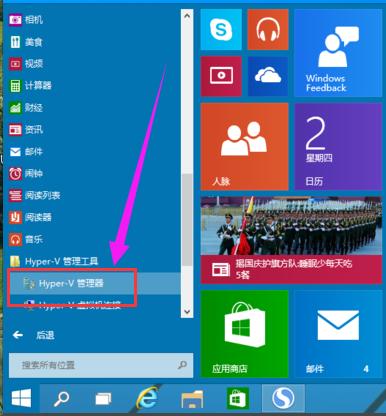
win10 Abbildung-6
Bezüglich des Vorgangs zum Öffnen der mit Win10 gelieferten virtuellen Maschine wird Ihnen der Editor dies mitteilen.
Das obige ist der detaillierte Inhalt vonSo aktivieren und verwenden Sie virtuelle Maschinen in Windows 10. Für weitere Informationen folgen Sie bitte anderen verwandten Artikeln auf der PHP chinesischen Website!
In Verbindung stehende Artikel
Mehr sehen- Was soll ich tun, wenn Win10 keine normale Verbindung zum Internet herstellen kann?
- Was soll ich tun, wenn die WLAN-Option in Win10 fehlt?
- Ihre Computerausrüstung muss in Win10 repariert werden
- Kann ich mehrere virtuelle Maschinen gleichzeitig auf demselben Server ausführen?
- So verwenden Sie die mit Windows 11 gelieferte virtuelle Maschine

