Heim >System-Tutorial >Windows-Serie >Einfache Installationsanleitung für das virtuelle Win11-Maschinensystem
Einfache Installationsanleitung für das virtuelle Win11-Maschinensystem
- 王林nach vorne
- 2024-01-13 14:18:051587Durchsuche
Zusätzlich zur manuellen Installation des Win11-Systems können wir das Win11-System auch durch Einschalten einer virtuellen Maschine installieren. Diese Methode kann einige Hardware-Erkennungen des Systems effektiv vermeiden, ist jedoch schwieriger zu bedienen unten. .
So installieren Sie das Win11-System auf einer virtuellen Maschine
1 Zuerst müssen wir eine Win11-Image-Systemdatei vorbereiten. Klicken Sie zum Herunterladen auf den Link rechts.
2. Öffnen Sie dann die virtuelle Maschine des Systems. Wenn Sie nicht wissen, wie man sie öffnet, können Sie den Link rechts überprüfen.
3. Wählen Sie nach dem Öffnen der virtuellen Maschine „Neue virtuelle Maschine“
4. Aktivieren Sie dann „Anpassen“ und klicken Sie auf „Weiter“ 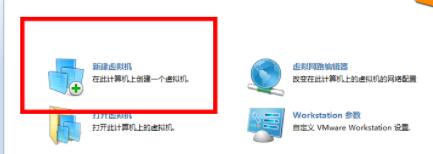
5. „Ich werde das Betriebssystem später installieren“ klicken Sie auf „Weiter“
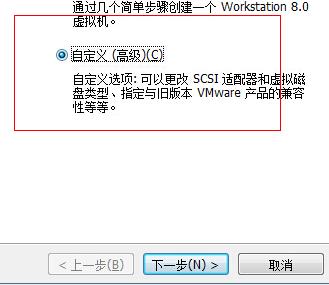
6. Wählen Sie hier das Windows-System und dann ein System aus, das Win11 installieren kann.
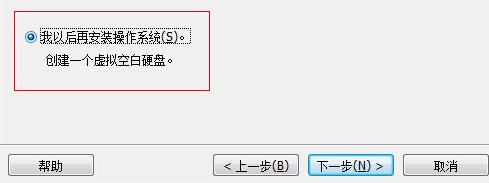 7. Stellen Sie dann den Speicher der virtuellen Maschine ein. Es wird empfohlen, ihn auf 4096 MB oder mehr einzustellen.
7. Stellen Sie dann den Speicher der virtuellen Maschine ein. Es wird empfohlen, ihn auf 4096 MB oder mehr einzustellen.
8. Wählen Sie dann „Überbrücktes Netzwerk verwenden“ für die Netzwerkverbindung 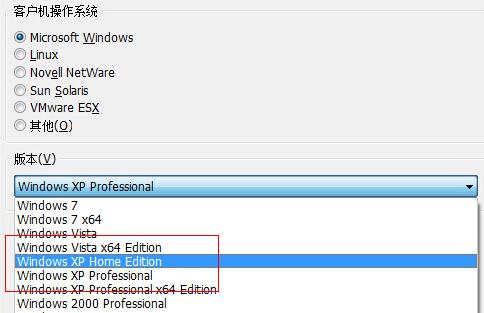
9. Wählen Sie dann „Neue virtuelle Festplatte erstellen“ 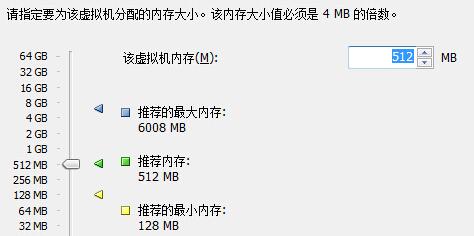
10. Wählen Sie „Alle jetzt zuweisen“ aus Speicherplatz auf der Festplatte“ 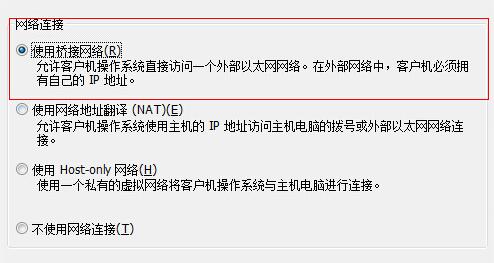
11. Kehren Sie nach Abschluss zur Benutzeroberfläche der virtuellen Maschine zurück und wählen Sie „Einstellungen der virtuellen Maschine bearbeiten“ 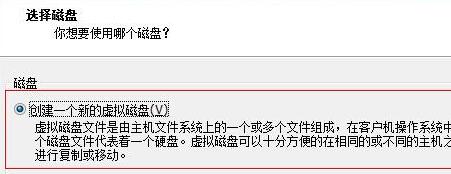
12. Suchen Sie nach dem Öffnen auf der rechten Seite nach „ISO-Image-Datei verwenden“ und Klicken Sie auf „Durchsuchen“, um die zuvor heruntergeladene Win11-Imagedatei auszuwählen. 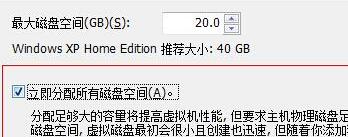
13. Kehren Sie dann zur virtuellen Maschine zurück und wählen Sie „Diese virtuelle Maschine einschalten“ 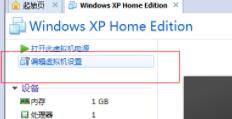
14. Gehen Sie auf die Registerkarte „Boot“ und wählen Sie „CD-ROM-Laufwerk“ 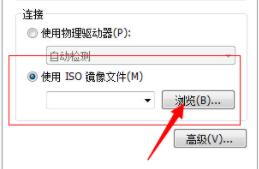
15. Wählen Sie dann „Neue Partition erstellen“, um die Festplatte frei zu partitionieren.
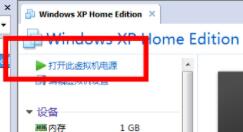
16. Wählen Sie dann „Aktuelle Partition formatieren“, um die Partition zu formatieren.
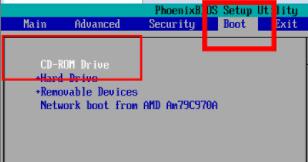
17. Nachdem die Formatierung abgeschlossen ist, wählen Sie „Rebuild Master Boot Record“, um die Installation zu starten. Nach Abschluss der Installation können Sie das Win11-System verwenden.
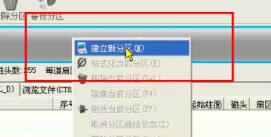
Das obige ist der detaillierte Inhalt vonEinfache Installationsanleitung für das virtuelle Win11-Maschinensystem. Für weitere Informationen folgen Sie bitte anderen verwandten Artikeln auf der PHP chinesischen Website!

