Heim >Computer-Tutorials >Fehlerbehebung >So richten Sie ein Live-Hintergrundbild auf Ihrem Windows 10-Computer ein
So richten Sie ein Live-Hintergrundbild auf Ihrem Windows 10-Computer ein
- WBOYWBOYWBOYWBOYWBOYWBOYWBOYWBOYWBOYWBOYWBOYWBOYWBnach vorne
- 2024-01-12 20:24:211735Durchsuche
Ich möchte ein cooles dynamisches Windows 10-Computer-Hintergrundbild erstellen und etwas Neues machen, weiß aber nicht, wie ich das dynamische Windows 10-Computer-Hintergrundbild einrichten soll? Keine Sorge, die Bedienung ist nicht schwierig. Nachfolgend zeigt Ihnen der Editor, wie Sie dynamische Hintergrundbilder auf Windows 10-Computern einrichten.
1. Klicken Sie mit der rechten Maustaste auf eine leere Stelle auf dem Desktop und klicken Sie zum Aufrufen auf „Personalisieren“.
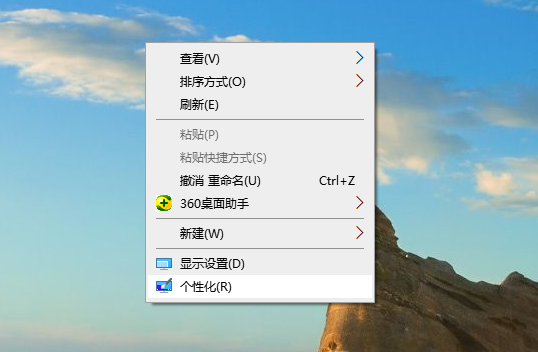
2. Suchen Sie links nach „Hintergrundoptionen“.
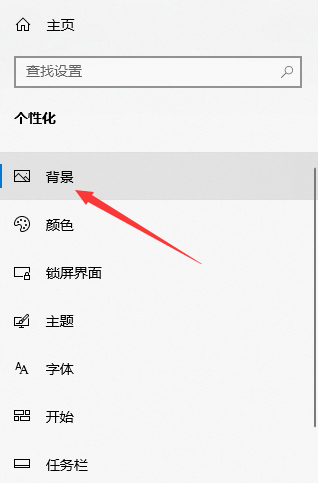
3. Stellen Sie dann rechts die Option im Dropdown-Menü „Hintergrund“ auf „Diashow“ ein.
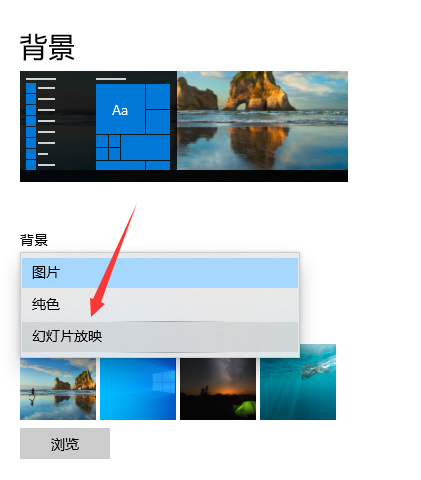
4. Klicken Sie unten auf die Schaltfläche „Durchsuchen“, um den heruntergeladenen Hintergrundordner zu finden, und klicken Sie dann, um „Diesen Ordner“ auszuwählen.
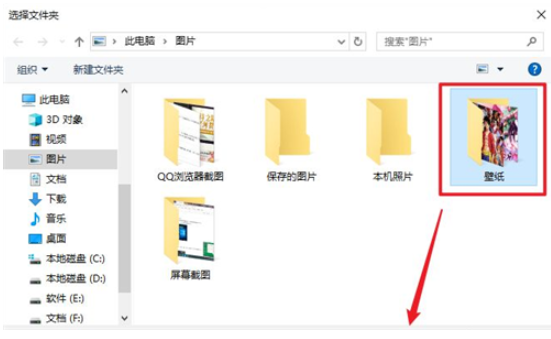
5. Stellen Sie dann das Zeitintervall für den Hintergrundwechsel ein.
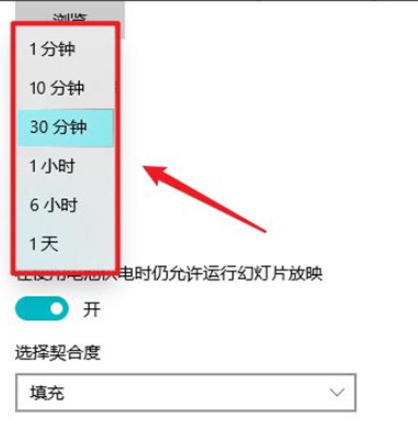
6. Legen Sie die Wiedergabereihenfolge fest und führen Sie es im Batteriemodus aus.
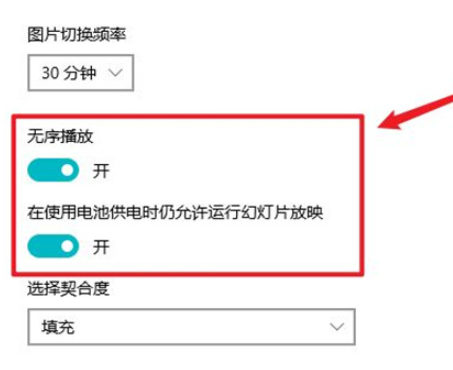
Das obige ist der detaillierte Inhalt vonSo richten Sie ein Live-Hintergrundbild auf Ihrem Windows 10-Computer ein. Für weitere Informationen folgen Sie bitte anderen verwandten Artikeln auf der PHP chinesischen Website!
In Verbindung stehende Artikel
Mehr sehen- So richten Sie schnell ein Live-Hintergrundbild unter Windows 11 ein
- So legen Sie ein dynamisches Hintergrundbild unter Win7 auf dem Computer fest
- So legen Sie ein dynamisches Hintergrundbild für den Schwerttanz aus roter Seide von Cheng Yi fest
- Schritte zum Einrichten eines Live-Hintergrundbilds
- Unterstützt Win11 dynamische Hintergrundbilder?

