Heim >häufiges Problem >So richten Sie schnell ein Live-Hintergrundbild unter Windows 11 ein
So richten Sie schnell ein Live-Hintergrundbild unter Windows 11 ein
- 王林nach vorne
- 2023-04-25 14:13:063621Durchsuche
Hintergrundbilder auf Ihrem Desktop-Bildschirm sind eine der aufregendsten und auffälligsten Funktionen beim Systemstart. Es wirkt sich positiv auf die Menschen aus und ermutigt sie, produktiver zu sein und sich gleichzeitig glücklich zu fühlen.
Andererseits ist der Tapetenwechsel und die regelmäßige Suche danach eine zeitaufwändige Aufgabe. Wäre es also nicht toll, wenn Ihr Desktop-Bildschirm ein dynamisches Live-Hintergrundbild hätte, mit dem Sie eine Vielzahl entspannender Hintergrundbilder sehen können? Dadurch können Benutzer auch beliebige GIFs herunterladen und als Hintergrundbild auf dem System festlegen.
In diesem Artikel zeigen wir Ihnen, wie Sie mithilfe des Microsoft Store Live-Hintergründe auf Ihrem PC erstellen oder abrufen.
So richten Sie mithilfe des Microsoft Store schnell Live-Hintergründe unter Windows 11 ein oder erhalten diese. Schritt 1: Drücken Sie die
Windows-Taste, geben SieMicrosoft Store ein und drücken Sie die Eingabetaste, um die Microsoft Store-App auf Ihrem zu öffnen System. Schritt 2: Geben Sie nach dem Öffnen des Microsoft Store lebendige Hintergrundbilder in die Suchleiste ein, wie unten gezeigt.
Schritt 3: Wählen Sie „Lively Wallpaper App“ aus den Suchergebnissen aus, wie im Bild unten gezeigt. 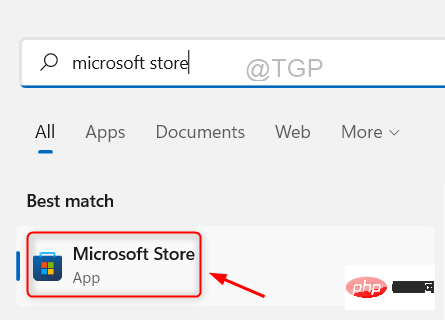
Schritt 4: Klicken Sie dann auf die Schaltfläche „
Get“, um den Download und die Installation der App zu starten.
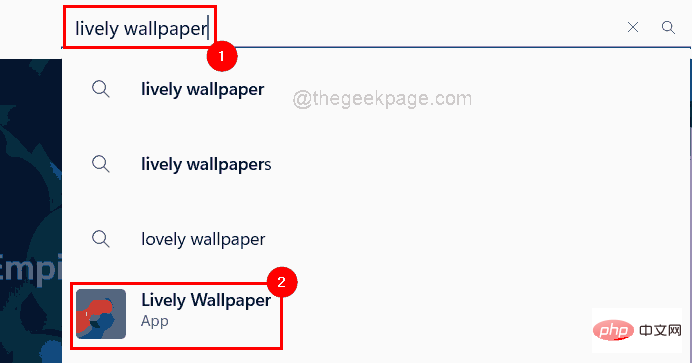 Schritt 5: Bald beginnt der Download der App.
Schritt 5: Bald beginnt der Download der App.
Schritt 6: Wenn Sie nach dem Herunterladen und Installieren die App starten und das Microsoft Store-App-Fenster schließen möchten, können Sie auf die Schaltfläche „
Öffnen“ klicken. 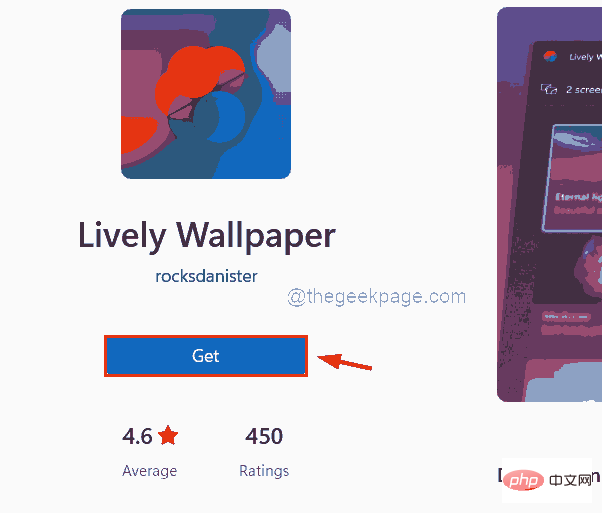
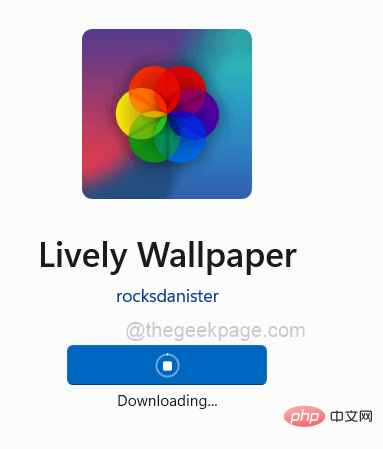 Schritt 7: Andernfalls drücken Sie die
Schritt 7: Andernfalls drücken Sie die
Schritt 8: In der Live-Hintergrund-App können Sie eines der mehreren vordefinierten Live-Hintergrundbilder auswählen, die bereits in der App vorhanden sind. 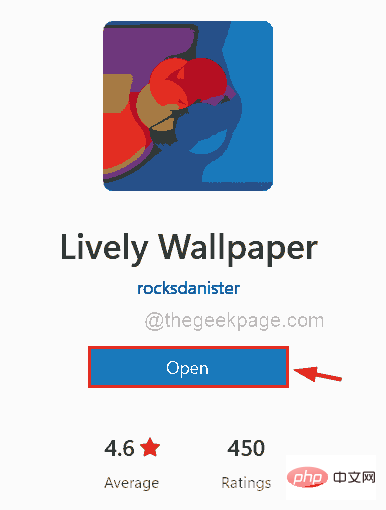
drei horizontalen Punkte (zeigt weitere Optionen) auf dem gewünschten Live-Hintergrundbild. Schritt 10: Sie sehen, dass die Liste viele Optionen enthält.
Schritt 11: Sie können 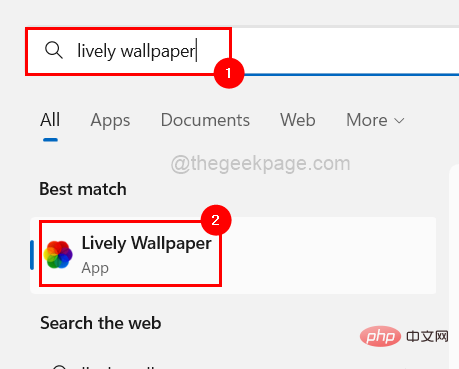 Anpassen, Bearbeiten, Löschen, Als Hintergrundbild festlegen
Anpassen, Bearbeiten, Löschen, Als Hintergrundbild festlegen
Schritt 13: Besuchen Sie zunächst giphy.com.
Schritt 14: Suchen Sie in der Suchleiste nach einem GIF wie „Mr Bean“ und drücken Sie die Eingabetaste, um die Suchergebnisse anzuzeigen.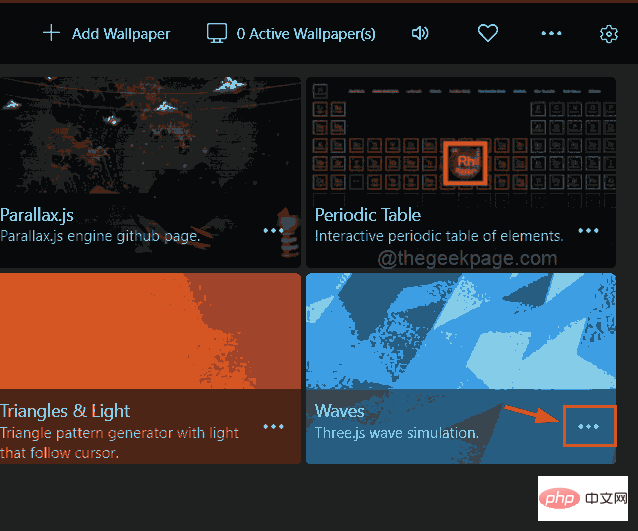
Schritt 16: Danach
klicken Sie mit der rechten Maustaste auf dasGIF und wählen Sie
Bild speichern unter...im Kontextmenü, wie unten gezeigt.
Schritt 17: Wählen Sie im Fenster „Speichern unter“ einen Speicherort für das GIF (z. B. Desktop) und geben Sie der Datei einen Namen (z. B. Mr Bean Giphy).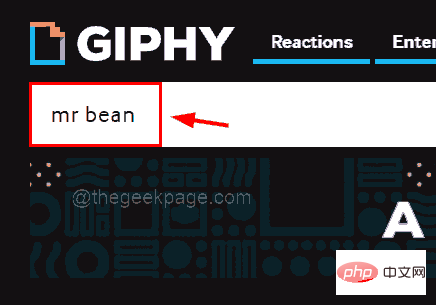 Schritt 18: Stellen Sie sicher, dass Sie
Schritt 18: Stellen Sie sicher, dass Sie
als Speichertyp ausgewählt haben und klicken Sie auf die Schaltfläche
Speichern, wie im Bild unten gezeigt. 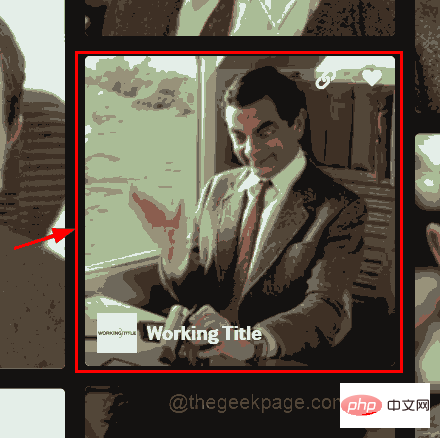
Schritt 19: Rufen Sie als Nächstes die Lively Wallpaper-App auf und klicken Sie auf Hintergrund hinzufügen in der oberen rechten Ecke der App, wie im Bild unten gezeigt.
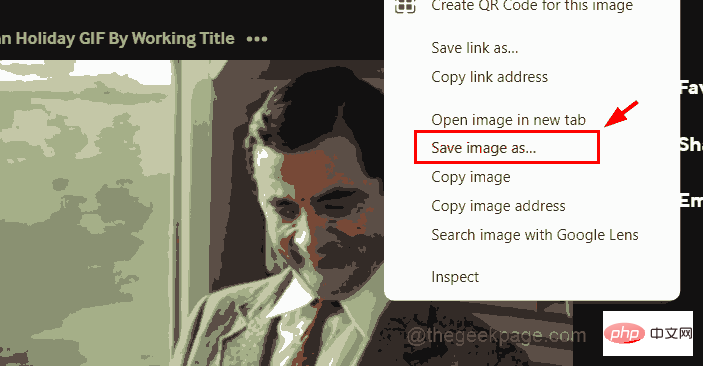
Schritt 20: Klicken Sie auf
Durchsuchen, um eine Datei aus Ihrem System auszuwählen und wählen Sie die GIF-Datei aus, die Sie gerade aus dem Internet heruntergeladen haben.
Schritt 21: Sobald die GIF-Datei geladen ist (es kann einige Sekunden dauern), klicken Sie auf „OK“, um sie zur Lively Wallpapers-App hinzuzufügen.
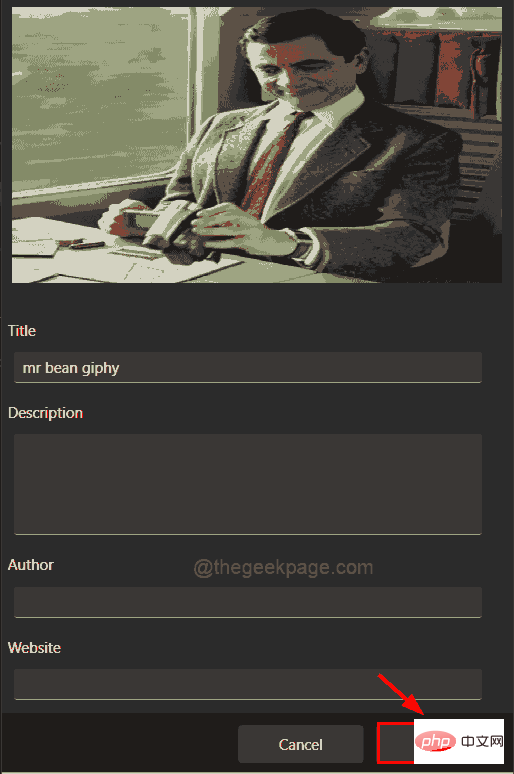
Schritt 22: Um das neu hinzugefügte GIF als Hintergrundbild festzulegen, wie im Bild unten gezeigtDoppelklicken Sie darauf.
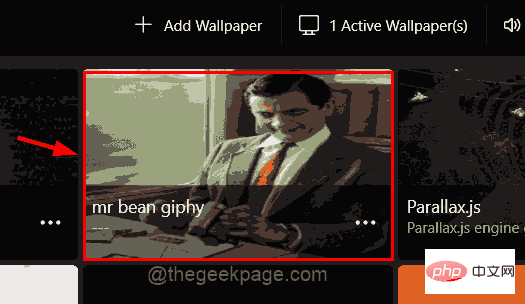
Das ist es.
So entfernen Sie Live Live Wallpaper vom Desktop-Hintergrund
Schritt 1: Drücken Sie die Windows-Taste, geben Sie lively Wallpaper ein und wählen Sie Lively Wallpaper App aus den Ergebnissen aus, wie unten gezeigt.
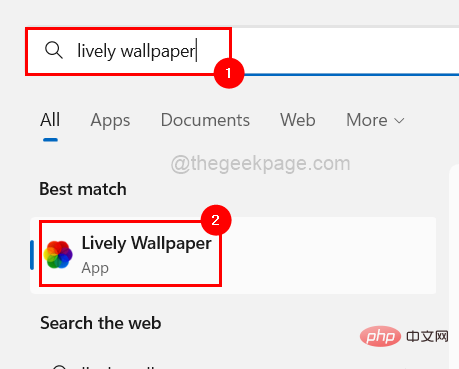
Schritt 2: Klicken Sie oben auf das Live-Hintergrundbild , wie unten gezeigt.
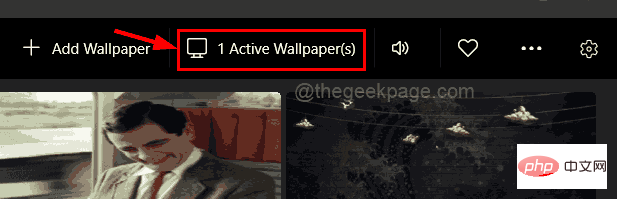
Schritt 3: Klicken Sie dann auf Schließen, um das auf Ihrem Bildschirm aktive Live-Hintergrundbild zu entfernen.
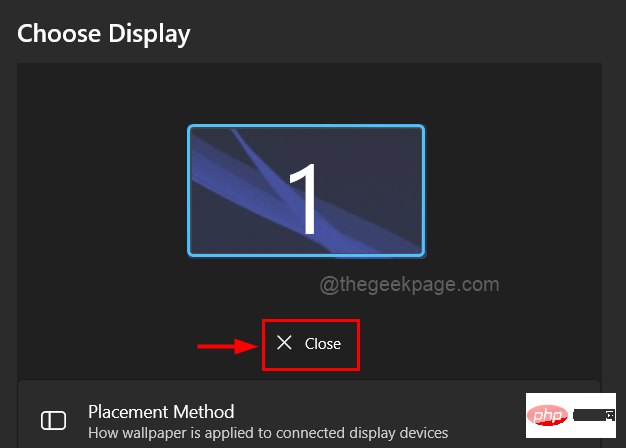
Schritt 4: Klicken Sie anschließend auf „OK“, um das Fenster zu schließen.
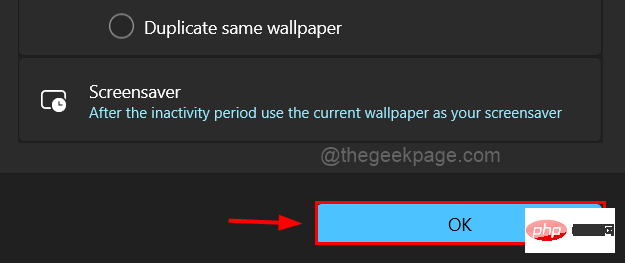
Jetzt wurde das Live-Hintergrundbild aus dem Hintergrund entfernt.
So deinstallieren Sie die Lively Wallpaper-App unter Windows 11
Schritt 1: Drücken Sie die Windows-Taste und geben Sie Installierte Apps ein, um die Seite Installierte Apps auf Ihrem System zu öffnen.
Schritt 2: Drücken Sie dann die Enter-Taste.
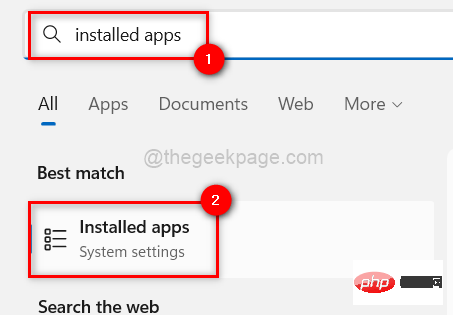
Schritt 3: Geben Sie lively in die Suchleiste ein und klicken Sie in den Ergebnissen auf die drei horizontalen Punkte (weitere Optionen anzeigen) der Lively Wallpaper-App, wie im Bild unten gezeigt.
Schritt 4: Klicken Sie in der Liste auf Deinstallieren.
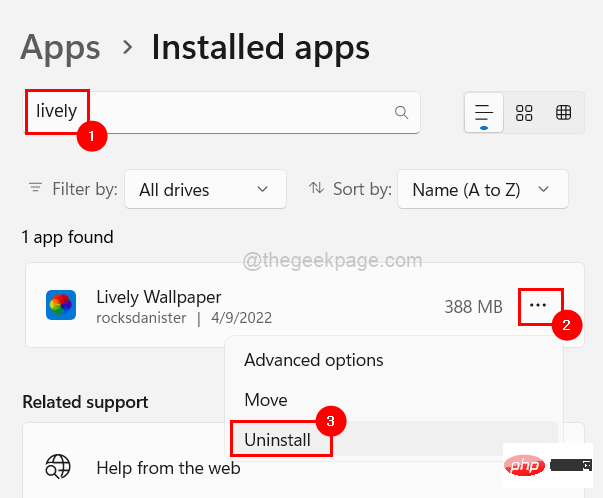
Schritt 5: Klicken Sie erneut auf „Deinstallieren“, um zu bestätigen, wie im Screenshot unten gezeigt.
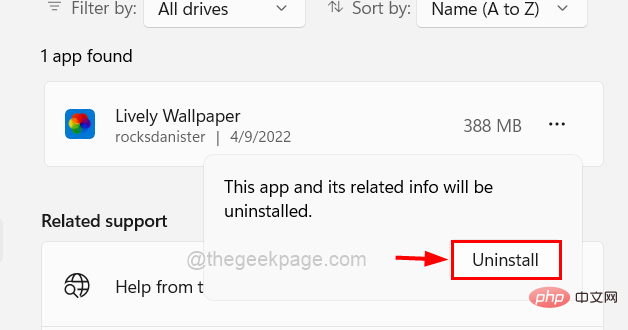
Schritt 6: Die Deinstallation beginnt sofort.
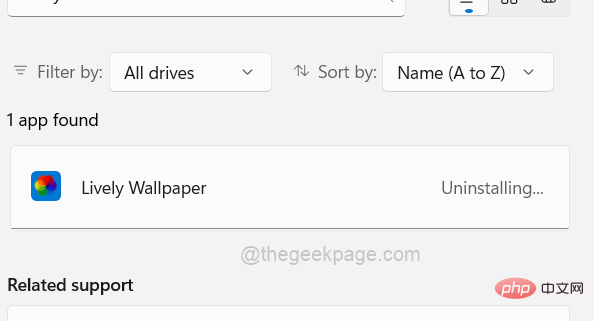
Schritt 7: Wenn Sie fertig sind, schließen Sie die Seite „Installierte Apps“.
Das obige ist der detaillierte Inhalt vonSo richten Sie schnell ein Live-Hintergrundbild unter Windows 11 ein. Für weitere Informationen folgen Sie bitte anderen verwandten Artikeln auf der PHP chinesischen Website!
In Verbindung stehende Artikel
Mehr sehen- PHP-Schulungseinrichtungen vermitteln verschiedene Frameworks
- Welche Ausbildungsstätten für PHP-Softwareentwickler gibt es?
- Microsoft veröffentlicht ein neues, leichtes, verifiziertes Windows 11-Betriebssystem, das bei Ihnen möglicherweise nicht funktioniert
- Win7-Bilddatei Download-Adresse des offiziellen Microsoft-Website-Systems
- Die Apple Watch Series 9 und Ultra 2 erhöhen den Speicherplatz deutlich um das Zweifache

