Heim >System-Tutorial >Windows-Serie >Das Mikrofon ist unter Windows 10 stumm
Das Mikrofon ist unter Windows 10 stumm
- 王林nach vorne
- 2024-01-12 16:21:051003Durchsuche
Viele Freunde, die das Win10-System verwenden, stellen fest, dass nach dem Anschließen des Mikrofons an den Computer kein Ton zu hören ist. Was ist los? Sie können Treiber- und Geräteprobleme erkennen. Werfen wir einen Blick auf die spezifischen Lösungen.

Win10-Mikrofon-Kein-Sound-Lösung
1. Klicken Sie mit der rechten Maustaste auf „Arbeitsplatz“, öffnen Sie „Verwalten“ und prüfen Sie, ob Ihr Headset unter „Audio-Eingabe und -Ausgabe“ im „Geräte-Manager“ richtig erkannt wird.
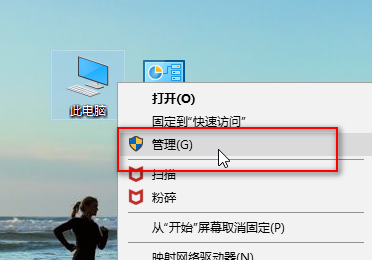
2. Nachdem Sie das Fenster des Gerätemanagers geöffnet haben, stecken Sie Ihr Zweitgerät/Headset ein und aus und prüfen Sie, ob Ihr Gerät unter „Audio-Eingang und -Ausgang“ korrekt erkannt wird. Wenn es nicht richtig erkannt wird, sollten Sie prüfen, ob ein Problem mit dem Geräteverbindungskabel vorliegt, oder den Audiotreiber neu installieren.
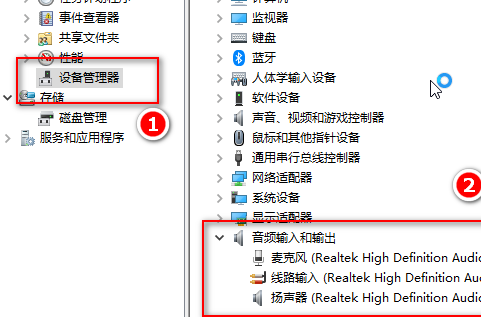
3. Klicken Sie auf das Startmenüsymbol, öffnen Sie die Einstellungen, suchen Sie unter „Datenschutz“ nach „Mikrofon“ und stellen Sie sicher, dass die Mikrofoneinstellung aktiviert ist.
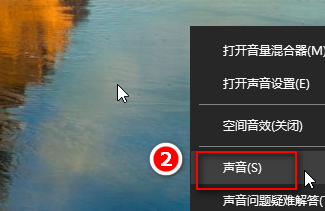
4. Suchen Sie das Soundsymbol in der unteren rechten Ecke des Desktops, klicken Sie mit der rechten Maustaste darauf und klicken Sie auf „Sound“. Wenn auf dem Desktop kein Soundsymbol vorhanden ist, können Sie die Systemsteuerung öffnen, nach „Hardware und Sound“ suchen und dann auf „Audiogeräte verwalten“ klicken.
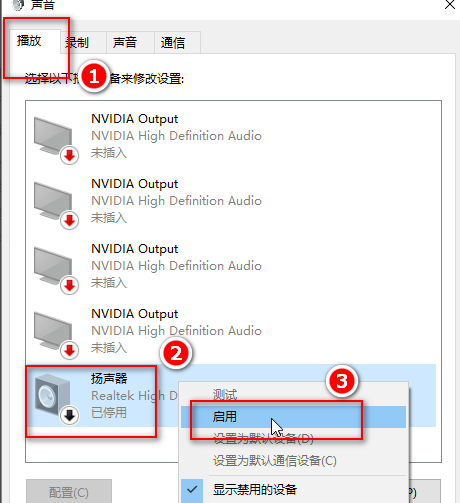
5. Klicken Sie unter der Registerkarte „Wiedergabe“ auf „Lautsprecher“,
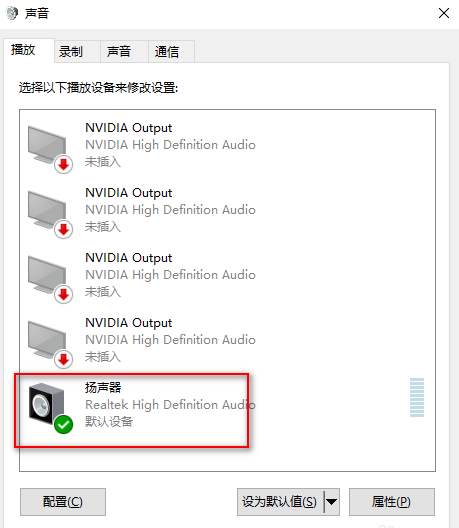
6. Klicken Sie mit der rechten Maustaste und wählen Sie „Aktivieren“, damit Sie den Ton über das Headset hören können.
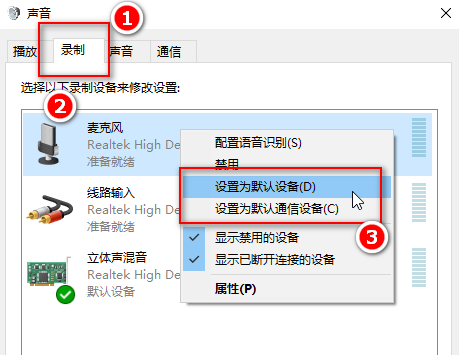
7. Klicken Sie auf der Registerkarte „Aufnahme“ auf „Mikrofon“, klicken Sie mit der rechten Maustaste und wählen Sie „Als Standardgerät festlegen“ und „Als Standardkommunikationsgerät festlegen“. Klicken Sie dann auf „Mikrofoneigenschaften“ und passen Sie sie nach Bedarf an.
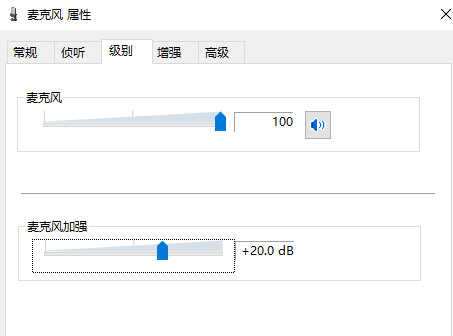
8. Klicken Sie auf „Stereo Mix“, klicken Sie mit der rechten Maustaste und wählen Sie „Deaktivieren“.
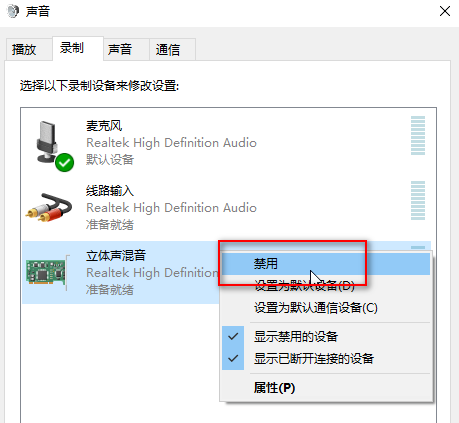
9. Wenn wir schließlich einen Ton in das Headset eingeben, sehen wir eine Reaktion am Mikrofon und klicken schließlich auf „OK“. Auf diese Weise können Sie den Ton normal hören und gleichzeitig aufnehmen.
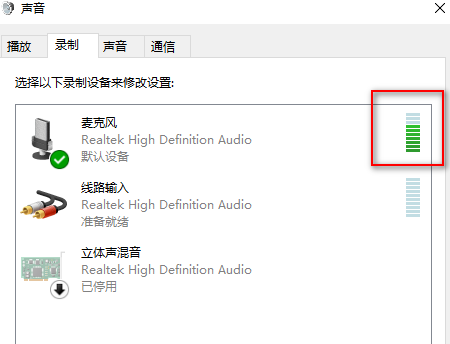
Das obige ist der detaillierte Inhalt vonDas Mikrofon ist unter Windows 10 stumm. Für weitere Informationen folgen Sie bitte anderen verwandten Artikeln auf der PHP chinesischen Website!

