Heim >System-Tutorial >Windows-Serie >So erweitern Sie das Laufwerk C in der Win10-Festplattenpartition
So erweitern Sie das Laufwerk C in der Win10-Festplattenpartition
- WBOYWBOYWBOYWBOYWBOYWBOYWBOYWBOYWBOYWBOYWBOYWBOYWBnach vorne
- 2024-01-12 12:36:192477Durchsuche
In diesem Artikel stellen wir Ihnen vier gängige und effektive Methoden vor, um das Problem des unzureichenden Speicherplatzes auf dem C-Laufwerk zu lösen. Dazu gehören die Verwendung von DiskPart, die im Windows-System integrierte Datenträgerverwaltung, der kostenlose AOMEI Partition Assistant und die Aktualisierung der Festplatte usw .
So erweitern Sie das Laufwerk C mit der Win10-Festplattenpartition
Methode 1: Verwenden Sie DiskPart, um das Laufwerk C zu erweitern
1 Drücken Sie zunächst die Tasten Win+R, geben Sie „diskpart“ in das Popup-Ausführungsdialogfeld ein, drücken Sie die Eingabetaste, und einfach Diskpart starten.
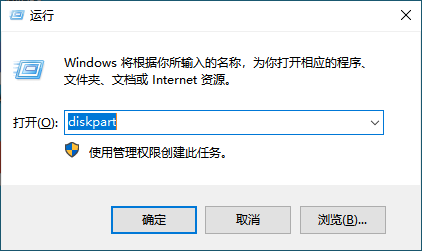
2. Geben Sie nacheinander die folgenden Befehle ein und drücken Sie nach jedem Befehl die Eingabetaste. (Bitte beachten Sie, dass Sie nach jeder Zeile die Eingabetaste eingeben müssen.)
- Geben Sie „List Volume“ ein und drücken Sie „Enter“ auf der Tastatur, um die Volumes zu durchsuchen und anzuzeigen, die bereits auf Ihrem Computer vorhanden sind.
- Geben Sie „select volume c“ ein und drücken Sie „Enter“ auf der Tastatur, um das Laufwerk C auszuwählen, das Sie erweitern möchten.
- Geben Sie „extend [size=n]“ ein, wobei „[size=n]“ die Größe der Partition angibt, auf die Sie das Laufwerk C erweitern möchten.
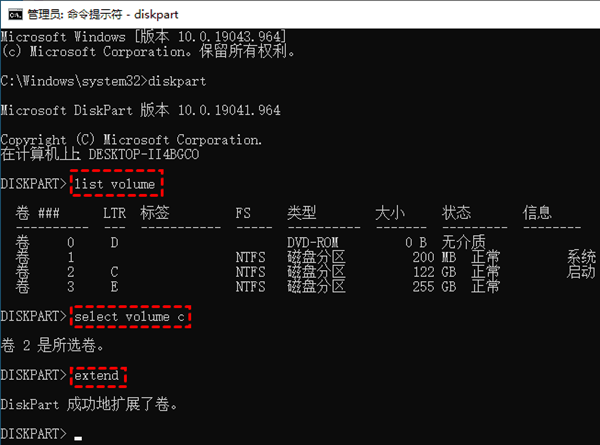
Nach Abschluss der oben genannten Schritte können Sie DiskPart erfolgreich zum Erweitern des Laufwerks C verwenden!
Methode 2: Verwenden Sie die integrierte Datenträgerverwaltung des Windows-Systems, um das Laufwerk C zu erweitern
1. Drücken Sie die Tasten Win+R und geben Sie „diskmgmt.msc“ ein oder klicken Sie mit der rechten Maustaste auf die Schaltfläche „Start“ unten links Ecke des Desktops und wählen Sie „Datenträgerverwaltung“.
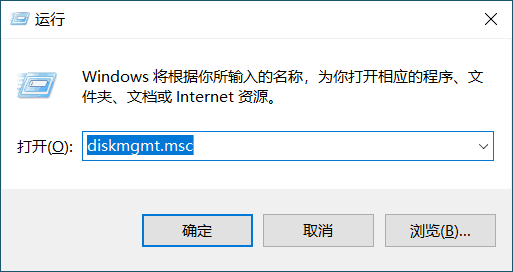
2. Wählen Sie eine unnötige Partition aus, die als Opfer der Erweiterung gelöscht werden soll. Wenn Sie beispielsweise das Laufwerk C erweitern möchten, müssen Sie zuerst das Laufwerk D daneben löschen.
3. Klicken Sie mit der rechten Maustaste auf das Laufwerk D und wählen Sie „Volume löschen“ (Hinweis: Dieser Vorgang führt dazu, dass alle Daten auf dem Laufwerk D vollständig verschwinden! Es wird empfohlen, ein Backup zu erstellen und zu speichern.)
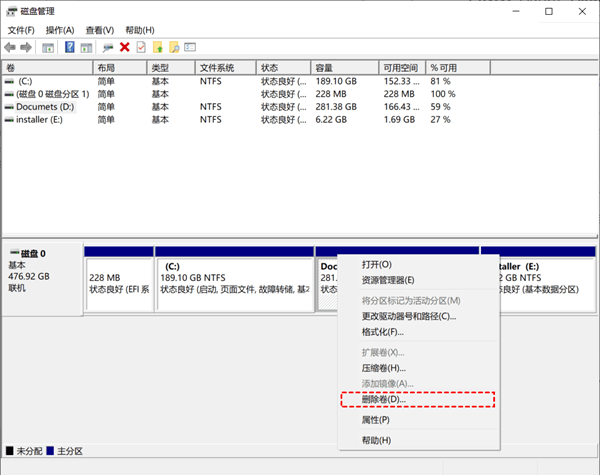
4 . Klicken Sie anschließend mit der rechten Maustaste auf den zugewiesenen freien Speicherplatz und wählen Sie die Funktion „Volume erweitern“. Akzeptieren Sie entsprechend den bereitgestellten Optionen die Standardbedingungen zum Erweitern des Laufwerks C.
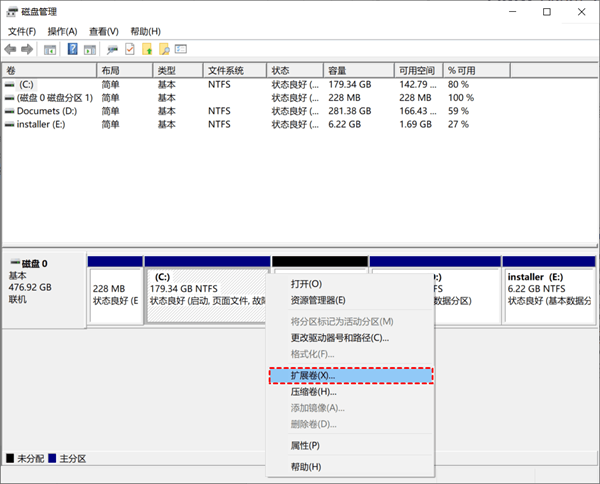
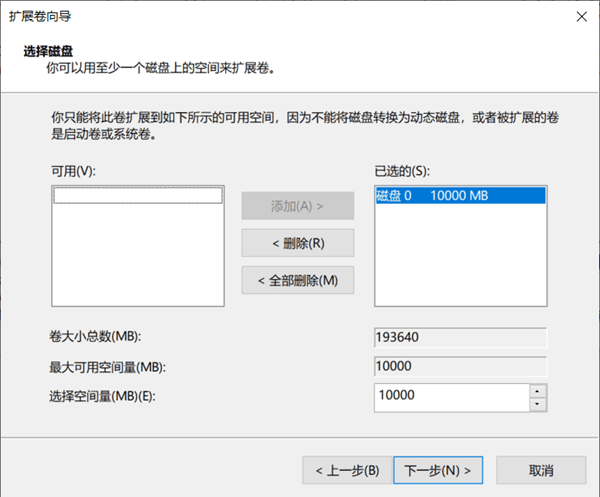
Ps: Diese Methode ist auf Fälle beschränkt, in denen der nicht zugewiesene Speicherplatz an die Partition angrenzt, die Sie vergrößern möchten. Gehen Sie daher bitte mit Vorsicht vor.
Methode 3: Verwenden Sie den kostenlosen AOMEI Partition Assistant
1 Suchen Sie nach dem Starten des AOMEI Partition Assistant eine leere Partition neben dem Laufwerk C, z. B. dem Laufwerk D, klicken Sie dann mit der rechten Maustaste, um sie auszuwählen, und wählen Sie „Anpassen/ Partition verschieben".
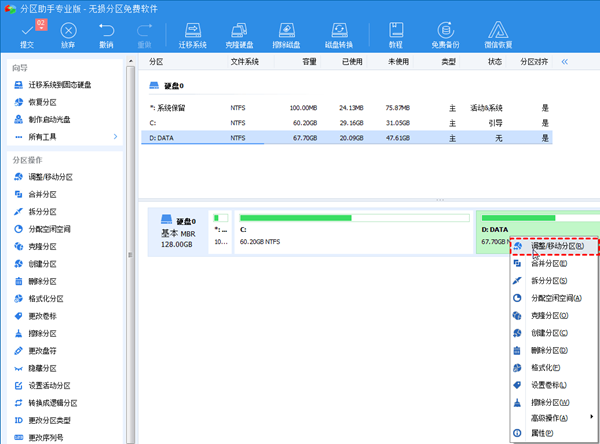
2. Drücken Sie auf die Symbolnummern, um die Partitionsgröße und -position anzupassen. Klicken Sie mit der linken Maustaste und ziehen Sie das violette Kästchen in der Mitte des Laufwerks D, um es zu verkleinern, um eine angemessene Menge an freiem Speicherplatz auf Laufwerk C zu lassen fahren.
3. Während dieses Vorgangs kann die Größe des nicht zugewiesenen Speicherplatzes entsprechend der tatsächlichen Situation angepasst werden. Klicken Sie abschließend auf „OK“, um die Anpassung abzuschließen.
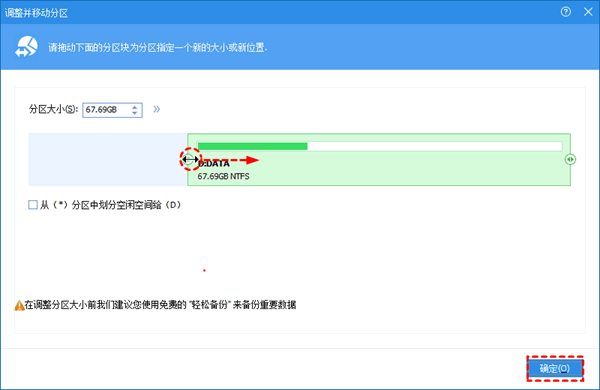
4. Gehen Sie erneut zur Hauptoberfläche, suchen Sie den neu generierten freien Speicherplatz zur Zuweisung, klicken Sie mit der rechten Maustaste auf das Laufwerk C und wählen Sie die Option „Partition anpassen/verschieben“.
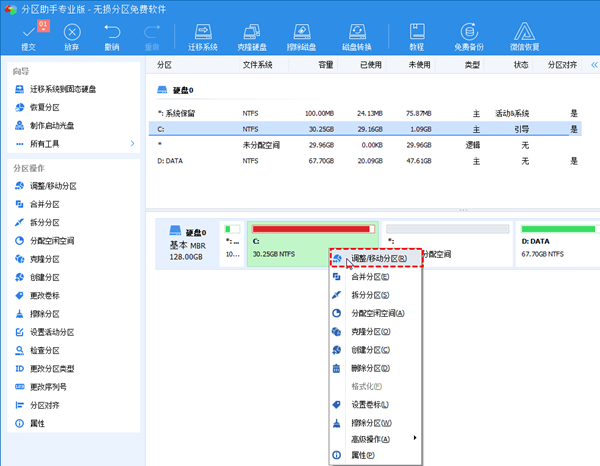
5. Ziehen Sie, wie im Bild gezeigt, den kleinen Ball ganz nach rechts, klicken Sie dann auf „OK“, um die Erstellung der neuen Partition abzuschließen und zur Hauptoberfläche der AOMEI Partition Assistant-Software zurückzukehren.
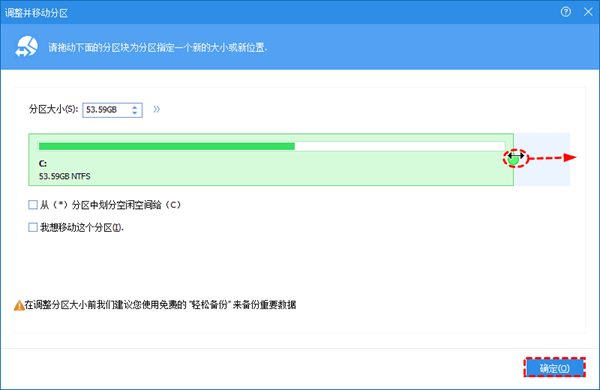
6. Klicken Sie auf die Schaltfläche „Senden“ oben links auf der Benutzeroberfläche, um eine Vorschau der Vorgangsergebnisse anzuzeigen. Wenn alles korrekt ist, klicken Sie erneut auf „Ausführen“, um offiziell mit dem Verschieben der vorhandenen Partition zu beginnen!
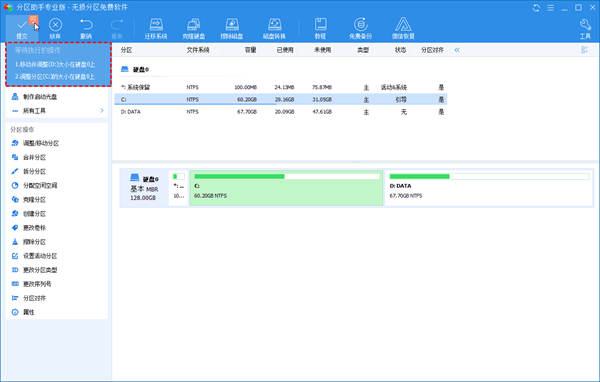
Methode 4: Aktualisieren Sie die Festplatte
1. Öffnen Sie zunächst AOMEI Partition Assistant und stellen Sie sicher, dass die andere Festplatte erfolgreich mit dem Computer verbunden und vom System erfolgreich erkannt wurde.
2. Suchen Sie danach das Menü „Alle Tools“ auf der linken Seite der Hauptoberfläche und wählen Sie die Option „Festplatte klonen“. Wählen Sie im Popup-Umschaltfenster die für Sie passende Klonmethode aus.
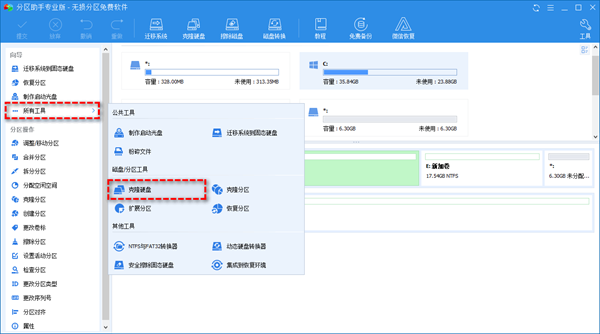
3. Klicken Sie anschließend auf „Weiter“. Um den Vorgang zu erleichtern, wählen Sie unter vielen Festplatten die Festplatte als Klonquelle aus und klicken Sie weiter auf „Weiter“.
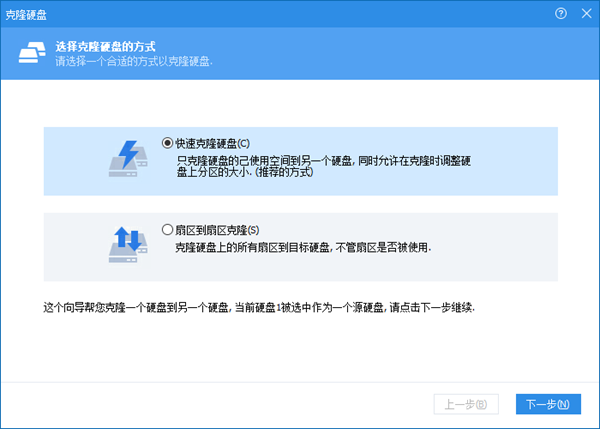
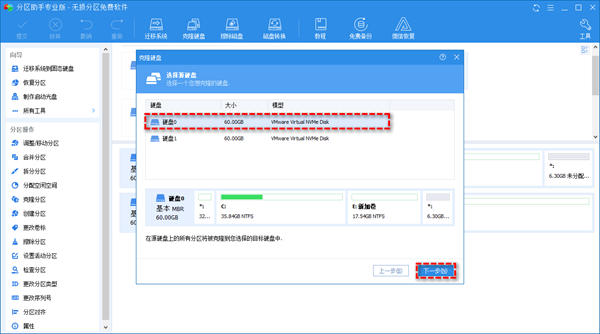
4. Wählen Sie als Nächstes das Gerät aus, das zum Erweitern des Laufwerks C in der Zielfestplattenliste geeignet ist, klicken Sie auf „Weiter“ und dann auf „Ja“.
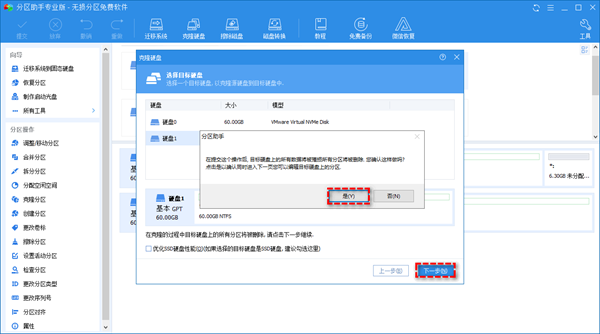
5. Wenn Sie sich für das Klonen auf ein Solid-State-Laufwerk entscheiden, aktivieren Sie die Option „SSD-Festplattenleistung optimieren“ unten in der Benutzeroberfläche, um die Lese- und Schreibgeschwindigkeit des Solid-State-Laufwerks zu erhöhen.
6. Wenn Sie die Methode des schnellen Festplattenklonens wählen, können Sie zu diesem Zeitpunkt die Größe und Position jeder Partition auf der Zielfestplatte frei anpassen.
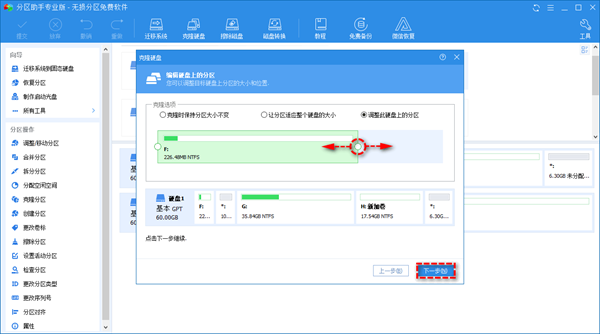
7. Um diese Methode zum Klonen der Festplatte zu verwenden, müssen wir nur auf die transparenten Kreise auf beiden Seiten der entsprechenden Partition klicken.
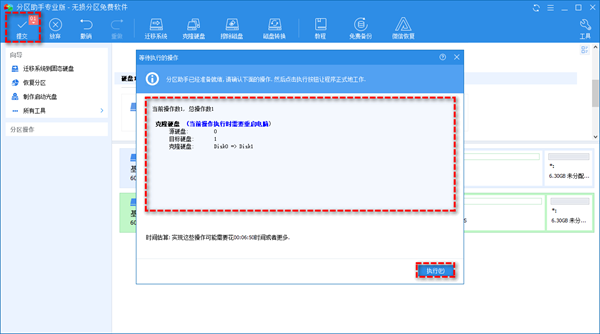
Methode 5: Speicherplatz freigeben
1 Klicken Sie zunächst auf die Schaltfläche „Start“ unten links auf dem Bildschirm, suchen Sie dann im Popup-Menü die Registerkarte „Einstellungen“ und klicken Sie darauf.
2. Klicken Sie anschließend in der Option „Speicher“ rechts auf „Temporäre Dateien“, wählen Sie die Datei aus, die Sie löschen möchten, und löschen Sie sie.
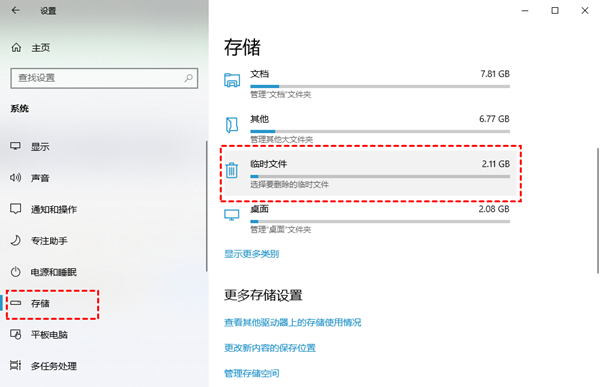
Methode 6: Dateien und Anwendungen auf andere Festplatten übertragen
1 Öffnen Sie den Partitionsassistenten, klicken Sie oben rechts auf die Schaltfläche „Bereinigen“ und wählen Sie dann die Funktion „App-Migration“.
2. Im neuen Fenster sehen Sie zwei Optionen: „Programm migrieren“ und „Ordner migrieren“.
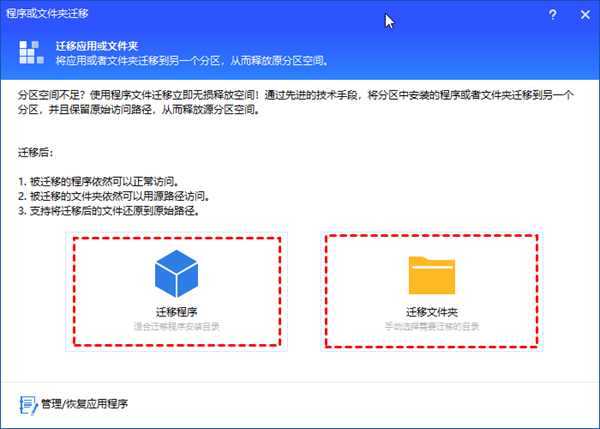
3. Befolgen Sie die Anweisungen auf dem Bildschirm und schon kann es losgehen!
Das obige ist der detaillierte Inhalt vonSo erweitern Sie das Laufwerk C in der Win10-Festplattenpartition. Für weitere Informationen folgen Sie bitte anderen verwandten Artikeln auf der PHP chinesischen Website!

