Heim >Software-Tutorial >Bürosoftware >So legen Sie Animationseffekte in WPS PPT fest
So legen Sie Animationseffekte in WPS PPT fest
- PHPznach vorne
- 2024-01-11 17:24:291640Durchsuche
So stellen Sie Animationen in WPS PPT ein
Um Spielern zu helfen, die das Level noch nicht bestanden haben, lernen wir die spezifischen Methoden zum Lösen von Rätseln kennen. Zuerst müssen Sie im Spiel eine neue Diashow erstellen, in der Menüleiste auf die Option „Start“ klicken und dann „Neue Diashow“ auswählen. Dadurch können Sie mit dem nächsten Schritt fortfahren.
Um Spielern zu helfen, die das Level noch nicht bestanden haben, lernen wir die spezifischen Methoden zum Lösen des Rätsels kennen. Wählen Sie zunächst im Popup-Dropdown-Menü den entsprechenden Stil aus. Wählen Sie insbesondere einen Stil aus, der nur den Titel enthält. Auf diese Weise können Sie das Rätsel leicht lösen. Ich hoffe, dieser kleine Tipp hilft Ihnen!
Geben Sie als Nächstes den Titel [Erlebnis] in die neue Folie ein und klicken Sie dann in der Menüleiste auf die Option [Animation], um die Registerkarte „Animation“ zu öffnen.
4. Klicken Sie auf der Registerkarte „Animation“ auf [Benutzerdefinierte Animation], um das Dialogfeld „Benutzerdefinierte Animation“ zu öffnen.
5. Fügen Sie im Dialogfeld „Benutzerdefinierte Animation“ eine Animation zum Text hinzu und klicken Sie auf: Effekt hinzufügen – Eingabetaste – Einfliegen.
6. Sie können sehen, dass diese Dropdown-Liste nur fünf Geschwindigkeiten enthält und wir nicht wissen, wie lange diese Geschwindigkeit anhält. Für genaue psychologische Experimente ist dies nicht möglich. Stellen Sie die Zeit daher genau ein .
7. Doppelklicken Sie auf den Animationseffekt, also auf die Position des Symbols, um das Dialogfeld für den Animationseffekt zu öffnen
8. Klicken Sie in diesem geöffneten Dialogfeld auf die Option [Timing] und suchen Sie dann nach dem Geschwindigkeitsattribut. In der Dropdown-Liste können Sie sehen, dass diese fünf Geschwindigkeiten Zeit haben
9. Sie können die Zeit hier auch direkt eingeben, beispielsweise 1,5, also 1,5 Sekunden. Sie können auch 1500 Sekunden eingeben, beides ist akzeptabel. Klicken Sie auf OK, um die Einstellung abzuschließen.Wie kann ein von WPS erstelltes PPT einen Animationseffekt haben?
1. Objekte wie Bilder spielen benutzerdefinierte Animationen in einer Schleife ab. Zuerst fügen wir verschiedene Objekte wie Bilder in die Folie ein. Wie nachfolgend dargestellt!
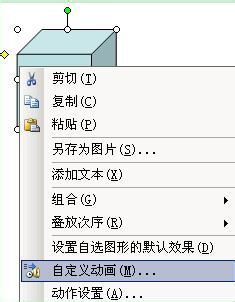 2. Wählen Sie im Bild oben das Objekt aus, das Sie animieren möchten, klicken Sie mit der rechten Maustaste und suchen Sie nach „Benutzerdefinierte Animation“. Danach finden wir die Bedienoberfläche wie unten auf der rechten Seite des PowerPoint2003-Bedienfensters.
2. Wählen Sie im Bild oben das Objekt aus, das Sie animieren möchten, klicken Sie mit der rechten Maustaste und suchen Sie nach „Benutzerdefinierte Animation“. Danach finden wir die Bedienoberfläche wie unten auf der rechten Seite des PowerPoint2003-Bedienfensters.
 3. Klicken Sie im Bild oben auf das kleine Dreieck auf der rechten Seite von „Effekt hinzufügen“. Daraufhin wird das oben gezeigte Animationsmenü angezeigt. Als Nächstes müssen Sie die Loop-Wiedergabe einrichten.
3. Klicken Sie im Bild oben auf das kleine Dreieck auf der rechten Seite von „Effekt hinzufügen“. Daraufhin wird das oben gezeigte Animationsmenü angezeigt. Als Nächstes müssen Sie die Loop-Wiedergabe einrichten.
 4. Nachdem wir die Animation des Objekts eingestellt haben, sehen wir die Sequenznummer der Animation an der Position oben, in diesem Beispiel „Würfel 1“. Klicken Sie mit der rechten Maustaste auf „Cube 1“ mit der Sequenznummer 1 Es erscheint ein Popup wie oben gezeigt. Wählen Sie „Effektoptionen“ und das unten gezeigte Dialogfeld wird angezeigt!
4. Nachdem wir die Animation des Objekts eingestellt haben, sehen wir die Sequenznummer der Animation an der Position oben, in diesem Beispiel „Würfel 1“. Klicken Sie mit der rechten Maustaste auf „Cube 1“ mit der Sequenznummer 1 Es erscheint ein Popup wie oben gezeigt. Wählen Sie „Effektoptionen“ und das unten gezeigte Dialogfeld wird angezeigt!
 5. Wechseln Sie im Bild oben zur Registerkarte „Timing“, suchen Sie in der Mitte nach „Wiederholen“ und wählen Sie rechts eine Wiederholungsoption aus. Wenn Sie möchten, dass die Animation endlos abgespielt wird, wählen Sie bitte „Bis zum nächsten Klick“ aus. Wenn Sie es nur ein paar Mal wiederholen möchten, können Sie einfach einen Wert auswählen. Natürlich können Sie auch andere Optionen auswählen.
5. Wechseln Sie im Bild oben zur Registerkarte „Timing“, suchen Sie in der Mitte nach „Wiederholen“ und wählen Sie rechts eine Wiederholungsoption aus. Wenn Sie möchten, dass die Animation endlos abgespielt wird, wählen Sie bitte „Bis zum nächsten Klick“ aus. Wenn Sie es nur ein paar Mal wiederholen möchten, können Sie einfach einen Wert auswählen. Natürlich können Sie auch andere Optionen auswählen.
Der Vorgang im obigen Bild ist der kritischste. Klicken Sie nach der Einstellung auf OK.
 So legen Sie die Animationssequenz in WPS fest
So legen Sie die Animationssequenz in WPS fest
1. Öffnen Sie zunächst ein WPS-Dokument.
2. Wählen Sie eine Folie aus, die Sie animieren möchten, und klicken Sie auf „Animation“ – „Benutzerdefinierte Animation“.
3. Wählen Sie die Elemente in der Demonstration aus, die Sie animieren möchten, klicken Sie dann auf der rechten Seite der Software auf „Effekt hinzufügen“ und legen Sie den Effekt fest, z. B. Eingabemethode, Hervorhebungsform, Ausstiegsmethode und Aktionspfad.
4. Nachdem Sie die zu sortierenden Elemente einzeln hinzugefügt haben, sehen Sie, dass auf der oberen linken Seite des Elements eine arabische Zahl angezeigt wird. Die Zahlen werden entsprechend der Reihenfolge sortiert, in der die Effekte hinzugefügt werden ist die Reihenfolge, in der die Animation ausgestrahlt wird.
5. Wenn Sie die Animationssequenz neu anordnen möchten, können Sie im benutzerdefinierten Animationsfenster auf der rechten Seite der Software ein Element auswählen und entsprechend den Auf- und Abwärtspfeilen von „Neu anordnen“ unten rechts sortieren. Wenn Sie beispielsweise das zweite Element auswählen und dann den Aufwärtspfeil drücken, werden Sie feststellen, dass sich die arabische Zahl in der oberen linken Ecke des zweiten Elements in der Folie in „1“ ändert, was bedeutet, dass das zweite Element das erste ist eine während der Wiedergabe.
Das obige ist der detaillierte Inhalt vonSo legen Sie Animationseffekte in WPS PPT fest. Für weitere Informationen folgen Sie bitte anderen verwandten Artikeln auf der PHP chinesischen Website!
In Verbindung stehende Artikel
Mehr sehen- Ausführliche Erklärung zum Öffnen und Lesen von CSV-Dateien
- Schritte und Vorsichtsmaßnahmen zum Öffnen und Verarbeiten von Dateien im CSV-Format
- Methoden und Tipps zum Öffnen von CSV-Dateien: Geeignet für eine Vielzahl von Software
- Eine Kurzanleitung zur CSV-Dateibearbeitung
- Erfahren Sie, wie Sie CSV-Dateien richtig öffnen und verwenden

