Heim >Software-Tutorial >Bürosoftware >Ausführliche Erläuterung der Schritte zum Erstellen eines Excel-Säulendiagramms
Ausführliche Erläuterung der Schritte zum Erstellen eines Excel-Säulendiagramms
- PHPznach vorne
- 2024-01-11 17:18:402875Durchsuche
So erstellen Sie ein Balkendiagramm in EXCEL
Erstellen Sie zunächst eine Pivot-Tabelle und dann dieses Diagramm.
Angenommen, Spalte A ist der Name und Spalte B das Alter. Insgesamt 100 Zeilen.
1. Wählen Sie die Zellen A1:B100 aus, führen Sie „Daten“ – „Pivot-Tabelle und Pivot-Diagramm“ aus, wählen Sie „Pivot-Tabelle“ für den Berichtstyp, den Sie erstellen möchten, und klicken Sie auf „Weiter“. Der ausgewählte Bereich ist: „Blatt1 !$A$1“. :$B$100“, klicken Sie auf „Weiter“ und dann auf „Fertig stellen“.
Ziehen Sie das Element „Name“ in den Zeilenbereich der Pivot-Tabelle und das Element „Alter“ in den Spaltenbereich der Pivot-Tabelle (wie in Abbildung 1 dargestellt).
Platzieren Sie den Mauszeiger in der Zelle des Alterselements und wählen Sie dann „PivotTable“ – „Gruppieren und detaillierte Daten anzeigen“ – „Gruppe“ in der Symbolleiste „PivotTable“ (siehe Abbildung 2).
3. Geben Sie 10 für „Start bei“ ein; geben Sie 60 für „Ende bei“ ein; geben Sie 10 für „Schrittgröße“ ein und klicken Sie auf „OK“.
Das heißt: Zählen Sie die Anzahl der Personen im Alter von 10 bis 60 Jahren und verwenden Sie 10 Jahre als Altersgruppe. (Wie in Abbildung 3 dargestellt)
4. Klicken Sie in der Symbolleiste „Pivot-Tabelle“ auf das Symbol „Diagramm-Assistent“, um das gewünschte Diagramm zu erhalten. (Wie in Abbildung 4 dargestellt)
So erstellen Sie ein Pareto-Diagramm mit der Excel-Software
1. Wie in der Abbildung unten gezeigt, wird die Anzahl jedes defekten Artikels gezählt und die Fehlerrate jedes defekten Artikels ermittelt. Aber es sieht zu diesem Zeitpunkt sehr chaotisch aus und ist weitaus weniger intuitiv als das Anordnungsdiagramm.
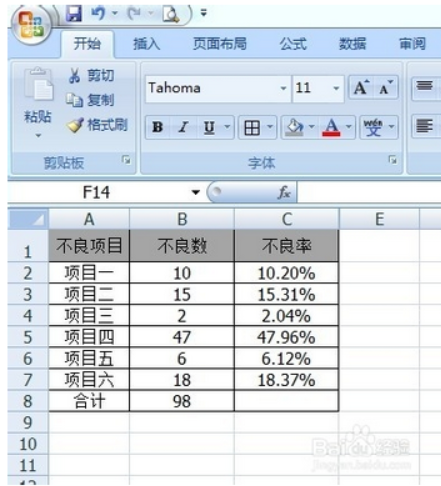
2. Berechnen Sie als Nächstes die kumulative Fehlerquote (d. h. die Fehlerquote jedes fehlerhaften Artikels wird Artikel für Artikel akkumuliert), wie unten gezeigt. Hinweis: Das erste Element und die Gesamtsumme müssen eine „absolute Referenz“ verwenden. Zu diesem Zeitpunkt können Sie direkt nach unten gehen, ohne eine nach der anderen zu berechnen.
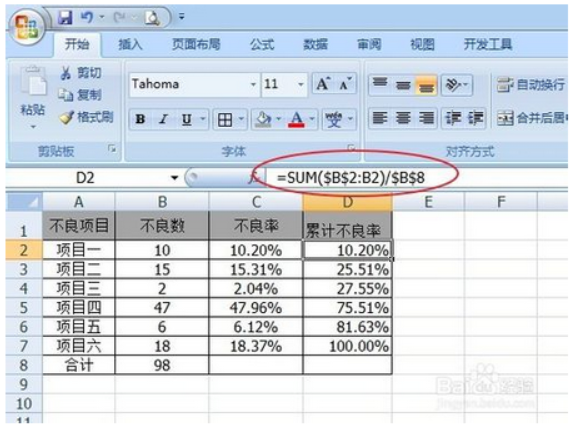
3. Sortieren Sie zu diesem Zeitpunkt die kumulative Fehlerrate in absteigender Reihenfolge, und die Diagrammphase ist abgeschlossen.
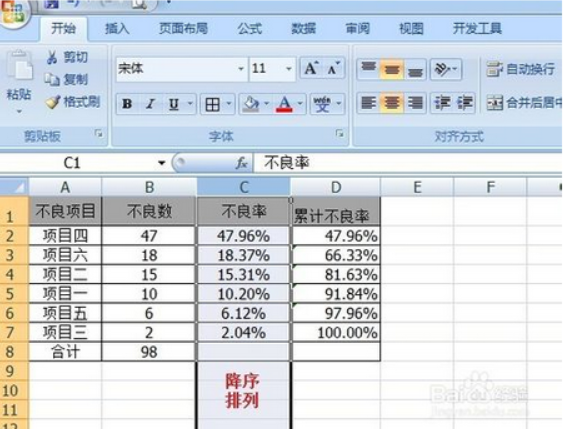
4. Fügen Sie ein leeres Histogramm ein, wie unten gezeigt:
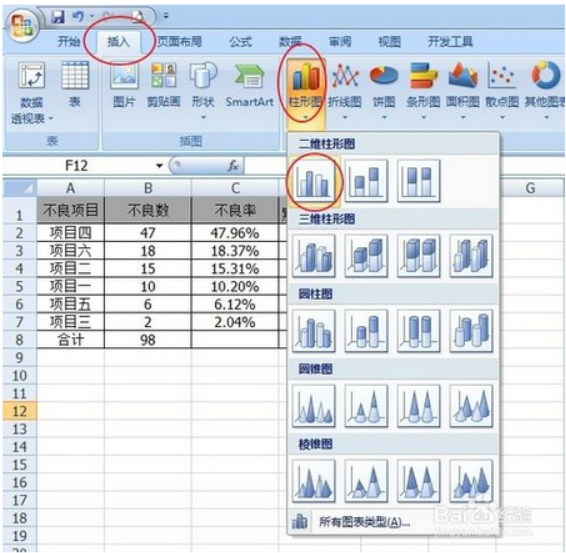
5. Wählen Sie den leeren Diagrammbereich aus, klicken Sie mit der rechten Maustaste auf „Daten auswählen“, wählen Sie „Serienname“ und „Serienwert“ (wählen Sie den entsprechenden Dateninhalt im entsprechenden Eingabefeld) und klicken Sie auf „Horizontale Achsenbeschriftung (Kategorie)“. „Bearbeiten“ und wählen Sie den Inhalt der horizontalen Achse aus (wählen Sie hier Punkt vier – Punkt drei).
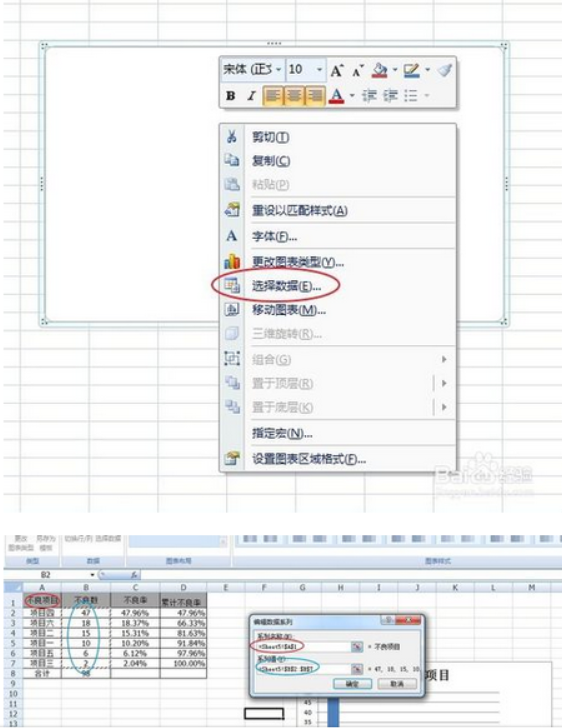
6. Drücken Sie Schritt 5, um die kumulative Fehlerquote hinzuzufügen: „Daten auswählen“ – „Hinzufügen“.

7. Nachdem Sie die kumulative Fehlerquote hinzugefügt haben, wählen Sie das Histogramm der kumulativen Fehlerquote aus, klicken Sie mit der rechten Maustaste – „Seriendiagrammtyp ändern“ – und wählen Sie „Liniendiagramm“.
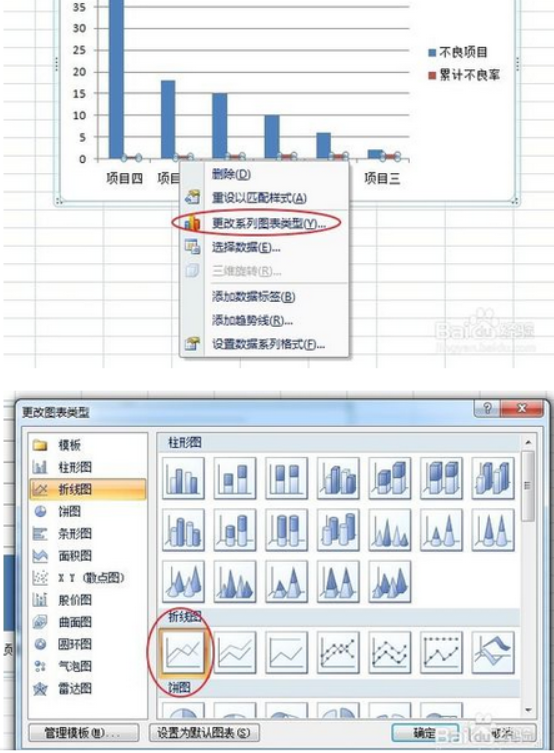
8. Wählen Sie dann das Liniendiagramm der kumulativen Fehlerquote aus, klicken Sie mit der rechten Maustaste auf „Datenreihenformat festlegen“ und wählen Sie die Koordinatenachse des Liniendiagramms in der „Sekundärachse“ aus. Wählen Sie nach der Auswahl den Achsenbereich aus, klicken Sie mit der rechten Maustaste auf „Achsenformat festlegen“ und ändern Sie das Achsenformat (der Maximalwert der kumulativen Fehlerrate beträgt beispielsweise 100 %).
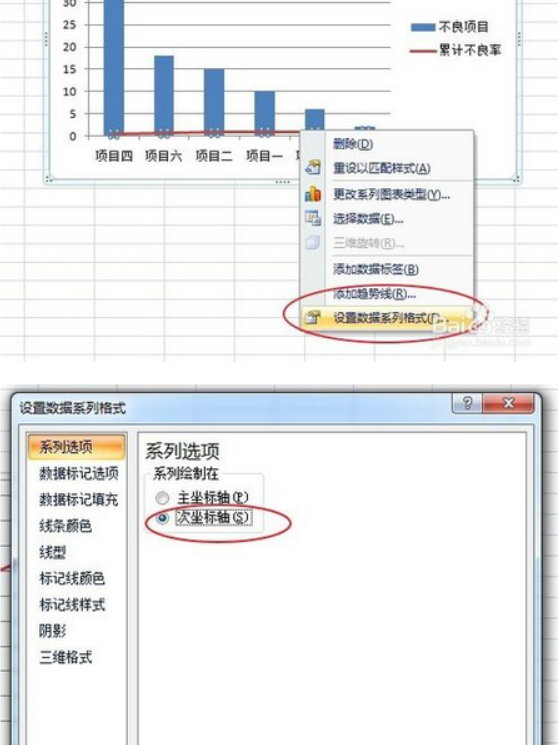
9. Zu diesem Zeitpunkt ist die Anordnungstabelle im Wesentlichen abgeschlossen.
Nehmen Sie als Nächstes einige kleine Optimierungen und Anpassungen vor, z. B. die Auswahl einer Ecke des Diagramms, um die Diagrammgröße anzupassen, „Datenbeschriftung hinzufügen“ und legen Sie das Diagrammlayout fest: Wählen Sie das Diagramm aus – „Design“ – „Diagrammlayout“ und passen Sie es an den Spaltenabstand und passen Sie den grafischen Hintergrund oder die Farbe usw. an. Jeder kann langsam erkunden.
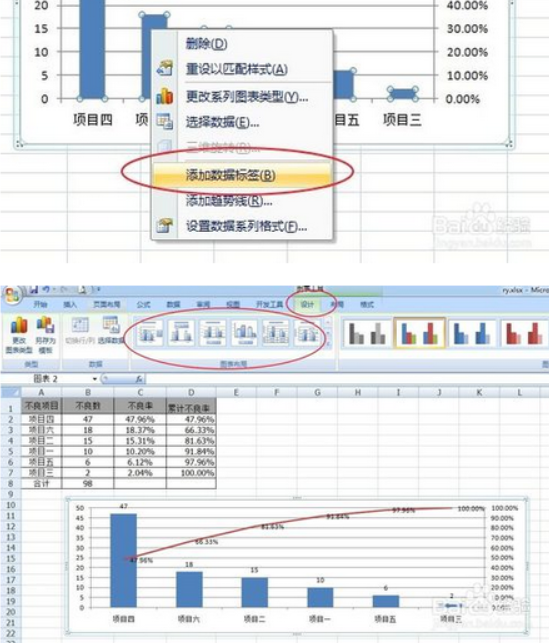
10. Das letzte Beispiel eines Pareto-Diagramms.
Auf dem Bild ist deutlich zu erkennen: Punkt vier ist der Hauptfaktor! OK!
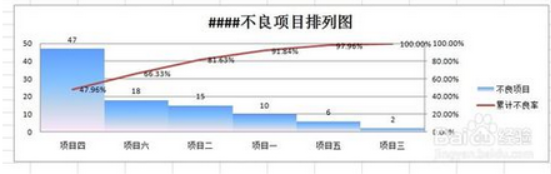
Das obige ist der detaillierte Inhalt vonAusführliche Erläuterung der Schritte zum Erstellen eines Excel-Säulendiagramms. Für weitere Informationen folgen Sie bitte anderen verwandten Artikeln auf der PHP chinesischen Website!
In Verbindung stehende Artikel
Mehr sehen- Ausführliche Erklärung zum Öffnen und Lesen von CSV-Dateien
- Schritte und Vorsichtsmaßnahmen zum Öffnen und Verarbeiten von Dateien im CSV-Format
- Methoden und Tipps zum Öffnen von CSV-Dateien: Geeignet für eine Vielzahl von Software
- Eine Kurzanleitung zur CSV-Dateibearbeitung
- Erfahren Sie, wie Sie CSV-Dateien richtig öffnen und verwenden

