Heim >System-Tutorial >Windows-Serie >Win11-Installationsanleitung: Installationsschritte für Dual-System-Computer
Win11-Installationsanleitung: Installationsschritte für Dual-System-Computer
- WBOYWBOYWBOYWBOYWBOYWBOYWBOYWBOYWBOYWBOYWBOYWBOYWBnach vorne
- 2024-01-09 12:41:302110Durchsuche
Win11-System wurde von vielen Benutzern installiert, aber unter Benutzern von Dual-System-Computern gibt es immer noch viele Benutzer, die es nicht aktualisiert haben. Erstens wissen sie nicht, wie sie es installieren sollen, und zweitens haben sie Angst, dass dies der Fall sein wird Auswirkungen auf die Verwendung von Dual-Systemen nach der Installation, daher haben wir es heute mitgebracht So installieren Sie Win11 auf einem Dual-System-Computer, kommen Sie und probieren Sie es gemeinsam aus.
So installieren Sie win11 auf einem Dual-System-Computer:
1 Öffnen Sie zuerst diesen Computer, klicken Sie dann mit der rechten Maustaste auf diesen Computer, um ihn auszuwählen, und klicken Sie auf „Verwalten“.
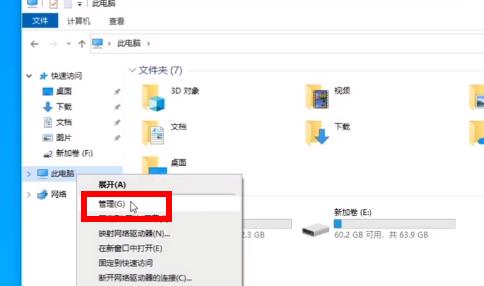
2. Klicken Sie dann auf „Datenträgerverwaltung“, klicken Sie mit der rechten Maustaste auf das neu hinzugefügte Volume und klicken Sie auf „Volume komprimieren“.
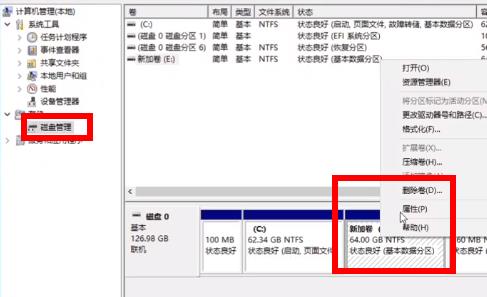
3. Geben Sie „32768“ in die Leerzeichenmenge ein und klicken Sie auf „Komprimieren“.
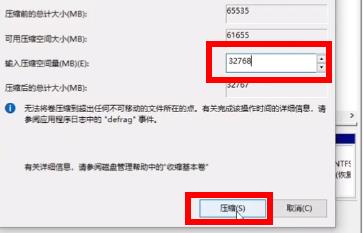
4. Klicken Sie dann auf „Neues einfaches Volume“.
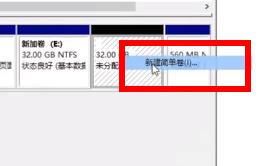
5. Drücken Sie den nächsten Schritt ganz, um die Installation abzuschließen.
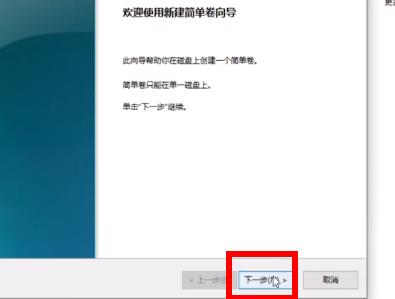
6. Klicken Sie dann auf „Durchsuchen“, um dem Win11-System beizutreten.
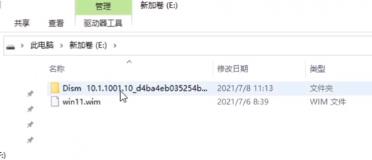
7. Klicken Sie nach dem Aufrufen der Installationsoberfläche auf „Mount Image“.
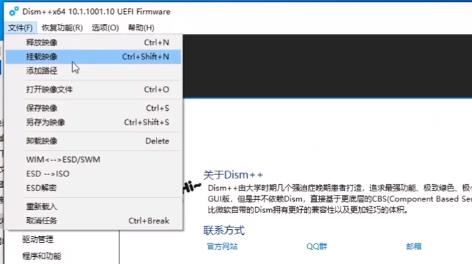
8. Klicken Sie dann unten auf „Durchsuchen“, um Ihren Speicherplatz hinzuzufügen.
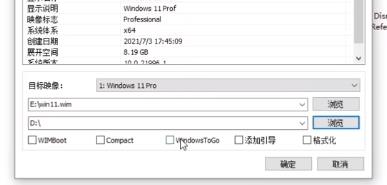
9. Überprüfen Sie die Optionen „Boot hinzufügen“ und „Formatieren“.
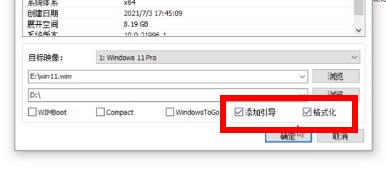
10. Warten Sie einfach, bis die Veröffentlichung endet.
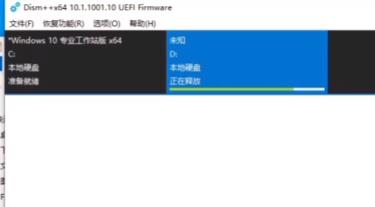
11. Der Computer startet dann automatisch.

12. Endlich ist das System bereit für die Installation.
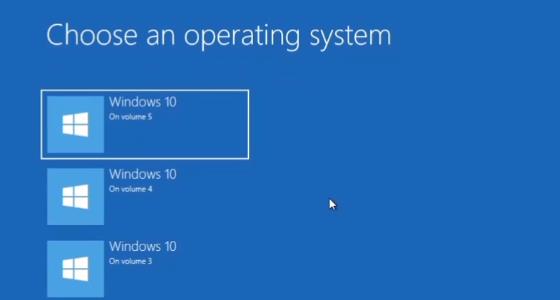
Das obige ist der detaillierte Inhalt vonWin11-Installationsanleitung: Installationsschritte für Dual-System-Computer. Für weitere Informationen folgen Sie bitte anderen verwandten Artikeln auf der PHP chinesischen Website!

