Heim >System-Tutorial >Windows-Serie >So ändern Sie den Namen des Benutzerordners: Win11-Tutorial
So ändern Sie den Namen des Benutzerordners: Win11-Tutorial
- 王林nach vorne
- 2024-01-09 10:34:003055Durchsuche
Einige Spiele werden automatisch im Benutzerordner installiert und erfordern einen englischen Ordner. Viele Freunde wissen jedoch nicht, wie man den Benutzerordnernamen in Win11 ändert.
Ändern Sie den Namen des Benutzerordners in Win11:
Der erste Schritt besteht darin, die Tastenkombination „Win+R“ auf der Tastatur zu drücken.
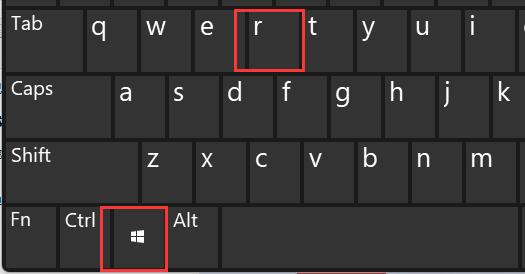
Der zweite Schritt besteht darin, „gpedit.msc“ einzugeben und die Eingabetaste zu drücken, um den Gruppenrichtlinien-Editor zu öffnen.
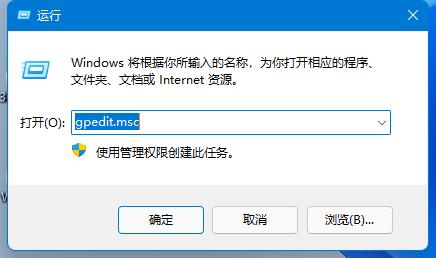
Im dritten Schritt erweitern Sie „Sicherheitseinstellungen“ unter „Windows-Einstellungen“
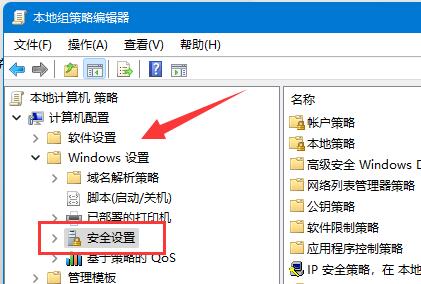
Im vierten Schritt öffnen Sie die „Sicherheitsoptionen“ in „Lokale Richtlinien“
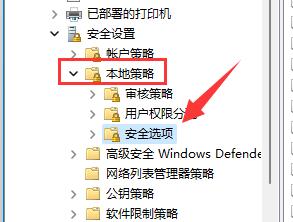
Im fünften Schritt doppel- Klicken Sie rechts auf die Richtlinie „Konten: Systemadministratorkonto umbenennen“.
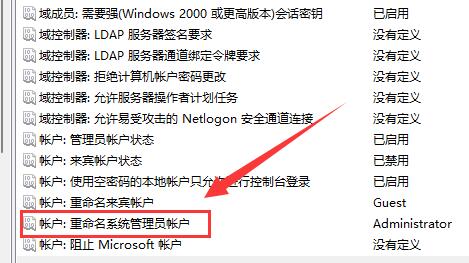
Im sechsten Schritt geben Sie unten den Namen des Ordners ein, den Sie ändern möchten, und klicken Sie zum Speichern auf „OK“.
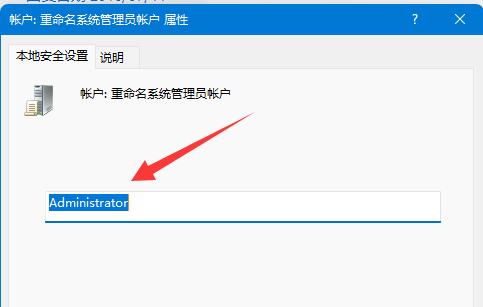
Das Ändern des Benutzerordnernamens kann dazu führen, dass einige Software unbrauchbar werden. Daher wird empfohlen, dass Sie einen neuen Benutzer erstellen, anstatt den Benutzerordner zu ändern.
Das obige ist der detaillierte Inhalt vonSo ändern Sie den Namen des Benutzerordners: Win11-Tutorial. Für weitere Informationen folgen Sie bitte anderen verwandten Artikeln auf der PHP chinesischen Website!
In Verbindung stehende Artikel
Mehr sehen- Tutorial zur Konfiguration der PHP-Umgebung: Video-Tutorial zur integrierten Installation der PHP-Entwicklungsumgebung und zur unabhängigen Installation
- Aktuelles Download- und Installations-Tutorial für phpMyAdmin (mit Video)
- Detaillierter Prozess zum Ändern des PS-Avatars im Tutorial
- So ändern Sie die Linux-Zeitzone
- Wo befindet sich der Win11-Benutzerordner auf dem Laufwerk C?

