Heim >Web-Frontend >PS-Tutorial >Detaillierter Prozess zum Ändern des PS-Avatars im Tutorial
Detaillierter Prozess zum Ändern des PS-Avatars im Tutorial
- 王林Original
- 2019-10-28 09:42:4932752Durchsuche

1. Starten Sie PS und öffnen Sie beide Fotos in der Eigenschaftsleiste oben. Klicken Sie auf die Registerkarte [Gesichtsmaterial]. Foto, das wir ausschneiden möchten. Schneiden wir zuerst das Gesicht der Figur aus.
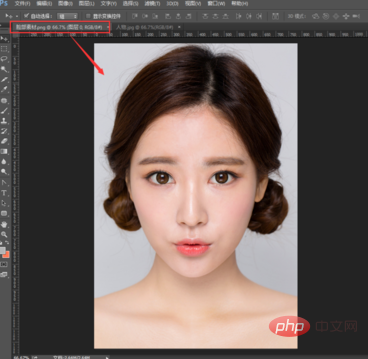
2. Dann wählen wir das [Lasso-Werkzeug] in der linken Symbolleiste und umkreisen langsam das Gesicht des Charakters. Die von uns ausgewählte Kante wird automatisch zu einer Auswahl. (Augenbrauen, Augen, Nase und Mund des Charakters müssen intakt bleiben)
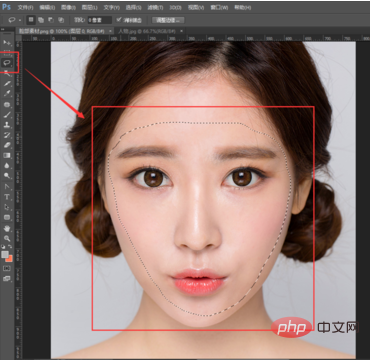
3. Klicken Sie oben auf [Auswählen] – [Ändern] – [Federn] (Tastenkombination). Menüleiste Umschalt+F6), geben Sie den entsprechenden Auslaufwert im Auslauf-Popup-Fenster ein
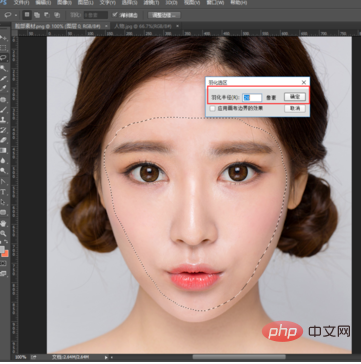
4. Klicken Sie mit der rechten Maustaste in die Auswahl [Durch Kopieren der Ebene] (Verknüpfung). Strg+J ), wird eine neue Ebene auf das Gesicht des Charakters kopiert, den wir eingekreist haben [Ebene 1]
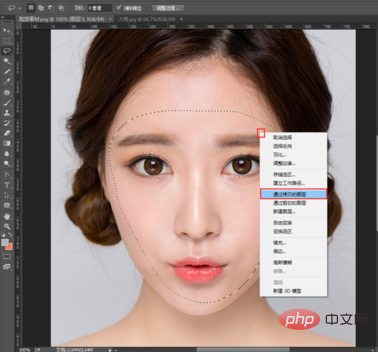
5. Klicken Sie mit auf [Gesichtsmaterial] unter dem Lineal die Maus 】Markieren, ohne loszulassen, das Dokument mit dem Gesichtsmaterial nach unten ziehen, auf die Gesichtsebene [Ebene 1] klicken, die gerade auf der rechten Seite ausgeschnitten ist, die Maus nicht loslassen, Ebene 1 direkt auf die [Figur] ziehen Dokumentmedium
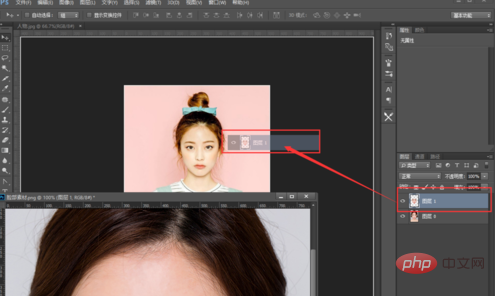
6. Nachdem das Ziehen abgeschlossen ist, können Sie sehen, dass die Gesichtsebene der Person, die wir gerade ausgeschnitten haben, dem Dokument hinzugefügt wurde. Dann drücken wir die Tastenkombination [Strg+T], um die Transformationsebene aufzurufen, halten die Umschalttaste mit der linken Hand gedrückt, bewegen die Maus mit der rechten Hand in eine Ecke des Transformationssteuerelements und bewegen uns langsam in Richtung der Mitte Das Gesicht der Figur zum Zoomen
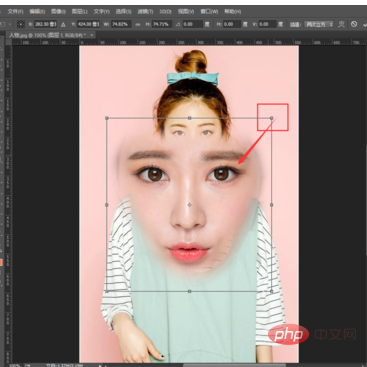
7 Nachdem Sie auf die entsprechende Größe gezoomt haben, verschieben Sie das Gesicht der Person auf das Gesicht der Hintergrundfigur. Nachdem Sie gezoomt und an die entsprechende Position und Größe verschoben haben, drücken Sie die Eingabetaste. Wir können sehen, dass das Gesicht des Charakters grundlegend verändert wurde. Es gibt jedoch immer noch ein kleines Problem: Die Gesichtsfarbe des Hintergrundcharakters ist gelblich und die von uns ersetzte Gesichtsfarbe ist rötlich. Daher muss die Gesichtsfarbe des Charakters oben angepasst werden
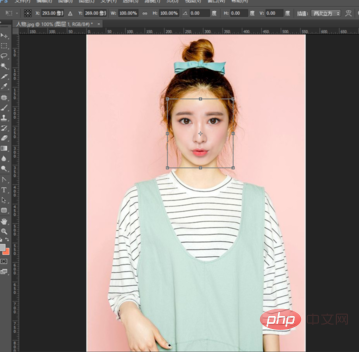
8. Wählen Sie das Gesichtsalbum [Ebene 1] mit der Maus aus, klicken Sie oben, um [Bild] – [Anpassung] – [Optionale Farbe] auszuwählen. Wählen Sie im optionalen Farbfenster die Farbe [Rot] aus und stellen Sie den Wert für [Magenta] unten auf -23 ein, sodass er näher an der Gesichtsfarbe des Hintergrundcharakters liegt, aber immer noch rötlicher ist. (Dieser Schritt dient dazu, ein wenig Rötung aus dem Gesicht zu entfernen, sodass der Magenta-Wert reduziert wird)
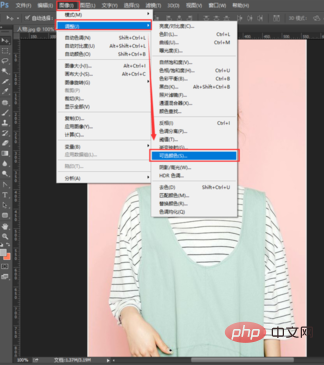
9. Passen wir die Farbe weiter an und ändern Sie [Farbe] auf [. Weiß], passen Sie den Farbwert [Magenta] weiterhin auf -40 an. Sie können sehen, dass er nach der zweiten Reduzierung der Gesichtshaut des Hintergrundcharakters sehr nahe kommt obere rechte Ecke des Popup-Fensters, um unsere angepasste Farbe anzuwenden
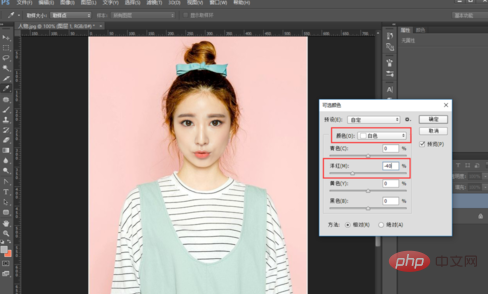
10. Wir haben festgestellt, dass das Gesicht des Charakters etwas dunkel ist. Passen wir die Helligkeit erneut an. Klicken Sie auf das obere Menü [Bild] - [Anpassung] - [Kurven] (oder drücken Sie direkt die Tastenkombination Strg + M), um die Glanzlichter hervorzuheben und die dunklen Teile abzusenken. Klicken Sie [rechts OK]Anpassende Kurve anwenden
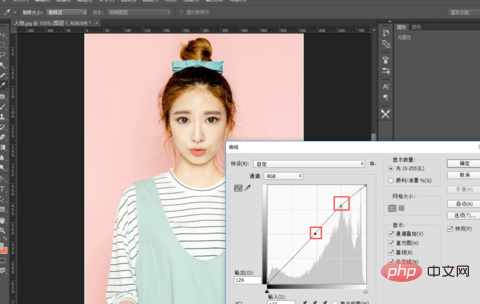
Empfohlenes Tutorial: PS-Tutorial
Das obige ist der detaillierte Inhalt vonDetaillierter Prozess zum Ändern des PS-Avatars im Tutorial. Für weitere Informationen folgen Sie bitte anderen verwandten Artikeln auf der PHP chinesischen Website!

