Heim >System-Tutorial >LINUX >So lösen Sie das Problem mit dem schwarzen Bildschirm nach dem Booten der virtuellen VMware-Maschine Ubuntu
So lösen Sie das Problem mit dem schwarzen Bildschirm nach dem Booten der virtuellen VMware-Maschine Ubuntu
- WBOYWBOYWBOYWBOYWBOYWBOYWBOYWBOYWBOYWBOYWBOYWBOYWBnach vorne
- 2024-01-08 11:21:383356Durchsuche
Wie kann der schwarze Bildschirm nach dem Booten der virtuellen VMware-Maschine Ubuntu behoben werden? Viele Freunde wissen es noch nicht. Der Redakteur unten hat zusammengestellt und mit Ihnen geteilt, wie Sie mit dem schwarzen Bildschirm nach dem Einschalten der virtuellen Maschine umgehen können
Methode/Schritt-Teilen:
1. Nach der Installation der entsprechenden VMtools von Ubuntu erscheint der folgende schwarze Bildschirm und das System kann nicht betreten werden. Die relevanten Verarbeitungsmethoden werden unten erläutert.
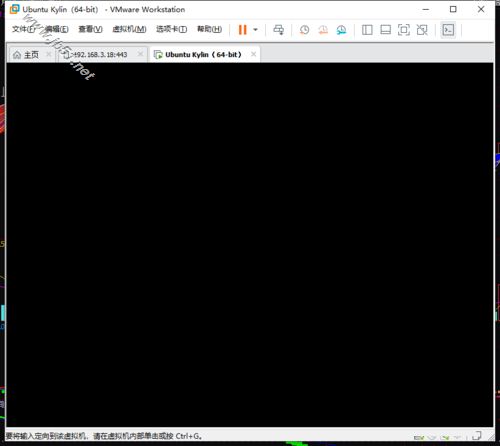
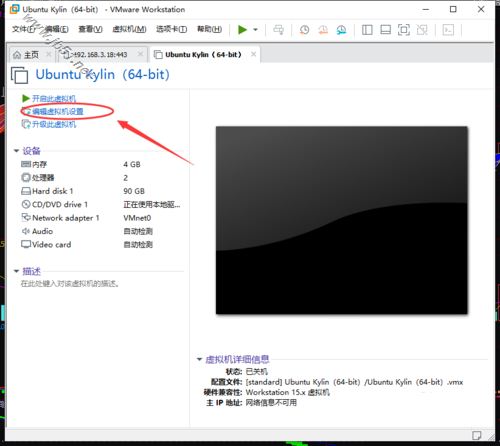
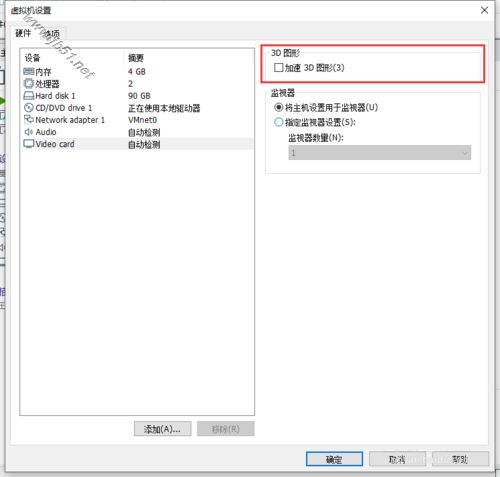
Klicken Sie auf das Windows-Startmenü und führen Sie das CMD-Befehlsfenster als Administrator aus.
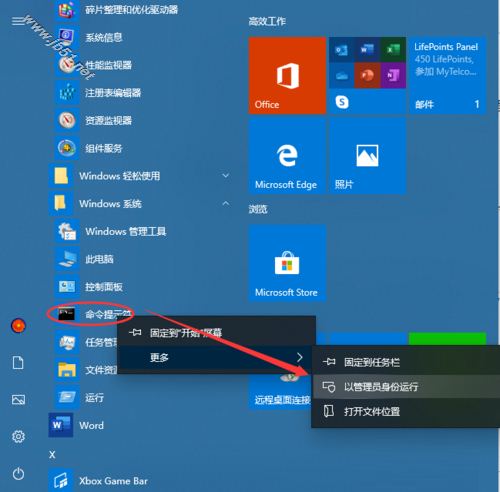
Schließen Sie das Zurücksetzen des Verzeichnisses von Winsock ab und starten Sie dann den Computer neu.
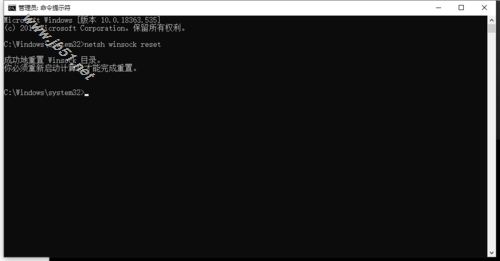
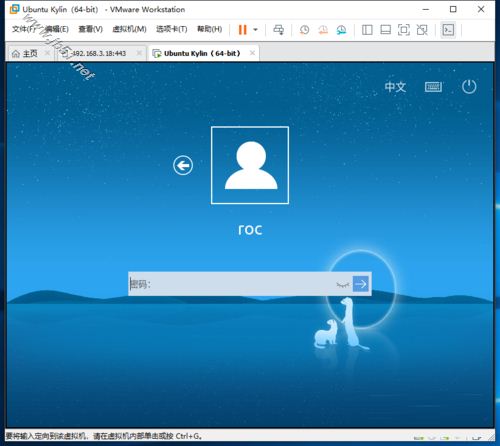
Das obige ist der detaillierte Inhalt vonSo lösen Sie das Problem mit dem schwarzen Bildschirm nach dem Booten der virtuellen VMware-Maschine Ubuntu. Für weitere Informationen folgen Sie bitte anderen verwandten Artikeln auf der PHP chinesischen Website!
Stellungnahme:
Dieser Artikel ist reproduziert unter:jb51.net. Bei Verstößen wenden Sie sich bitte an admin@php.cn löschen
Vorheriger Artikel:Schritte zum Ändern der Standard-Anmeldeschnittstelle von CentOS7 in die ZeichenschnittstelleNächster Artikel:Schritte zum Ändern der Standard-Anmeldeschnittstelle von CentOS7 in die Zeichenschnittstelle

