 System-Tutorial
System-Tutorial LINUX
LINUX Ein einfaches Tutorial zur Installation des Ubuntu-Systems mithilfe einer virtuellen VMware-Maschine
Ein einfaches Tutorial zur Installation des Ubuntu-Systems mithilfe einer virtuellen VMware-MaschineEin einfaches Tutorial zur Installation des Ubuntu-Systems mithilfe einer virtuellen VMware-Maschine
Die Leistung der virtuellen Maschine von VMware Player ist genau die gleiche wie bei VMWare, mit der Ausnahme, dass Player weniger Funktionen hat, dafür aber kleiner ist und die Software völlig kostenlos ist, wodurch sie besser für einzelne Benutzer geeignet ist! Die Leistung und Nutzung fühlen sich viel besser an als bei der kostenlosen VirtualBox. Für Freunde, die virtuelle Maschinen nutzen möchten, ist es sehr zu empfehlen! VMware Player ist eine kostenlose Software, die es PC-Benutzern ermöglicht, virtuelle Maschinen problemlos auf Windows- oder Linux-PCs auszuführen. Unterstützte Formate sind: VMware Workstation, GSX Server/ESX Server, Microsoft Virtual Machines, Symantec LiveState Recovery.
Wir verwenden hier die virtuelle Maschine vmplayer player. Bitte klicken Sie hier, um das Installationspaket herunterzuladen.
Doppelklicken Sie auf VMware-player-4.0.6-1035888.exe und klicken Sie auf „Weiter“.
Erstellen Sie eine virtuelle Maschine mit Vmware Player
Erster Schritt

Schritt 2

Schritt 3

Schritt 4

Schritt 5

Schritt 6

Schritt 7

Zu diesem Zeitpunkt wurde die virtuelle Maschine erstellt. Nach der Konfiguration der virtuellen Maschine können Sie das Betriebssystem auf der virtuellen Maschine installieren.
Virtuelle Maschine konfigurieren
Erster Schritt

Schritt 2

Schritt 3

Schritt 4
Bitte klicken Sie hier für die Download-Adresse für den Ubuntu-Spiegel.

Schritt 5

Die virtuelle Maschine wurde jetzt konfiguriert. Klicken Sie auf die Schaltfläche „Virtuelle Maschine ausführen“, um das Betriebssystem zu installieren.
Installationsparameter festlegen:
Erster Schritt

Schritt 2

Schritt 3

Schritt 4

Schritt 5

Zu diesem Zeitpunkt wurden auch die Einstellungen für die Systeminstallation vorgenommen. Klicken Sie auf die Schaltfläche „Installieren“, um das System zu installieren.
Ubuntu installieren
Setzen Sie den Netzwerkstatus der virtuellen Maschine während der Installation auf Aus, damit bei der Installation des Systems keine Netzwerkaktualisierungen erfolgen. (Praktisch, um die Installationsgeschwindigkeit zu erhöhen)
Erster Schritt

Schritt 2

Schritt 3

Schritt 4

Schritt 5

Schritt 6

Schritt 7

Schritt 8

Schritt 9

Eine kurze Einführung in die Verwendung des Ubuntu-Desktops
Seit Version 2010.10 ist Unity der Standard-Desktop für Ubuntu. Die Unity-Desktop-Umgebung löst sich von der herkömmlichen GNOME-Panel-Konfiguration. Auf der linken Seite des Desktops befinden sich ein Launcher-Dock und ein Aufgabenverwaltungsfenster.

Der Unity-Desktop verfügt an der ersten Position links über eine Dash-Home-Suchleiste. Alle Anwendungen unter Ubuntu können über die Suchleiste gefunden werden.
Wenn wir das Terminal öffnen möchten, können wir direkt „Terminal“ oder „Terminal“ in das Dash eingeben, um die entsprechende Software zu finden und mit einem Klick zu starten.

Installation des vmtools-Tools
vmtools ist ein Toolkit von Vmware, das das in Vmware installierte Linux erweitert, aber nicht unter Linux funktioniert, das auf der physischen Maschine installiert ist. Früher mussten wir die Tastenkombination „Strg + Alt“ drücken, um vom virtuellen Maschinensystem zum Fenster zu wechseln. Wenn wir das Tool vmtool verwenden, müssen wir die Tastenkombination nicht drücken und können direkt durch Bewegen der Maus wechseln .
Für die Download-Adresse des vmtools-Tool-Installationspakets klicken Sie bitte hier.
Die Rolle von vmtools:
1. Wird zur Optimierung und Anpassung der Anzeige virtueller Maschinen verwendet.
2. Erlauben Sie freigegebene Hostordner, um virtuellen Maschinen den Zugriff auf Hostdateien zu erleichtern
3. Sie können die Windows-Zeichenfolge direkt mit der rechten Maustaste in den Linux-Editor oder das Terminal kopieren.
vmtools-Installationsprozess:
Schritt eins: Legen Sie das ISO-Image von vmtool in das optische Laufwerk der virtuellen Maschine ein

Schritt 2

Schritt 3: Klicken Sie mit der rechten Maustaste auf das komprimierte Paket und dekomprimieren Sie es.

Geben Sie den Befehl im Terminal ein:
sudo ~/vmware-tools-distrib/vmware-install.pl
Hinweis: ~ stellt das Home-Verzeichnis des aktuellen Benutzers dar: zum Beispiel: /home/edu
Passwort eingeben
Ganz gleich, auf welche Eingabeaufforderungen Sie stoßen, drücken Sie zur Bestätigung die Eingabetaste, bis die Eingabeaufforderungen installiert sind.

Nach Abschluss der Installation starten Sie die virtuelle Maschine neu. Ziehen Sie dann die Größe der virtuellen Maschine und testen Sie, ob sich Ubuntu entsprechend anpasst. Wenn nicht, drücken Sie
Das obige ist der detaillierte Inhalt vonEin einfaches Tutorial zur Installation des Ubuntu-Systems mithilfe einer virtuellen VMware-Maschine. Für weitere Informationen folgen Sie bitte anderen verwandten Artikeln auf der PHP chinesischen Website!
 Was sind Linux -Operationen?Apr 13, 2025 am 12:20 AM
Was sind Linux -Operationen?Apr 13, 2025 am 12:20 AMDer Kern des Linux -Betriebssystems ist die Befehlszeilenschnittstelle, die verschiedene Operationen über die Befehlszeile ausführen kann. 1. Datei- und Verzeichnisoperationen verwenden LS, CD, MKDIR, RM und andere Befehle, um Dateien und Verzeichnisse zu verwalten. 2. Benutzer- und Berechtigungsverwaltung sorgt für die Systemsicherheit und die Ressourcenzuweisung über UserAdd, PASSWD, CHMOD und andere Befehle. 3. Process Management verwendet PS, Kill und andere Befehle, um Systemprozesse zu überwachen und zu steuern. 4. Netzwerkoperationen umfassen Ping, IFConfig, SSH und andere Befehle zum Konfigurieren und Verwalten von Netzwerkverbindungen. 5. Systemüberwachung und Wartung Verwenden Sie Befehle wie Top, DF, DU, um den Betriebsstatus und die Ressourcennutzung des Systems zu verstehen.
 Steigern Sie die Produktivität mit benutzerdefinierten Befehlskürzungen mithilfe von Linux -AliaseApr 12, 2025 am 11:43 AM
Steigern Sie die Produktivität mit benutzerdefinierten Befehlskürzungen mithilfe von Linux -AliaseApr 12, 2025 am 11:43 AMEinführung Linux ist ein leistungsstarkes Betriebssystem, das aufgrund seiner Flexibilität und Effizienz von Entwicklern, Systemadministratoren und Stromnutzern bevorzugt wird. Die Verwendung langer und komplexer Befehle kann jedoch mühsam und äh sein
 Wofür ist Linux eigentlich gut?Apr 12, 2025 am 12:20 AM
Wofür ist Linux eigentlich gut?Apr 12, 2025 am 12:20 AMLinux eignet sich für Server, Entwicklungsumgebungen und eingebettete Systeme. 1. Als Serverbetriebssystem ist Linux stabil und effizient und wird häufig zur Bereitstellung von Anwendungen mit hoher Konreise verwendet. 2. Als Entwicklungsumgebung bietet Linux effiziente Befehlszeilen -Tools und Paketmanagementsysteme, um die Entwicklungseffizienz zu verbessern. 3. In eingebetteten Systemen ist Linux leicht und anpassbar und für Umgebungen mit begrenzten Ressourcen geeignet.
 Wesentliche Tools und Frameworks für das Beherrschen ethischer Hacking unter LinuxApr 11, 2025 am 09:11 AM
Wesentliche Tools und Frameworks für das Beherrschen ethischer Hacking unter LinuxApr 11, 2025 am 09:11 AMEinführung: Sicherung der digitalen Grenze mit Linux-basierten ethischen Hacking In unserer zunehmend miteinander verbundenen Welt ist die Cybersicherheit von größter Bedeutung. Ethische Hacking- und Penetrationstests sind von entscheidender Bedeutung, um Schwachstellen proaktiv zu identifizieren und zu mildern
 Wie lerne ich Linux -Grundlagen?Apr 10, 2025 am 09:32 AM
Wie lerne ich Linux -Grundlagen?Apr 10, 2025 am 09:32 AMZu den Methoden für das grundlegende Linux -Lernen von Grund zu Grund gehören: 1. Verstehen Sie das Dateisystem und die Befehlszeilenschnittstelle, 2. Master Basic -Befehle wie LS, CD, MKDIR, 3. Lernen Sie Dateivorgänge wie Erstellen und Bearbeiten von Dateien, 4. Erklären Sie fortgeschrittene Verwendung wie Pipelines und GREP -Befehle, 5.
 Was nutzt Linux am meisten?Apr 09, 2025 am 12:02 AM
Was nutzt Linux am meisten?Apr 09, 2025 am 12:02 AMLinux wird häufig in Servern, eingebetteten Systemen und Desktopumgebungen verwendet. 1) Im Serverfeld ist Linux aufgrund seiner Stabilität und Sicherheit eine ideale Wahl für das Hosting von Websites, Datenbanken und Anwendungen geworden. 2) In eingebetteten Systemen ist Linux für seine hohe Anpassung und Effizienz beliebt. 3) In der Desktop -Umgebung bietet Linux eine Vielzahl von Desktop -Umgebungen, um den Anforderungen verschiedener Benutzer gerecht zu werden.
 Was sind die Nachteile von Linux?Apr 08, 2025 am 12:01 AM
Was sind die Nachteile von Linux?Apr 08, 2025 am 12:01 AMDie Nachteile von Linux umfassen Benutzererfahrung, Softwarekompatibilität, Hardwareunterstützung und Lernkurve. 1. Die Benutzererfahrung ist nicht so freundlich wie Windows oder MacOS und basiert auf der Befehlszeilenschnittstelle. 2. Die Softwarekompatibilität ist nicht so gut wie andere Systeme und es fehlen native Versionen vieler kommerzieller Software. 3. Die Hardware -Unterstützung ist nicht so umfassend wie Windows, und die Treiber können manuell zusammengestellt werden. 4. Die Lernkurve ist steil, und die Mastering -Befehlszeilenvorgänge erfordert Zeit und Geduld.
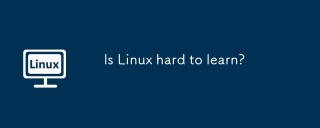 Ist Linux schwer zu lernen?Apr 07, 2025 am 12:01 AM
Ist Linux schwer zu lernen?Apr 07, 2025 am 12:01 AMLinuxisnothardtolearn, ButthedifficultyDependyourbackgroundGoAs.ForthoseWithexperience, insbesondere Command-Linefamiliarität, Linuxisaneasytransition


Heiße KI -Werkzeuge

Undresser.AI Undress
KI-gestützte App zum Erstellen realistischer Aktfotos

AI Clothes Remover
Online-KI-Tool zum Entfernen von Kleidung aus Fotos.

Undress AI Tool
Ausziehbilder kostenlos

Clothoff.io
KI-Kleiderentferner

AI Hentai Generator
Erstellen Sie kostenlos Ai Hentai.

Heißer Artikel

Heiße Werkzeuge

Sicherer Prüfungsbrowser
Safe Exam Browser ist eine sichere Browserumgebung für die sichere Teilnahme an Online-Prüfungen. Diese Software verwandelt jeden Computer in einen sicheren Arbeitsplatz. Es kontrolliert den Zugriff auf alle Dienstprogramme und verhindert, dass Schüler nicht autorisierte Ressourcen nutzen.

MantisBT
Mantis ist ein einfach zu implementierendes webbasiertes Tool zur Fehlerverfolgung, das die Fehlerverfolgung von Produkten unterstützen soll. Es erfordert PHP, MySQL und einen Webserver. Schauen Sie sich unsere Demo- und Hosting-Services an.

SAP NetWeaver Server-Adapter für Eclipse
Integrieren Sie Eclipse mit dem SAP NetWeaver-Anwendungsserver.

SublimeText3 Englische Version
Empfohlen: Win-Version, unterstützt Code-Eingabeaufforderungen!

SublimeText3 Mac-Version
Codebearbeitungssoftware auf Gottesniveau (SublimeText3)




