Heim >System-Tutorial >Windows-Serie >Win10-Bluetooth-Maus-Jitter-Lösung
Win10-Bluetooth-Maus-Jitter-Lösung
- PHPznach vorne
- 2024-01-06 21:14:191577Durchsuche
Es gibt viele Benutzer, die Bluetooth-Mäuse auf dem Win10-System verwenden, aber viele von ihnen stoßen bei der Verwendung auf das Problem des Maus-Jitters. Heute bringen wir Ihnen die Lösung für den Win10-Bluetooth-Maus-Jitter. Schauen Sie sich das an.
Was tun, wenn die Win10-Bluetooth-Maus wackelt:
1. Klicken Sie mit der rechten Maustaste auf das Bluetooth-Symbol im Taskleistenbereich in der unteren rechten Ecke und klicken Sie auf „Einstellungen öffnen“.
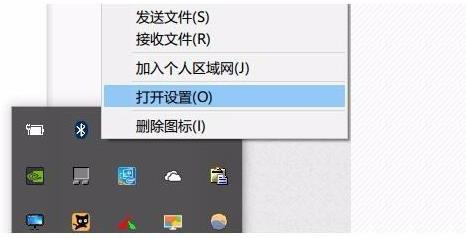
2. Wählen Sie im Popup-Dialogfeld „Bluetooth-Geräten erlauben, diesen Computer zu finden“.
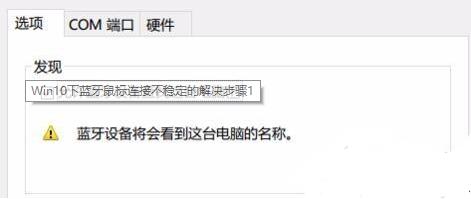
3. Klicken Sie mit der rechten Maustaste auf die Startschaltfläche in der unteren linken Ecke und wählen Sie „Geräte-Manager“. Doppelklicken Sie auf das Bluetooth-Symbol, um das Verzeichnis zu erweitern.
Wenn es „Energieverwaltung“ gibt, wählen Sie „Zulassen“. Computer ausschalten, um Strom zu sparen“ und bestätigen Sie. .

4. Doppelklicken Sie im Gerätemanager auf „Menschliches Eingabegerät“, um den Unterpunkt zu öffnen, wählen Sie „Dem Computer erlauben, dieses Gerät auszuschalten, um Strom zu sparen“,
und wählen Sie „Diesem Gerät erlauben“. „Computer aufwecken“ und klicken Sie auf „OK“.
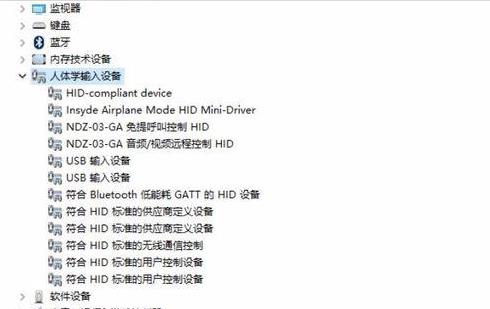
5. Doppelklicken Sie abschließend im Gerätemanager auf „Maus und andere Zeigegeräte“, um die oben genannten Vorgänge auszuführen.

Das obige ist der detaillierte Inhalt vonWin10-Bluetooth-Maus-Jitter-Lösung. Für weitere Informationen folgen Sie bitte anderen verwandten Artikeln auf der PHP chinesischen Website!

