Heim >System-Tutorial >Windows-Serie >So richten Sie den virtuellen Speicher in Windows 11 ein
So richten Sie den virtuellen Speicher in Windows 11 ein
- WBOYWBOYWBOYWBOYWBOYWBOYWBOYWBOYWBOYWBOYWBOYWBOYWBnach vorne
- 2024-01-06 18:02:102078Durchsuche
Wenn unser Computer nicht über genügend Speicher verfügt, können wir virtuellen Speicher einrichten, um das Problem des unzureichenden Speicherplatzes zu lindern. Virtueller Speicher kann den Druck von zu wenig Spielspeicher lindern, was sehr gut ist.
So richten Sie den virtuellen Speicher in Win11 ein:
1. Zuerst geben wir „Einstellungen“ ein.
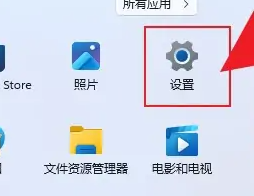
2. Klicken Sie dann auf „Systeminformationen“.
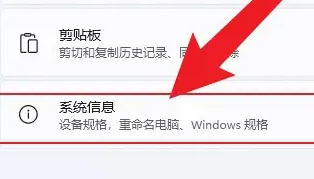
3. Klicken Sie dann auf „Erweiterte Systemeinstellungen“.
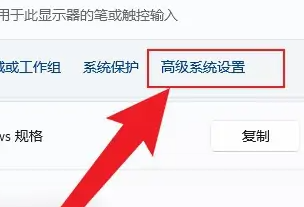
4. Klicken Sie nach der Eingabe auf „Leistungseinstellungen“.
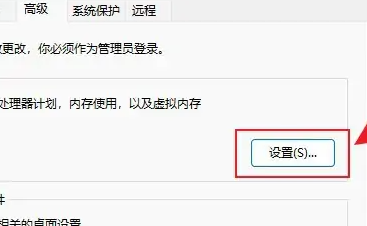
5. Klicken Sie dann auf „Erweitert“.
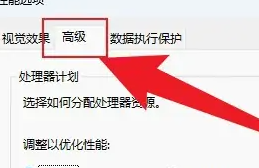
6. Klicken Sie dann auf „Ändern“.
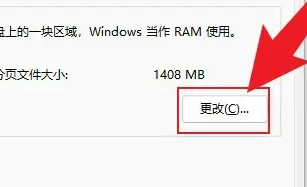
7. Deaktivieren Sie das Kontrollkästchen vor der automatischen Verwaltung und klicken Sie dann auf „Benutzerdefinierte Größe“.
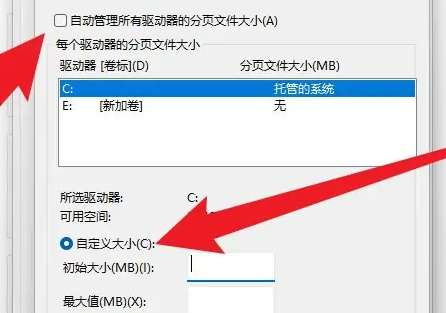
8. Geben Sie abschließend die Speichergröße ein und klicken Sie auf OK, um neu zu starten.
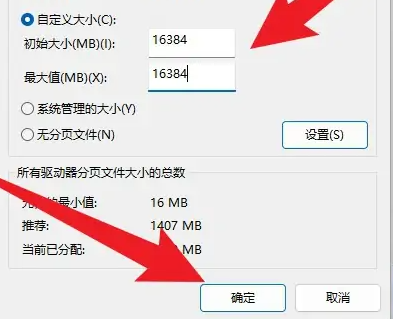
Erweiterte Lektüre: Die Adresse kann nicht manuell gespeichert werden
Das obige ist der detaillierte Inhalt vonSo richten Sie den virtuellen Speicher in Windows 11 ein. Für weitere Informationen folgen Sie bitte anderen verwandten Artikeln auf der PHP chinesischen Website!
In Verbindung stehende Artikel
Mehr sehen- Welcher Befehl wird verwendet, um den virtuellen Speicher unter Linux anzuzeigen?
- In welchem Ordner befinden sich die Desktop-Dateien des Win7-Systems auf dem Laufwerk C?
- Was soll ich tun, wenn die Netzwerkeinstellung meines Laptops nur auf den Flugzeugmodus eingestellt ist?
- So stellen Sie unter Win10 eine Verbindung zu einem freigegebenen Drucker her
- So legen Sie die bedingte Formatierung in Excel fest

