Heim >Software-Tutorial >Computer Software >Schritt-für-Schritt-Anleitung zum Erstellen eines Organigramms in Word
Schritt-für-Schritt-Anleitung zum Erstellen eines Organigramms in Word
- WBOYWBOYWBOYWBOYWBOYWBOYWBOYWBOYWBOYWBOYWBOYWBOYWBnach vorne
- 2024-01-06 08:19:492675Durchsuche
Ob im Beruf oder im Privatleben und im Studium, es sollte viele Benutzer geben, die ein Organigramm erstellen müssen. Tatsächlich können wir es problemlos erstellen, solange wir ein Wort haben. Es ist auch sehr einfach, Freunde zu finden, die noch nicht wissen, wie man ein Organigramm in Word erstellt. Bitte kommen Sie und lesen Sie mit mir den folgenden Inhalt.

Werkzeuge/Materialien
Systemversion: Windows 10-System
Markenmodell: Lenovo Savior Y700
Methode zur Organigrammerstellung in Word
1. Geben Sie den Namen des zu erstellenden Organigramms ein.
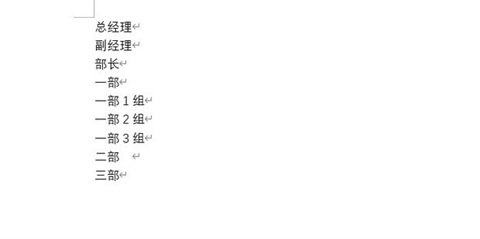
2. Drücken Sie die TAB-Taste, um jeden Namen in einer leeren Zeile zu klassifizieren, und wählen Sie sie alle aus und kopieren Sie sie.
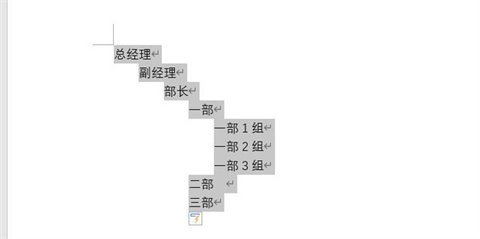
3. Klicken Sie auf das Smartart in der Einfügung oben.
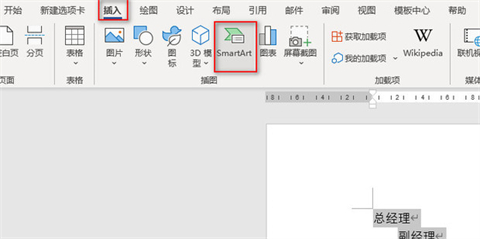
4. Wählen Sie ein entsprechendes Strukturdiagramm in der Hierarchie aus und klicken Sie auf OK.
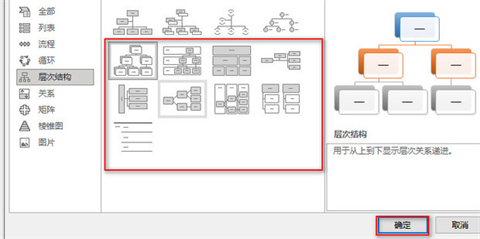
5. Drücken Sie zum Einfügen direkt im Popup-Wartetextfeld „Strg+V“.
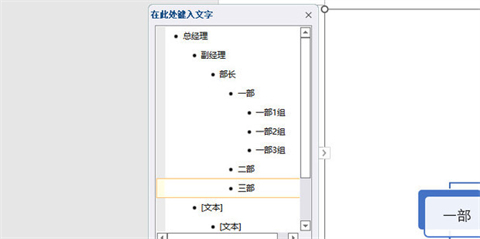
6. Auf diese Weise wird das Strukturdiagramm automatisch eingegeben.
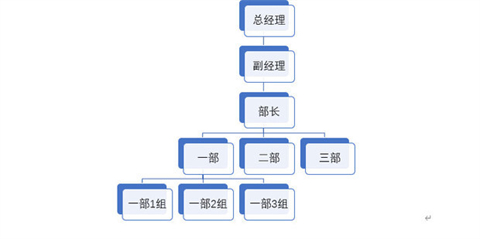
7. Wenn Änderungen erforderlich sind, können einzelne Rahmen hoch- oder herabgestuft, nach links oder rechts verschoben usw. werden.
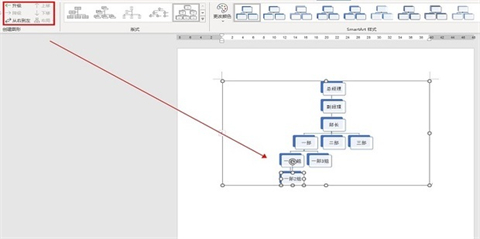
Zusammenfassung:
1 Geben Sie den Namen des zu erstellenden Organigramms ein.
2. Drücken Sie die TAB-Taste, um jeden Namen in einer leeren Zeile zu klassifizieren, und wählen Sie sie alle aus und kopieren Sie sie.
3. Klicken Sie in der Einfügung oben auf Smartart.
4. Wählen Sie ein geeignetes Strukturdiagramm in der Hierarchie aus und klicken Sie auf OK.
5. Drücken Sie zum Einfügen direkt im Popup-Wartetextfeld „Strg+V“.
6. Auf diese Weise wird das Strukturdiagramm automatisch eingegeben.
7. Wenn Änderungen erforderlich sind, können einzelne Rahmen hoch- oder herabgestuft, nach links oder rechts verschoben usw. werden.
Das obige ist der detaillierte Inhalt vonSchritt-für-Schritt-Anleitung zum Erstellen eines Organigramms in Word. Für weitere Informationen folgen Sie bitte anderen verwandten Artikeln auf der PHP chinesischen Website!

