Heim >Computer-Tutorials >Browser >So lösen Sie das Problem, dass Google Chrome keine Webseiten öffnen kann
So lösen Sie das Problem, dass Google Chrome keine Webseiten öffnen kann
- PHPznach vorne
- 2024-01-04 22:18:101719Durchsuche
Was soll ich tun, wenn die Google Chrome-Webseite nicht geöffnet werden kann? Viele Freunde verwenden gerne Google Chrome. Einige Freunde stellen jedoch fest, dass sie Webseiten nicht normal öffnen können oder dass sich die Webseiten während der Nutzung nur sehr langsam öffnen. Werfen wir einen Blick auf die Lösung des Problems, dass Google Chrome-Webseiten nicht mit dem Editor geöffnet werden können.
Lösungen für das Problem, dass Google Chrome-Webseiten nicht geöffnet werden können
Methode 1
Um Spielern zu helfen, die das Level noch nicht bestanden haben, lernen wir die spezifischen Methoden zum Lösen von Rätseln kennen. Klicken Sie zunächst mit der rechten Maustaste auf das Netzwerksymbol in der unteren rechten Ecke und wählen Sie „Netzwerk- und Interneteinstellungen“.
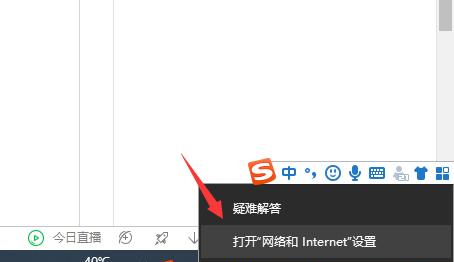
2. Klicken Sie auf „Ethernet“ und dann auf „Adapteroptionen ändern“.
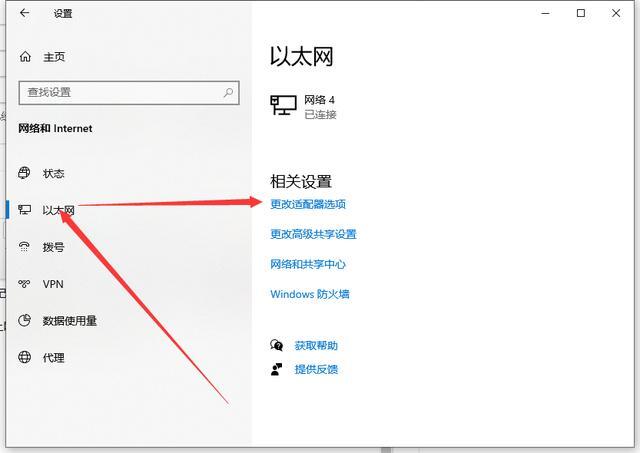
3. Klicken Sie auf die Schaltfläche „Eigenschaften“.
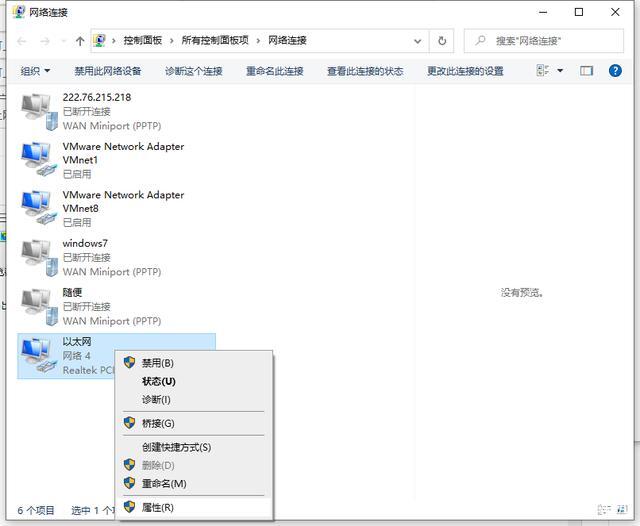
4. Doppelklicken Sie, um das Internetprotokoll Version 4 zu öffnen.
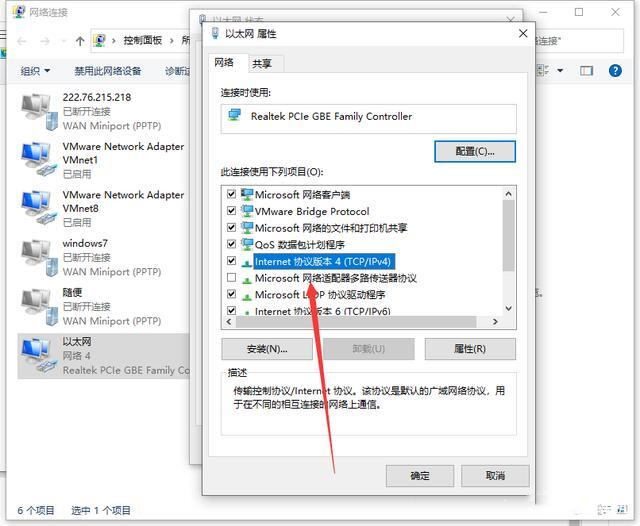
5. Aktivieren Sie „IP-Adresse automatisch beziehen“, „DNS-Serveradresse automatisch beziehen“ und bestätigen Sie dann.
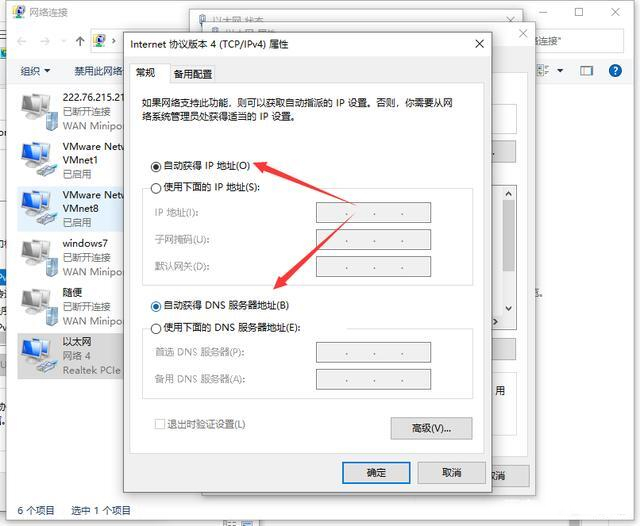
Methode 2
1. Schließen Sie Google Chrome und starten Sie es neu. Klicken Sie oben rechts auf Einstellungen.
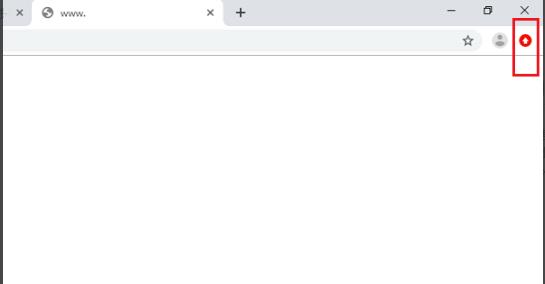
2. Schieben Sie dann nach unten und klicken Sie auf „Einstellungen“.
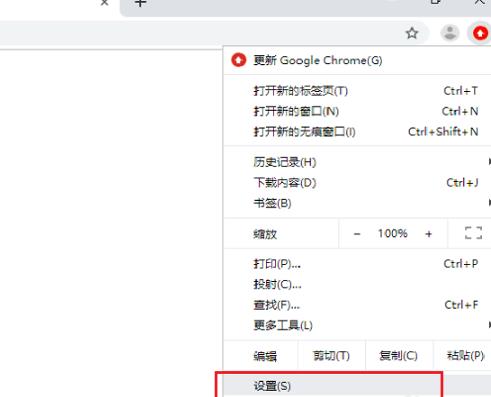
3. Nachdem Sie die Einstellungsoberfläche aufgerufen haben, scrollen Sie nach unten und klicken Sie auf „Erweitert“.
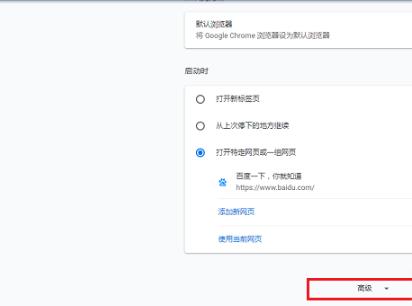
Als nächstes müssen wir weiter nach unten rutschen, „Einstellungen auf die ursprünglichen Standardeinstellungen wiederherstellen“ suchen und darauf klicken. Dieser Schritt ist sehr wichtig, um sicherzustellen, dass wir zu den ursprünglichen Einstellungen zurückkehren können.
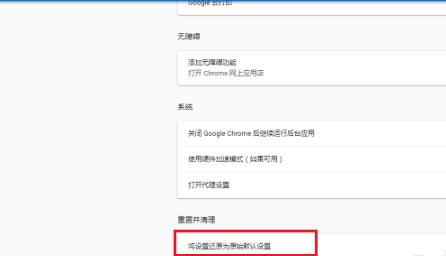
5. Klicken Sie im Popup-Dialogfeld auf „Einstellungen zurücksetzen“.
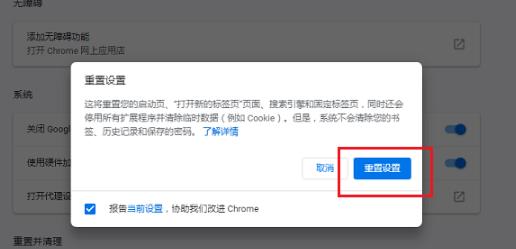
6. Nachdem alle Einstellungen abgeschlossen sind, schließen Sie den Browser und öffnen Sie die Webseite erneut.
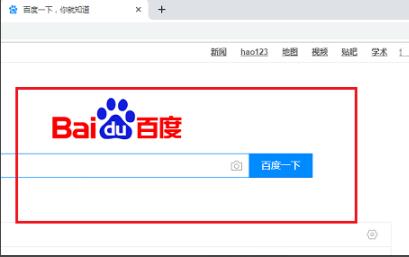
Das obige ist der detaillierte Inhalt vonSo lösen Sie das Problem, dass Google Chrome keine Webseiten öffnen kann. Für weitere Informationen folgen Sie bitte anderen verwandten Artikeln auf der PHP chinesischen Website!
In Verbindung stehende Artikel
Mehr sehen- Wie ist der CSS-Bildlaufleistenstil mit den Browsern IE8 und Chrome kompatibel?
- Implementierung der Verwendung der Chrome-Konsole für die Bearbeitung von 3D-Modellen (Code)
- Was soll ich tun, wenn Chrome keine Webseiten öffnen kann?
- Welche Software ist Chromesetup?
- So schließen Sie alle Google Chrome-Fenster und -Registerkarten gleichzeitig

