Heim >häufiges Problem >So schließen Sie alle Google Chrome-Fenster und -Registerkarten gleichzeitig
So schließen Sie alle Google Chrome-Fenster und -Registerkarten gleichzeitig
- PHPznach vorne
- 2023-04-14 17:28:036927Durchsuche
Du arbeitest also hart. Natürlich hat der grobe Arbeiter ständig 1.000 Chrome-Fenster und -Register geöffnet. Sie haben definitiv nicht die Geduld, jedes Chrome-Fenster zu öffnen und eines nach dem anderen zu schließen. Sie werden mindestens 100 Mal darüber nachgedacht haben, wie Sie alle geöffneten Chrome-Fenster und -Registerkarten ganz einfach mit nur einem Klick schließen können! Warum sollten Sie sich Sorgen machen, während wir hier sind?
In diesem Artikel erklären wir, wie Sie alle geöffneten Chrome-Fenster einfach mit zwei verschiedenen Methoden schließen können: einer Nicht-Geek-Methode und einer Geek-Methode! Ich hoffe, es gefällt euch!
Methode 1: Über ein beliebiges geöffnetes Google Chrome-Fenster
Diese Methode ist sehr einfach und umfasst nur einen Schritt.
Sie haben also viele Google Chrome-Fenster und -Register geöffnet. Wählen Sie einfach ein geöffnetes Chrome-Fenster aus und klicken Sie auf das Einstellungssymbol mit den 3vertikalen Punktenin der oberen rechten Ecke des Fensters. Klicken Sie im erweiterten Menü auf die Option „Beenden“.
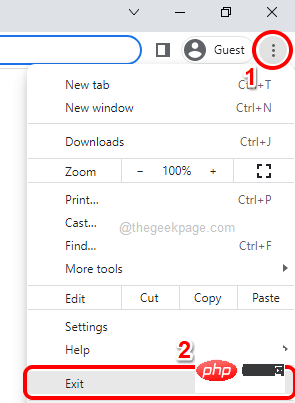 Das ist es. Alle geöffneten Google Chrome-Fenster auf Ihrem Computer sollten jetzt geschlossen sein.
Das ist es. Alle geöffneten Google Chrome-Fenster auf Ihrem Computer sollten jetzt geschlossen sein.
Methode 2: Verwenden eines Batch-Skripts
Ich muss sagen, diese Methode ist etwas seltsam, weil sie einige Batch-Skripte verwendet. Aber glauben Sie mir, diese Methode lohnt sich und Sie müssen nicht einmal ein Chrome-Fenster öffnen, um es zu schließen. Sie müssen lediglich die Batch-Skriptdatei ausführen.
Schritt 1: Drücken Sie gleichzeitig die Tasten WIN + D, um sofort den Desktop aufzurufen. Jetzt
klicken Sie mit der rechten Maustaste auf eine beliebigeleere Stelle auf Ihrem Desktop, klicken Sie auf Neu und dann auf Textdokument, um ein neues Textdokument zu erstellen.
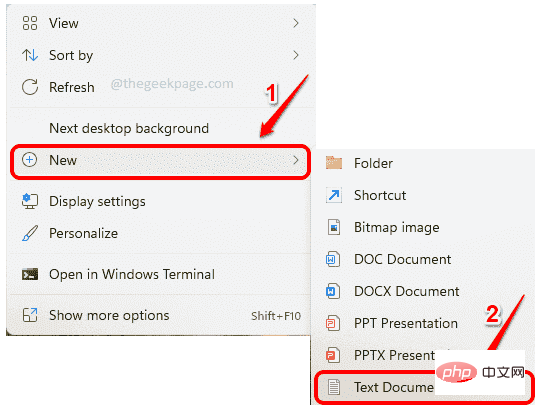
: Als nächstes doppelklickenSie auf das neu erstellte Textdokument, um es zu bearbeiten.
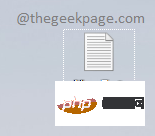
: Wenn das Textdokument geöffnet wird, kopieren Sie die folgenden Befehle und fügen Sie sie ein.
taskkill /F /IM chrome.exe /T > nulDrücken Sie nach dem Kopieren des Befehls gleichzeitig die Tasten STRG + S, um die Änderungen zu
speichern. Nachdem Sie Ihre Änderungen gespeichert haben, können Sie diese Datei schließen.
Befehlserklärung: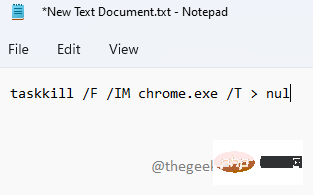
taskkill – Beenden Sie den Vorgang.
und/F – Einen laufenden Prozess zwangsweise beenden.
/IM – steht für den Bildnamen. /IM gefolgt vom Bildnamen des Prozesses. In diesem Fall ist chrome.exe
der Bildname./T – Töte alle untergeordneten Prozesse eines Prozesses.
nul – Fehler oder Meldungen unterdrücken.
Schritt 4: Gehen Sie nun zurück zu
Desktop
klicken Sie auf Textdokument, um es auszuwählen. Nachdem Sie die Datei ausgewählt haben, drücken Sie die Taste F2, um sie umzubenennen.
Schritt 5: Sie können der Datei einen beliebigen Namen geben. Bitte stellen Sie jedoch sicher, dass nach dem „.“ die 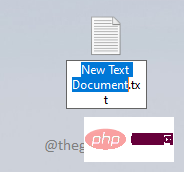 Erweiterung
Erweiterung
bat lauten muss. Nachdem Sie die Datei benannt haben, klicken Sie einfach auf eine andere Stelle.
Schritt 6: Sie sehen nun das Bestätigungsdialogfeld  Umbenennen
Umbenennen
Ja“ klicken.
Schritt 7: Das ist es. Ihr Batch-Skript wurde nun erfolgreich erstellt. Doppelklicken Sie einfach auf diese Batch-Datei, um alle geöffneten Chrome-Fenster und -Registerkarten sofort zu schließen. 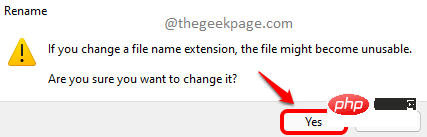
Das obige ist der detaillierte Inhalt vonSo schließen Sie alle Google Chrome-Fenster und -Registerkarten gleichzeitig. Für weitere Informationen folgen Sie bitte anderen verwandten Artikeln auf der PHP chinesischen Website!

