Heim >Mobiles Tutorial >iPhone >So deaktivieren Sie AirDrop in iOS 16.1.1
So deaktivieren Sie AirDrop in iOS 16.1.1
- WBOYWBOYWBOYWBOYWBOYWBOYWBOYWBOYWBOYWBOYWBOYWBOYWBnach vorne
- 2024-01-04 16:06:301104Durchsuche
Apple hat eine einzigartige Dateiübertragungsfunktion namens AirDrop eingeführt, die für iOS, iPadOS und macOS verfügbar ist. Mit dieser Funktion können Benutzer Dateien zwischen mehreren Geräten teilen, indem sie sie einfach auf ihren AirDrop-fähigen Avatar ziehen, um eine Eins-zu-Eins-Dateiübertragung zu ermöglichen. Ähnlich wie bei der drahtlosen Netzwerkübertragung komprimiert AirDrop keine Bilder, verursacht keine Verzerrungen und verbraucht keine Daten. Mit AirDrop können Benutzer Dateien bequem zwischen zwei Geräten übertragen.
Obwohl AirDrop uns viel Komfort bietet, missbrauchen es einige Leute als Belästigungstool. Viele Benutzer haben an öffentlichen Orten wie U-Bahnen und Bussen irgendwie unanständige Bilder erhalten. Daher hat Apple unter iOS 16.1.1 die Standardeinstellung von AirDrop auf „Aus“ geändert und es kann nicht für alle langfristig aktiviert werden. In der offiziellen Version von iOS 16.1.1 stellt Apple nur drei Optionen zur Verfügung: „Aus“, „Nur Kontakte“ und „10 Minuten lang für alle geöffnet“. Standardmäßig ist AirDrop nur für Kontakte verfügbar und Benutzer können AirDrop für alle manuell aktivieren. Dieser Bugfix ist nur für chinesische Benutzer verfügbar! Aus den jüngsten Updates können wir ersehen, dass Apple Themen wie Datenschutz und Sicherheit immer mehr Aufmerksamkeit schenkt.
Nach dem Upgrade auf die offizielle Version von iOS 16.1.1 ist die Einrichtung von AirDrop sehr einfach. Hier sind die detaillierten Schritte: 1. Stellen Sie zunächst sicher, dass Ihr Gerät mit dem Wi-Fi-Netzwerk verbunden ist und sich im selben LAN befindet wie das Gerät, von dem Sie die Lieferung erhalten möchten. 2. Öffnen Sie das Kontrollzentrum Ihres iOS-Geräts. Wenn Sie ein iPhone verwenden 3. Oben im Kontrollzentrum sehen Sie ein Symbol namens „AirDrop“. Klicken Sie auf das Symbol, um es zu aktivieren. 4. Nach der Aktivierung von AirDrop sehen Sie eine Liste der für die Lieferung verfügbaren Geräte. Wählen Sie das Gerät aus, an das Sie liefern möchten. 5. Nachdem Sie die Lieferung bestätigt haben, wird auf dem empfangenden Gerät eine Eingabeaufforderung angezeigt, in der Sie gefragt werden, ob die Lieferung angenommen werden soll. Klicken Sie auf „Akzeptieren“, um mit der Lieferung zu beginnen. 6. Nach erfolgreicher Zustellung werden die Inhalte auf Ihrem iOS-Gerät auf dem Empfangsgerät angezeigt. Bitte beachten Sie, dass die AirDrop-Funktion auf beiden Geräten aktiviert sein muss und der Abstand zwischen den Geräten nicht zu groß sein darf, normalerweise innerhalb von 10 Metern. Darüber hinaus können mit der AirDrop-Funktion nur Mediendateien wie Fotos, Videos und Musik bereitgestellt werden, nicht jedoch Anwendungen oder Systemeinstellungen.
Um AirDrop auf Ihrem iPhone auszuschalten oder einzurichten, können Sie die folgenden Schritte ausführen: 1. Öffnen Sie die Einstellungen-App des iPhones. 2. Wischen Sie in der Einstellungsoberfläche nach unten und klicken Sie auf die Option „Allgemein“. 3. Suchen Sie auf der Seite mit den allgemeinen Einstellungen die Option „AirDrop“ und klicken Sie darauf. 4. Auf der AirDrop-Einstellungsseite können Sie je nach Bedarf wählen, ob Sie schließen, nur Kontakt aufnehmen oder für 10 Minuten für alle öffnen möchten. Mit den oben genannten Schritten können Sie die AirDrop-Funktion des iPhone ganz einfach an Ihre persönlichen Bedürfnisse anpassen.
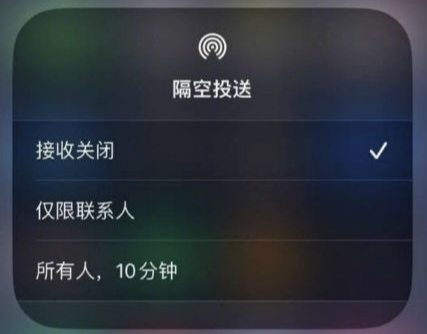
Das obige ist der detaillierte Inhalt vonSo deaktivieren Sie AirDrop in iOS 16.1.1. Für weitere Informationen folgen Sie bitte anderen verwandten Artikeln auf der PHP chinesischen Website!
In Verbindung stehende Artikel
Mehr sehen- Was soll ich tun, wenn mein MacBook nach AirDrop nicht reagiert?
- AirDrop-Upgrade für Apple iOS 17 fügt Touch-to-Share-Mobiltelefonnummer hinzu
- Aus welchen Gründen schlägt die AirDrop-Übertragung fehl?
- iOS17 führt neue Funktionen ein: Apps wie AirDrop und Messages können Fotos und andere Dateien mit vertraulichen Inhalten automatisch identifizieren und filtern!
- Häufig gestellte Fragen und Lösungen zur AirDrop-Funktion auf iOS-Geräten

