Heim >Mobiles Tutorial >iPhone >Erfahren Sie, wie Sie die interaktiven Gadgets von iOS 17 verwenden: Anrufe tätigen und Textnachrichten direkt über das Kontakte-Gadget senden!
Erfahren Sie, wie Sie die interaktiven Gadgets von iOS 17 verwenden: Anrufe tätigen und Textnachrichten direkt über das Kontakte-Gadget senden!
- WBOYWBOYWBOYWBOYWBOYWBOYWBOYWBOYWBOYWBOYWBOYWBOYWBnach vorne
- 2024-01-04 15:54:021429Durchsuche
In iOS 16 und früheren Versionen können wir iPhone-Kontakte auf dem Desktop ablegen. Wenn wir jedoch klicken, um die Kontakte einzugeben, müssen wir zur Adressbuchseite gehen, bevor wir einen Anruf tätigen oder eine Textnachricht senden können. Dieser Vorgang ist nicht bequem genug.
Eine aufregende Funktion im neuesten iOS 17-Update ist die Möglichkeit, Widgets interaktiv zu gestalten. Jetzt können Sie direkt im Kontakte-Widget Anrufe tätigen oder Textnachrichten senden, ohne das Adressbuch aufrufen zu müssen. Diese neue Funktion vereinfacht den Nutzungsprozess erheblich und ermöglicht Benutzern eine schnellere und bequemere Interaktion mit Kontakten. Egal, ob Sie jemanden dringend kontaktieren müssen oder eine kurze Nachricht senden möchten, mit dieser Funktion können Sie Ihre Aufgabe effizienter erledigen. Das Update von iOS 17 bietet Benutzern tatsächlich ein komfortableres und intelligenteres Erlebnis.

In iOS 16 oder früher zeigt das Desktop-Kontakte-Widget des iPhones links nur den Namen des Kontakts an. Um eine Textnachricht zu senden oder einen Anruf zu tätigen, müssen Sie hineinklicken und dann die entsprechende Aktion auswählen. Mit anderen Worten: Sie müssen zu Ihrem Adressbuch springen, um diese Aktionen auszuführen.
Aber auf dem iOS17-System können wir bequem telefonieren und Textnachrichten senden, indem wir das Kontakte-Widget auf dem iPhone-Desktop hinzufügen. Klicken Sie einfach auf die entsprechende Schaltfläche, um schnell einen Anruf zu tätigen oder eine Textnachricht zu senden, was sehr praktisch ist.

Wie zeige ich Anruf- und Textschaltflächen im iPhone-Desktop-Kontakt-Widget an?
In der iOS 17-Version können Sie iPhone-Kontakte auf dem Desktop ablegen und zwei Verknüpfungsschaltflächen hinzufügen, nämlich „Anrufen“ und „SMS senden“, um schnell Anrufe zu tätigen oder Textnachrichten zu senden. Als nächstes werde ich Ihnen eine detaillierte Einführung in die Einrichtung geben. Öffnen Sie zunächst Ihr iPhone und gehen Sie zum Startbildschirm. Suchen Sie dann das Symbol „Einstellungen“ und klicken Sie darauf, normalerweise ein zahnradförmiges Symbol. Schieben Sie in der Einstellungsoberfläche nach unten und suchen Sie die Option „Telefon“. Klicken Sie zum Aufrufen darauf. In der Benutzeroberfläche der Telefoneinstellungen sehen Sie eine Option namens „Kontakte“. Klicken Sie hier, um sie aufzurufen. In der Kontakteinstellungsoberfläche können Sie „Zum Startbildschirm hinzufügen“ auswählen. Nachdem Sie auf diese Option geklickt haben, wird ein Popup-Fenster mit zwei Optionen angezeigt: „Anrufen“ und „Text senden“. Wählen Sie je nach Bedarf eine der Optionen aus, beispielsweise „Anrufen“. Anschließend können Sie im Popup-Fenster den Namen oder die Mobiltelefonnummer des Kontakts eingeben und auf „OK“ klicken. Nachdem Sie die oben genannten Schritte ausgeführt haben, werden Sie feststellen, dass der ausgewählte Kontakt zum Desktop hinzugefügt wurde und daneben eine Verknüpfungsschaltfläche „Anrufen“ angezeigt wird. An dieser Stelle müssen Sie nur noch auf die Schaltfläche klicken, um den Kontakt direkt anzurufen. Auf die gleiche Weise können Sie die Option „SMS senden“ auswählen, um den Kontakt zum Desktop hinzuzufügen und eine Verknüpfungsschaltfläche „SMS senden“ anzuzeigen. Nach Anklicken des Buttons können Sie direkt eine Textnachricht an den Kontakt senden. Mit den oben genannten Schritten können Sie in der iOS 17-Version iPhone-Kontakte auf dem Desktop ablegen und Verknüpfungsschaltflächen für „Anrufen“ und „Text senden“ hinzufügen, damit Sie Ihre Kontakte schneller anrufen oder ihnen Textnachrichten senden können. Ich hoffe, der obige Inhalt kann Ihnen hilfreich sein!
Öffnen Sie zunächst Ihr iPhone, suchen Sie einen leeren Bereich auf dem Desktop und drücken Sie lange auf den Bildschirm. Auf diese Weise gelangen Sie in den Bearbeitungsmodus und die App-Symbole auf dem Bildschirm beginnen zu zittern. Als nächstes sehen Sie in der oberen linken Ecke des Bildschirms eine Plus-Schaltfläche. Klicken Sie auf diese Schaltfläche und ein Menü wird angezeigt. Im Menü können Sie verschiedene Aktionen auswählen, z. B. das Hinzufügen neuer Apps, Widgets usw. Sie können nach Ihren Bedürfnissen wählen. Nachdem Sie die oben genannten Schritte ausgeführt haben, können Sie den Bearbeitungsmodus verlassen, die App-Symbole auf dem Bildschirm hören auf zu zittern und Sie können Ihr iPhone weiterhin verwenden. Ich hoffe, dass die oben genannten Schritte Ihnen weiterhelfen können. Wenn Sie weitere Fragen haben, können Sie diese gerne an mich wenden.
Klicken Sie im Widget auf die Option „Kontakte“.
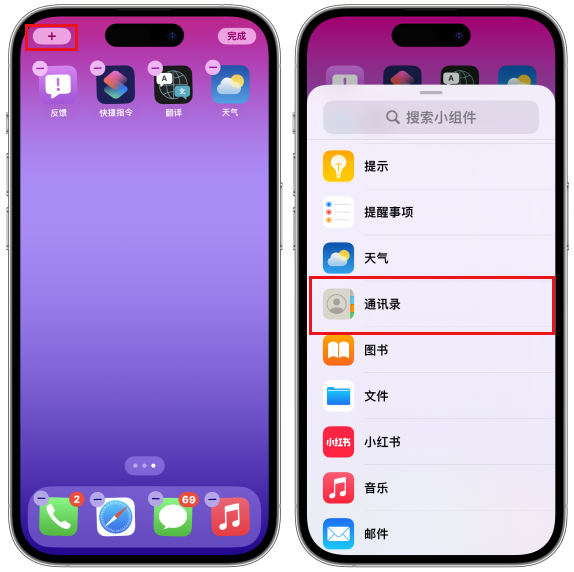
Zuerst müssen wir ein kleines Kontaktwerkzeug auswählen, wie das im Bild unten gezeigte. Dann müssen wir auf die Schaltfläche „Widget hinzufügen“ klicken, um fortzufahren. Dadurch wird unser Kontakttool komfortabler und nützlicher.
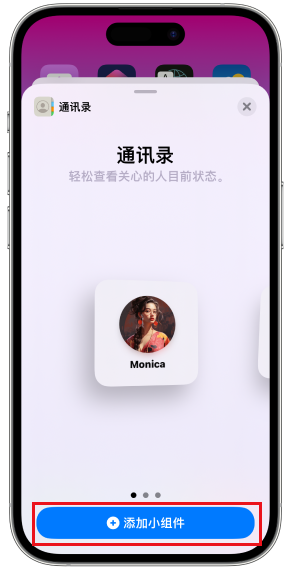
Jetzt können Sie auf dem Desktop Ihres iPhones eine neue Funktion namens „Kontakte-Widget“ sehen. Um das Widget zu bearbeiten, müssen Sie in den Bearbeitungsmodus wechseln und direkt auf das Widget klicken. Als Nächstes können Sie die Kontakte auswählen, die Sie dem Widget hinzufügen möchten, und die Option „Schaltfläche anzeigen“ aktivieren.
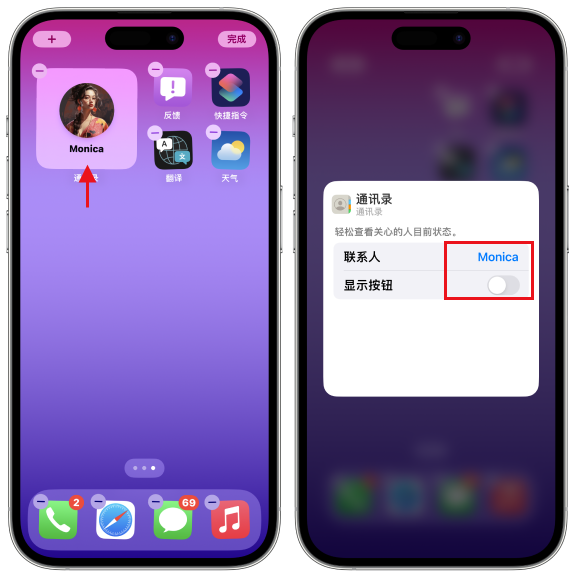
Als nächstes wird neben den Optionen „Nachricht“ und „Anruf“ die Telefonnummer des Kontakts angezeigt. Klicken Sie einfach auf eine leere Stelle, um die aktuelle Benutzeroberfläche zu verlassen.
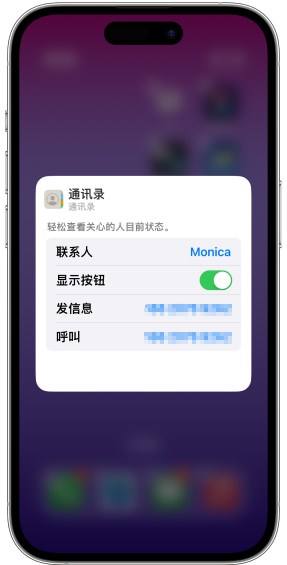
Klicken Sie abschließend auf die Schaltfläche „Fertig“ in der oberen rechten Ecke, damit die Schaltflächen „Anrufen“ und „Nachricht senden“ erfolgreich im Kontakte-Widget auf dem iPhone-Desktop angezeigt werden können. Klicken Sie einfach auf die entsprechende Schaltfläche auf dem Desktop, um schnell einen Anruf zu tätigen oder eine Textnachricht an den anderen Teilnehmer zu senden. Ich persönlich finde das sehr praktisch.
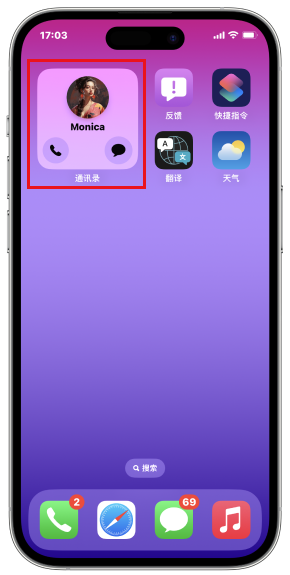
Das obige ist der detaillierte Inhalt vonErfahren Sie, wie Sie die interaktiven Gadgets von iOS 17 verwenden: Anrufe tätigen und Textnachrichten direkt über das Kontakte-Gadget senden!. Für weitere Informationen folgen Sie bitte anderen verwandten Artikeln auf der PHP chinesischen Website!
In Verbindung stehende Artikel
Mehr sehen- Wie entferne ich die rote Punktaufforderung, also die Markierung für ungelesene Nachrichten, in der Nachrichten-App in iOS 16?
- Eine zerstörungsfreie Möglichkeit, iPhone-Fotos schnell auf Ihren Computer zu importieren!
- So prüfen Sie selbst, ob es Probleme mit dem neuen iPhone 13/14 gibt und wie Sie den Kauf generalüberholter Geräte vermeiden.
- Download der Weiyun-Mac-Version und Funktionseinführung
- Wie kann das Problem gelöst werden, dass Safari im privaten Browsermodus nicht gefunden werden kann und der Verlauf in iOS 16 nicht gelöscht werden kann?

