Heim >System-Tutorial >Windows-Serie >So öffnen Sie die Win11DX-Diagnose
So öffnen Sie die Win11DX-Diagnose
- WBOYWBOYWBOYWBOYWBOYWBOYWBOYWBOYWBOYWBOYWBOYWBOYWBnach vorne
- 2024-01-04 11:16:00742Durchsuche
Ich glaube, viele Spieler haben von der DX-Diagnose gehört, mit der sie die DirectX-Version ihres Systems überprüfen können. Einige Spieler haben jedoch festgestellt, dass die DX-Diagnose im neuesten Win11-System fehlt Jetzt muss die Öffnungsmethode in den Systemeinstellungen aktiviert werden.
So öffnen Sie die dx-Diagnose in Win11:
1. Zuerst geben wir die Systemeinstellungen ein und geben in der linken Spalte „Anwendungen“ ein
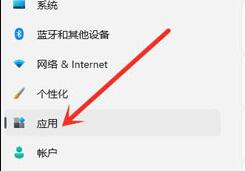
2. Dann suchen und öffnen Sie „Optionale Funktionen“
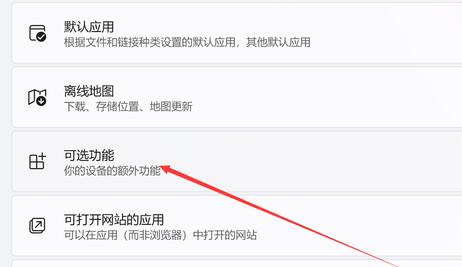
3. Klicken Sie dann auf der rechten Seite von „Optionale Funktion hinzufügen“ auf „Funktion anzeigen“
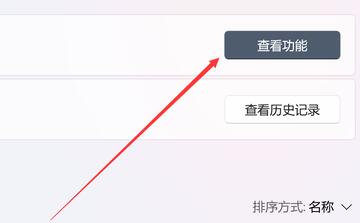
4. Suchen Sie nach „Grafiktools“, aktivieren Sie es und klicken Sie auf „Weiter“, um es hinzuzufügen.
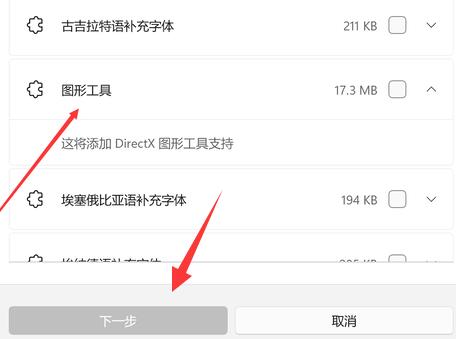
5. Nachdem der Startvorgang abgeschlossen ist, drücken Sie „win+r“ auf der Tastatur, um mit der Ausführung zu beginnen.
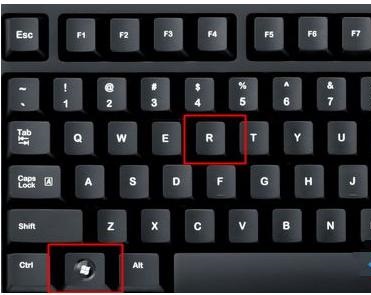
6. Geben Sie „dxdiag“ ein und drücken Sie die Eingabetaste, um das dx-Diagnosetool zu öffnen.
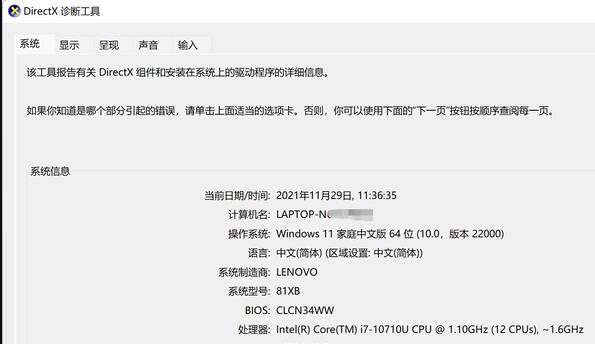
Das obige ist der detaillierte Inhalt vonSo öffnen Sie die Win11DX-Diagnose. Für weitere Informationen folgen Sie bitte anderen verwandten Artikeln auf der PHP chinesischen Website!

