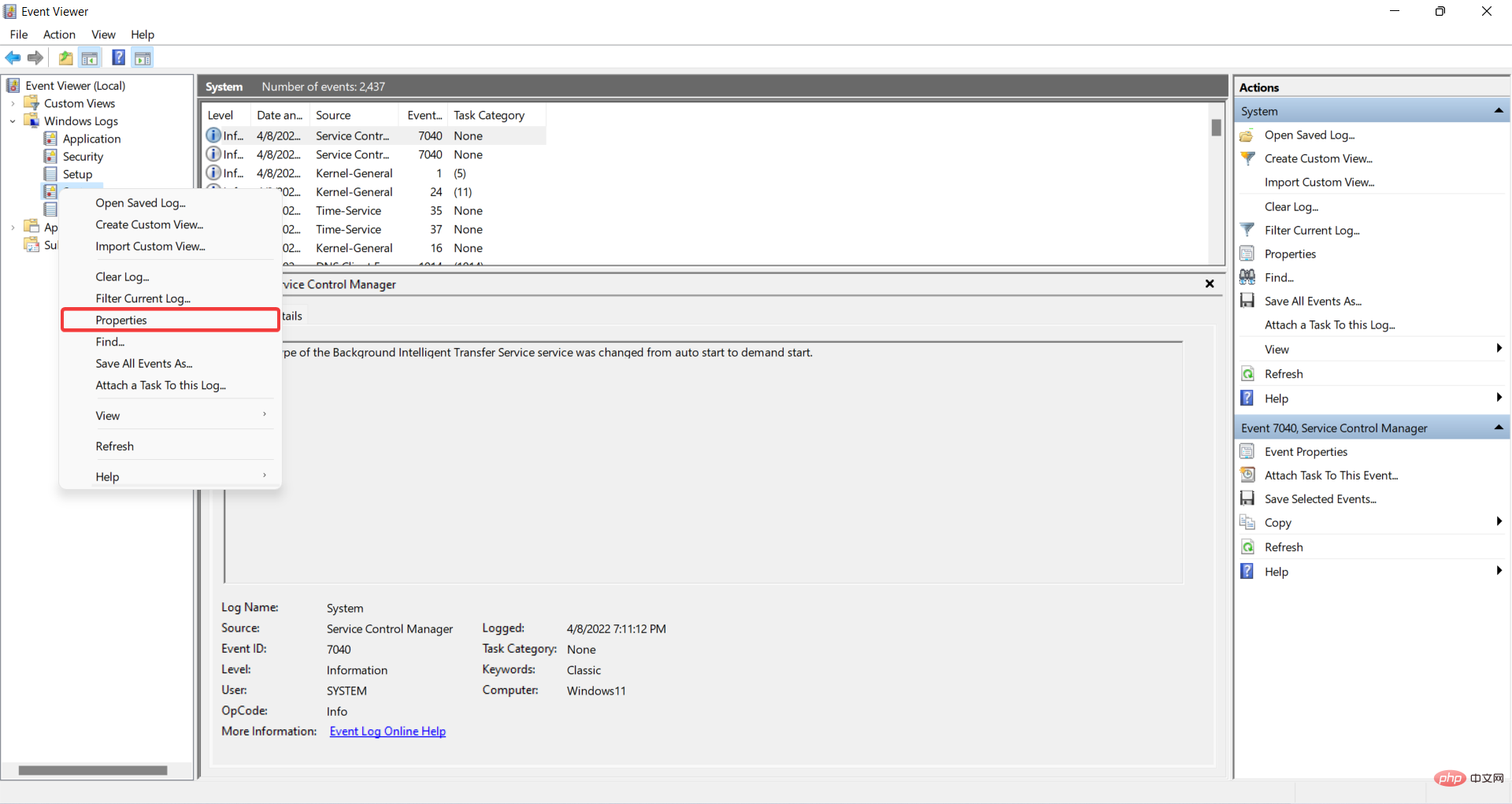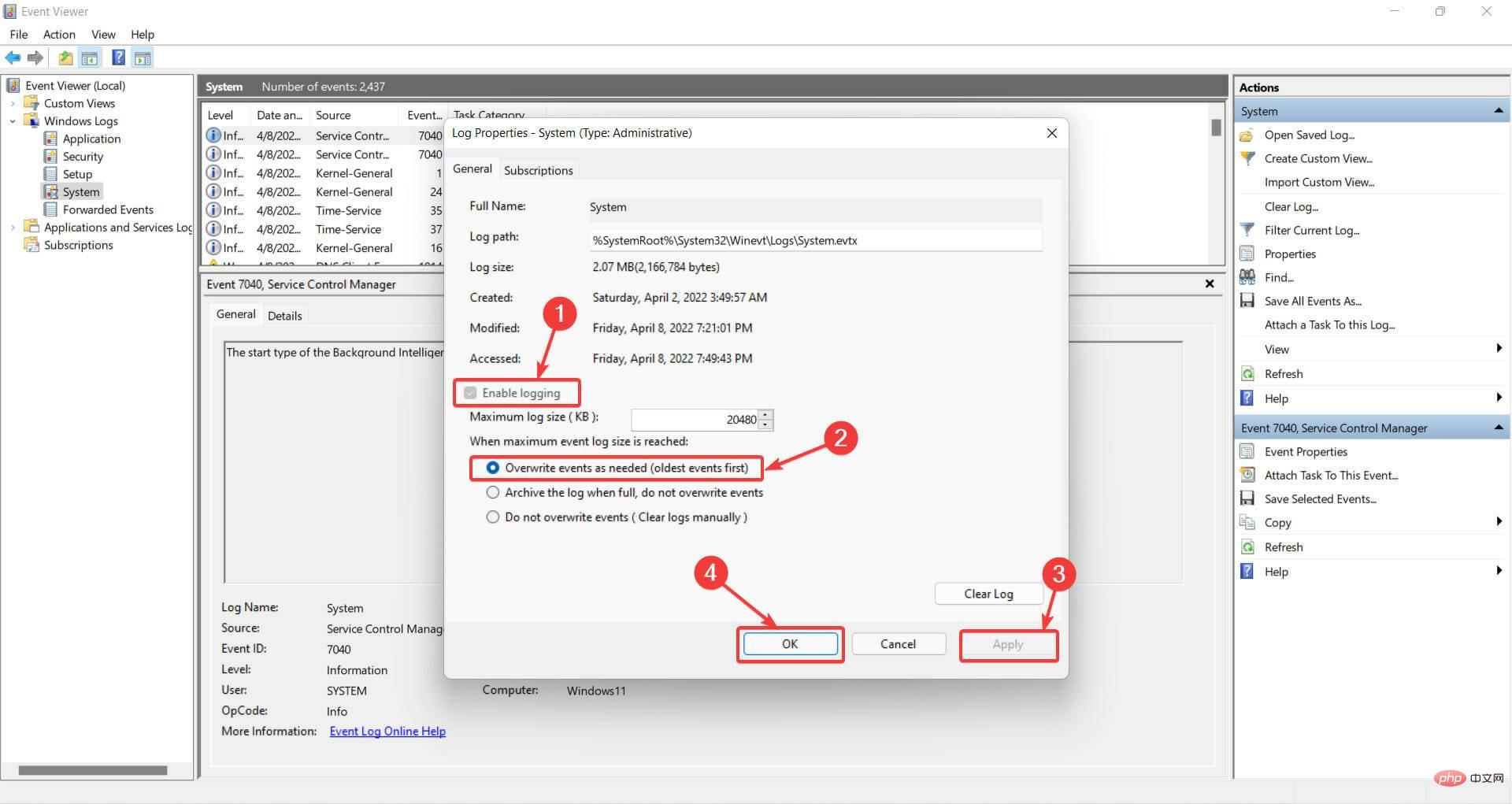Heim >häufiges Problem >So beheben Sie die Windows-Speicherdiagnose: Keine Ergebnisse
So beheben Sie die Windows-Speicherdiagnose: Keine Ergebnisse
- 王林nach vorne
- 2023-04-17 19:19:015062Durchsuche
Eines der häufigsten Probleme bei der Fehlerbehebung eines Windows-PCs ist, dass die Windows-Speicherdiagnose keine Ergebnisse liefert.
Wenn der Arbeitsspeicher Ihres Computers defekt ist, können Probleme auftreten. Infolgedessen können Anwendungsabstürze, Systemabstürze, Blue Screen of Death (BSOD), Datenbeschädigung und andere Probleme auftreten.
In diesem Fall müssen Sie Ihren RAM überprüfen, um festzustellen, ob Probleme vorliegen. Dazu können Sie ein verstecktes Tool in Windows namens Windows Memory Diagnostic verwenden.
Wenn Sie jedoch nach der Durchführung des Scans keine Ergebnisse erhalten, erfahren Sie hier, wie Sie das Problem beheben können.
Wie behebe ich die Windows-Speicherdiagnose ohne Ergebnisse?
1. Windows-Protokolle anzeigen
- Um das Tool „Windows-Speicherdiagnose“ auszuführen, drücken Sie die „Windows“-Tasten auf Ihrer Tastatur, geben Sie „Windows-Speicherdiagnose“ ein und wählen Sie es aus. Klicken Sie auf Jetzt neu starten und auf Probleme prüfen (empfohlen) , um zuzustimmen. Der Bildschirm „Windows-Speicherdiagnosetool“ erscheint nach dem Neustart Ihres Computers. Lassen Sie es einfach in Ruhe und lassen Sie es die Tests ausführen. Dies kann mehrere Minuten dauern.
 Sobald der Vorgang abgeschlossen ist, wird Ihr System neu gestartet und kehrt zum Windows-Desktop zurück. Die Testergebnisse werden nach der Anmeldung angezeigt.
Sobald der Vorgang abgeschlossen ist, wird Ihr System neu gestartet und kehrt zum Windows-Desktop zurück. Die Testergebnisse werden nach der Anmeldung angezeigt. - Allerdings geschieht dies manchmal nicht und die Ergebnisse werden nicht automatisch auf dem Bildschirm angezeigt. Befolgen Sie in diesem Fall die folgenden Schritte. Klicken Sie mit der rechten Maustaste auf die Schaltfläche
 Start und klicken Sie auf
Start und klicken Sie auf
- . Alternativ können Sie im Suchfeld nach „Ereignisanzeige“ suchen und dort finden.
-
Navigieren Sie danach zu
 Windows-Protokolle und wählen Sie
Windows-Protokolle und wählen Sie - System aus dem Menü.
Klicken Sie mit der rechten Maustaste auf System - und wählen Sie Suchen.
 Geben Sie MemoryDiagnostic
Geben Sie MemoryDiagnostic - ein und klicken Sie auf Weitersuchen. Ein Doppelklick-Ereignis zeigt Ergebnisse und weitere Informationen zum RAM an. Wenn das Windows-Speicherdiagnosetool aus irgendeinem Grund keine Ergebnisse liefert, versuchen Sie es mit den folgenden Methoden.
 2. Um die Systemeigenschaften im Even Viewer
2. Um die Systemeigenschaften im Even Viewer - zu ändern, halten Sie gleichzeitig die Tasten Windows+ R
- gedrückt. Dadurch wird der
 Run gestartet.
Run gestartet.
Klicken Sie mit der rechten Maustaste auf das Menü
Startund klicken Sie auf
Ereignisanzeige- . Alternativ können Sie im Suchfeld nach
- Event Viewer suchen und dort finden. Erweitern Sie Windows-Protokoll.
- Klicken Sie mit der rechten Maustaste auf System und wählen Sie Eigenschaften aus dem Menü.
 Aktivieren Sie die Option Protokollierung aktivieren
Aktivieren Sie die Option Protokollierung aktivieren - auf der Registerkarte Allgemein und wählen Sie dann die Option Ereignisse nach Bedarf überschreiben (älteste Ereignisse zuerst)
- . Klicken Sie abschließend auf Übernehmen und dann auf OK.

-
3. Geben Sie den BitLocker-Wiederherstellungsschlüssel ein. Warten Sie, bis das Windows-Speicherdiagnosetool abgeschlossen ist. Möglicherweise wird Ihnen diese Meldung angezeigt, die besagt: Geben Sie den BitLocker-Wiederherstellungsschlüssel Ihres Laufwerks ein. Wenn Sie dies sehen, geben Sie den Wiederherstellungsschlüssel ein .
 Schließlich wird Ihr PC nun neu gestartet und die Ergebnisse sind in der Ereignisanzeige zu finden.
Schließlich wird Ihr PC nun neu gestartet und die Ergebnisse sind in der Ereignisanzeige zu finden.
- Zusammenfassend lässt sich sagen, dass Ihre Computerprobleme durch Ausführen des Windows-Speicherdiagnosetools gelöst werden können.
- Verwenden Sie dieses Programm, wenn Ihr Computer langsam läuft, einfriert, einen blauen Bildschirm anzeigt oder von selbst neu startet. Das Windows-Speicherdiagnosetool findet möglicherweise Probleme mit auf Ihrem Computer installierten Anwendungen, unabhängig davon, ob das Problem durch einen Speicherfehler verursacht wird oder nicht. Das Beheben von Problemen im Zusammenhang mit der Windows-Speicherdiagnose ohne Ergebnisse ist sehr einfach. Sie müssen lediglich die Systemeigenschaften ändern.
Das obige ist der detaillierte Inhalt vonSo beheben Sie die Windows-Speicherdiagnose: Keine Ergebnisse. Für weitere Informationen folgen Sie bitte anderen verwandten Artikeln auf der PHP chinesischen Website!


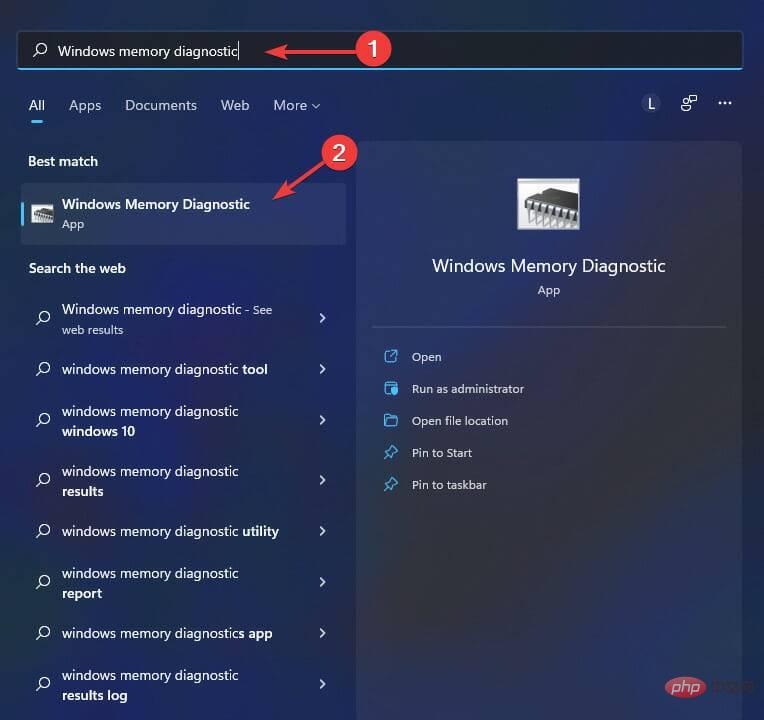
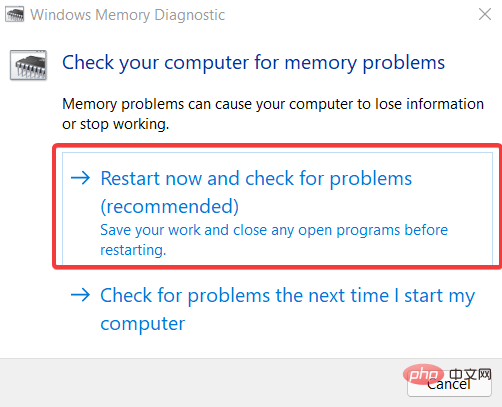 Start
Start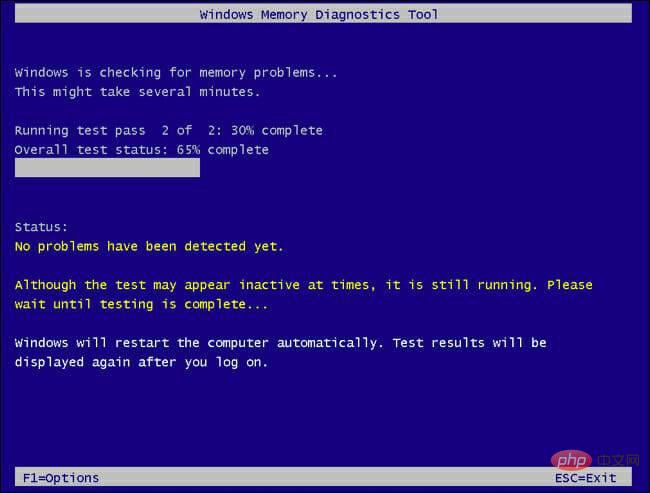 Windows-Protokolle
Windows-Protokolle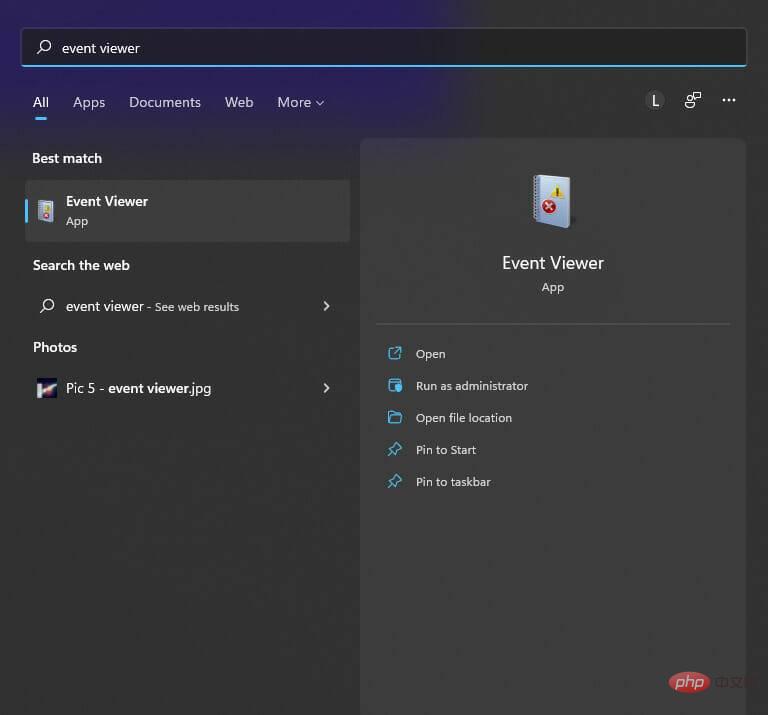 Geben Sie
Geben Sie 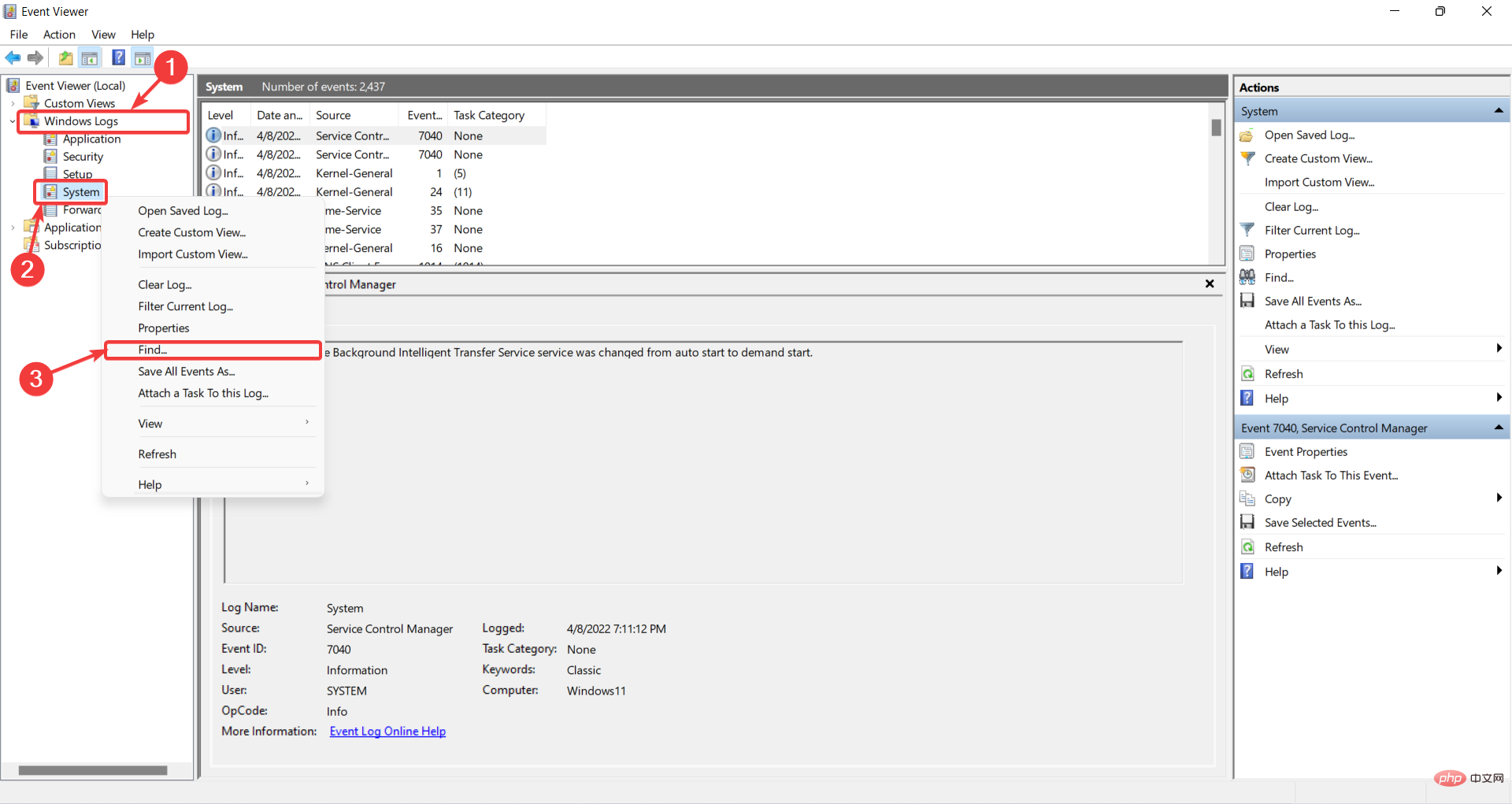
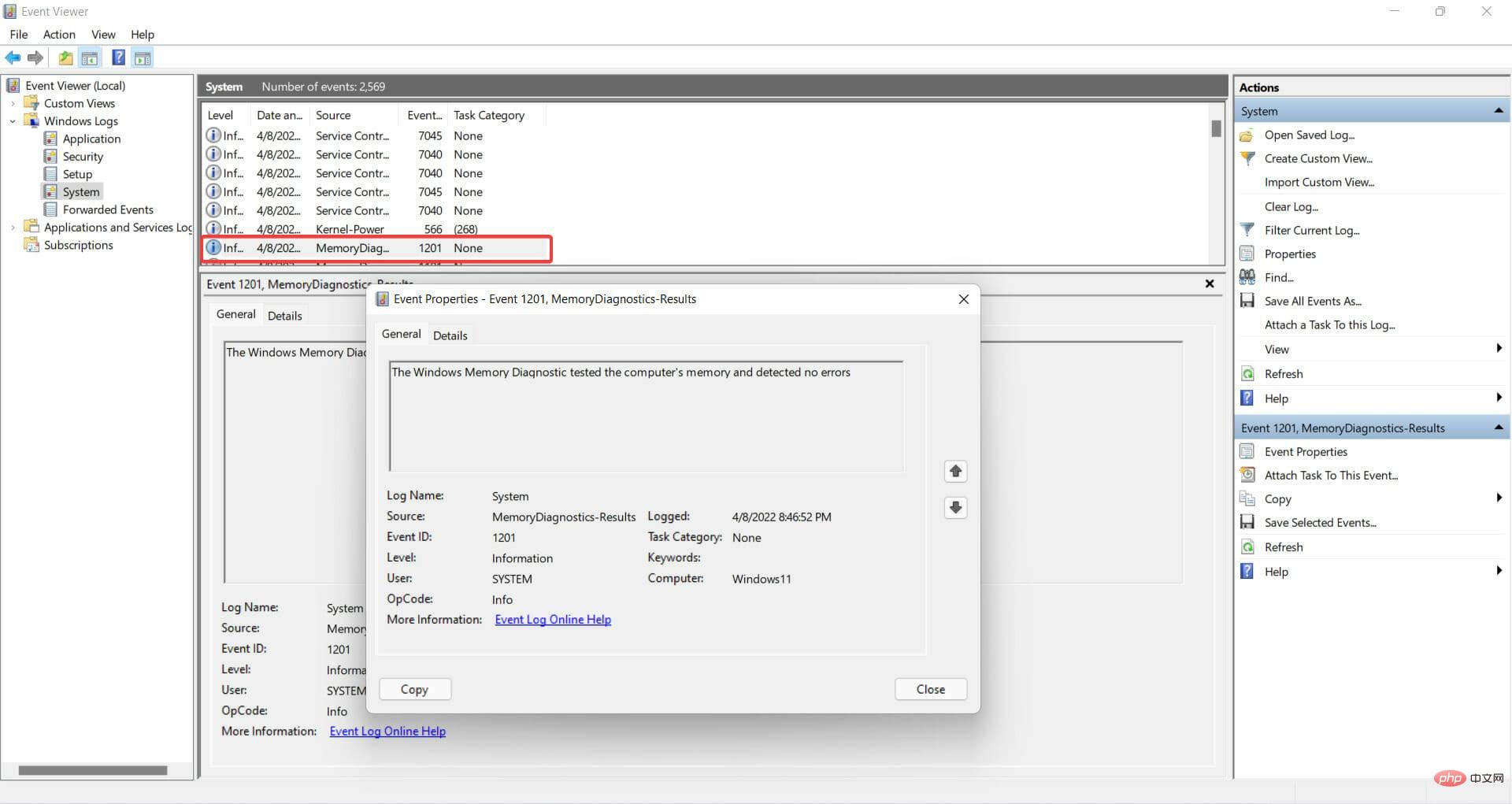 Run
Run