Legen Sie den Downloadpfad für Google Chrome fest
Wie lege ich den Download-Pfad für Google Chrome fest? Der Standard-Downloadpfad von Google Chrome befindet sich auf der Systemfestplatte. Der Speicherplatz von Laufwerk C wirkt sich daher auf den reibungslosen Betrieb des gesamten Systems aus. Um den Speicherdruck zu verringern, entscheiden sich viele Benutzer um den Standard-Download-Pfad von Google Chrome festzulegen. Weiß jemand, wie das geht? Heute hat Ihnen der Editor die Schritte zum Ändern des Download-Dateipfads von Google Chrome vorgestellt.

Schritte zum Ändern des Download-Dateipfads für Google Chrome
Schritt 1: Öffnen Sie Google Chrome und klicken Sie auf das Symbol mit den „drei Punkten“ in der oberen rechten Ecke, wie im Bild unten gezeigt.

Schritt 2: Wählen Sie „Einstellungen“ im Dropdown-Fenster und klicken Sie zum Öffnen, wie im Bild unten gezeigt.

Schritt 3: Klicken Sie nach dem Öffnen der Einstellungsoberfläche in der rechten Menüleiste auf „Erweitert“, wie im Bild unten gezeigt.

Schritt 4: Wählen Sie „Inhalt herunterladen“ in der Dropdown-Oberfläche aus, wie im Bild unten gezeigt.

Schritt 5: Wählen Sie in der Download-Inhaltsoberfläche die Adressleiste aus, klicken Sie auf „Ändern“ und Sie können den Download-Pfad in der Popup-Oberfläche auswählen, wie in der Abbildung unten gezeigt.

Schritt 6: Wählen Sie den Download-Pfad in der Popup-Oberfläche aus, z. B.: Laufwerk D, erstellen Sie einen neuen Ordner. Klicken Sie nach der Auswahl auf „Ordner auswählen“ und Sie kehren zur Oberfläche zum Herunterladen von Inhalten des Browsers zurück, wie in der Abbildung unten dargestellt.

Endlich: Der neu festgelegte Download-Pfad erscheint in der Adressleiste, sodass die Einstellungsänderung abgeschlossen ist, wie im Bild unten gezeigt.

Das obige ist der detaillierte Inhalt vonLegen Sie den Downloadpfad für Google Chrome fest. Für weitere Informationen folgen Sie bitte anderen verwandten Artikeln auf der PHP chinesischen Website!
 So verwalten die Chrome Autofill -EinstellungenApr 18, 2025 am 09:02 AM
So verwalten die Chrome Autofill -EinstellungenApr 18, 2025 am 09:02 AMIn diesem Leitfaden wird erläutert, wie die automatische Funktion von Chrome, einschließlich Aktivierung, Deaktivieren, Bearbeiten und Löschen von gespeicherten Daten, verwaltet wird. Aktivierung von Chrome Autofill Aktivieren Sie die Autofill für Adressen und Zahlungsinformationen in Chrome schnell: Öffnen Sie Chrome und klicken Sie auf TH
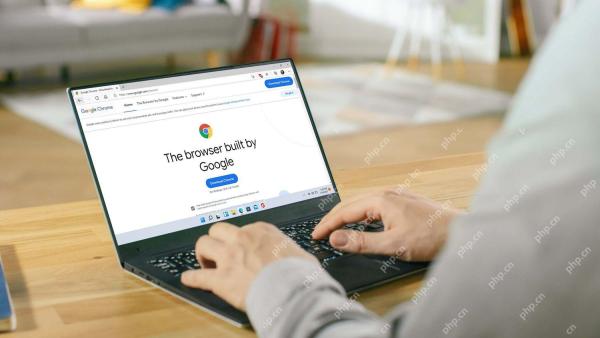 Machen Sie den Switch: So erhalten Sie Chrome unter Windows 11Apr 17, 2025 pm 03:36 PM
Machen Sie den Switch: So erhalten Sie Chrome unter Windows 11Apr 17, 2025 pm 03:36 PMIn diesem Handbuch wird erläutert, wie Sie Google Chrome unter Windows 11 installieren und als Standardbrowser festlegen. Windows 11 enthält Edge, ein Browser ähnlich wie Chrome. Wenn Sie jedoch Chrome bevorzugen, erhalten Sie hier: Herunterladen von Google Chrome unter Windows 11:
 Wem gehört 51% von Google?Apr 09, 2025 am 12:03 AM
Wem gehört 51% von Google?Apr 09, 2025 am 12:03 AMDie 51% ige Beteiligung von Google wird von den Gründern Larry Page und Sergey Brin über Aktien der Klasse B gesteuert. 1) Die Aktien von Alphabet sind in die Klasse A, die Klasse B der Klasse A, die Klasse B der Klasse B unterteilt, haben 10 Stimmen pro Aktie. 2) Seite und Bryn halten die meisten Aktien der Klasse B, um sicherzustellen, dass sie die Entscheidungen des Unternehmens dominieren.
 Welche Google -Suche werden überwacht?Apr 08, 2025 am 12:01 AM
Welche Google -Suche werden überwacht?Apr 08, 2025 am 12:01 AMGoogle überwacht die Suchwörter, Zeiten, Geräte, Cookies und IP -Adressen der Benutzer von Benutzern, um die Suche und Werbung zu optimieren. Benutzer können den Datenschutz im Datenschutzmodus, VPN oder Proxy -Server schützen.
 Wofür steht der Google?Apr 07, 2025 am 12:13 AM
Wofür steht der Google?Apr 07, 2025 am 12:13 AMDer Name von Google stammt aus dem mathematischen Begriff "googol", der eine große Zahl darstellt, gefolgt von 100 0s, die seine Ambitionen symbolisiert. Google hat sich zu einem riesigen Technologie -Ökosystem entwickelt, einschließlich Suchmaschinentechnologie, Cloud Computing und künstlicher Intelligenz, wobei der Einfluss mehrere Bereiche Kultur, Wirtschaft und Gesellschaft abdeckt.
 Wie heißt Google Lady?Apr 06, 2025 am 12:01 AM
Wie heißt Google Lady?Apr 06, 2025 am 12:01 AMDer Name von GoogleLady ist Google Assistant. 1. Google Assistant ist ein intelligenter virtueller Assistent, der von Google unter Verwendung von NLP-, ML- und Spracherkennungstechnologien entwickelt wurde, um mit Benutzern zu interagieren. 2. Sein Arbeitsprinzip umfasst Spracherkennung, Verarbeitung natürlicher Sprache, Reaktionsgenerierung und Aufgabenausführung. 3. Benutzer können mit Basic interagieren und durch APIs fortgeschritten sind, z. B. das Abfragen von Wetter oder die Kontrolle von Smart -Home -Geräten.
 Wie heißt Googles alter Name?Apr 05, 2025 am 12:12 AM
Wie heißt Googles alter Name?Apr 05, 2025 am 12:12 AMGoogle'Soldnamewas "BackRub", reflektingsinitialfocusonAnalyzingbacklinks.1) gegründetesBackRubatstanfordin1996, itusedabasicbacklinkalgorithm.) Rebrandedtogooglein1997, symbolisiertenAbro -RaderambitiontoorGanInetinternetinformation
 Ist Google Cloud kostenlos?Apr 04, 2025 am 12:13 AM
Ist Google Cloud kostenlos?Apr 04, 2025 am 12:13 AMGoogleCloud ist nicht ganz kostenlos, bietet aber einige kostenlose Dienste an. 1) Die Computermotor bietet kostenlose F1-Micro-Instanzen von bis zu 720 Stunden pro Monat. 2) Cloud -Speicher bietet kostenlose 5 GB Standardspeicherraum. 3) Andere Dienste wie BigQuery haben ebenfalls kostenlose Quoten, aber Sie müssen auf Nutzungsbeschränkungen achten.


Heiße KI -Werkzeuge

Undresser.AI Undress
KI-gestützte App zum Erstellen realistischer Aktfotos

AI Clothes Remover
Online-KI-Tool zum Entfernen von Kleidung aus Fotos.

Undress AI Tool
Ausziehbilder kostenlos

Clothoff.io
KI-Kleiderentferner

AI Hentai Generator
Erstellen Sie kostenlos Ai Hentai.

Heißer Artikel

Heiße Werkzeuge

Notepad++7.3.1
Einfach zu bedienender und kostenloser Code-Editor

SecLists
SecLists ist der ultimative Begleiter für Sicherheitstester. Dabei handelt es sich um eine Sammlung verschiedener Arten von Listen, die häufig bei Sicherheitsbewertungen verwendet werden, an einem Ort. SecLists trägt dazu bei, Sicherheitstests effizienter und produktiver zu gestalten, indem es bequem alle Listen bereitstellt, die ein Sicherheitstester benötigen könnte. Zu den Listentypen gehören Benutzernamen, Passwörter, URLs, Fuzzing-Payloads, Muster für vertrauliche Daten, Web-Shells und mehr. Der Tester kann dieses Repository einfach auf einen neuen Testcomputer übertragen und hat dann Zugriff auf alle Arten von Listen, die er benötigt.

PHPStorm Mac-Version
Das neueste (2018.2.1) professionelle, integrierte PHP-Entwicklungstool

Herunterladen der Mac-Version des Atom-Editors
Der beliebteste Open-Source-Editor

ZendStudio 13.5.1 Mac
Leistungsstarke integrierte PHP-Entwicklungsumgebung






