Heim >System-Tutorial >LINUX >Mithilfe der grafischen Anleitung erfahren Sie, wie Sie Ubuntu 18.04 mit zwei Systemen unter Windows 10 installieren
Mithilfe der grafischen Anleitung erfahren Sie, wie Sie Ubuntu 18.04 mit zwei Systemen unter Windows 10 installieren
- WBOYWBOYWBOYWBOYWBOYWBOYWBOYWBOYWBOYWBOYWBOYWBOYWBnach vorne
- 2024-01-02 15:44:531784Durchsuche
Vorher geschrieben: Dieses Tutorial ist ein Tutorial zur Installation des Dual-Systems Ubuntu 18.04 (64-Bit) unter Windows 10. Es ist eine Zusammenfassung meiner Erfahrungen bei der mehrfachen Installation von Dual-Systemen. Die Installationsmethode ist auch auf Ubuntu 16.04 anwendbar. 64-Bit). Um es intuitiv und leicht verständlich zu gestalten, werde ich mein Bestes geben, Bilder und Texte einzubinden und dieses Tutorial in der gängigsten Sprache zu absolvieren. Obwohl die Methoden zur Installation von Ubuntu 18.04 und Ubuntu 16.04 genau gleich sind, habe ich den Inhalt des Tutorials speziell kopiert und bei Bedarf erneut veröffentlicht, um Patienten mit Zwangsstörungen zufrieden zu stellen: Windows 10 Dual System-Tutorial zur Installation von Ubuntu16.04
1. Überprüfen Sie die Computerinformationen
1. Überprüfen Sie den BIOS-Modus
Verwenden Sie die Tastenkombination „win+r“, um „Ausführen“ einzugeben, geben Sie „msinfo32“ ein und drücken Sie die Eingabetaste. Die folgende Oberfläche wird angezeigt, um den BIOS-Modus anzuzeigen:
UEFI-Modus:
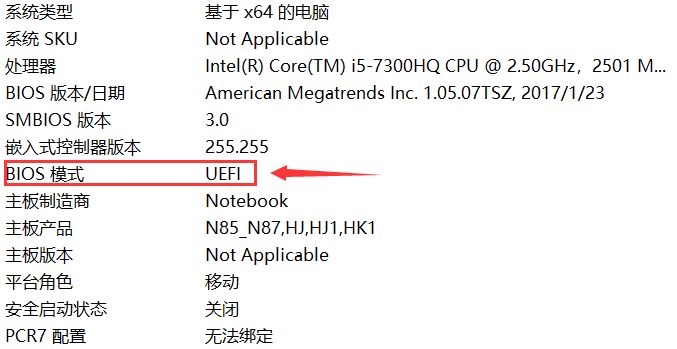
Traditioneller MBR-Modus:
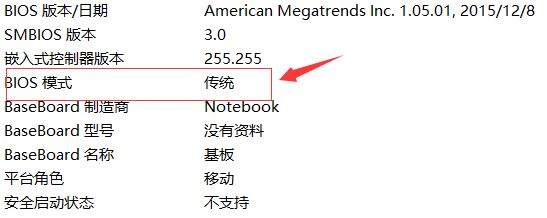
Zu den BIOS-Modi gehören der traditionelle MBR-Modus und der neue UEFI-Modus, die sich direkt auf die Methode zur Installation dualer Systeme auswirken. Derzeit sind die meisten Computer im neuen UEFI-Modus, aber es gibt auch einige alte Maschinen, die noch im traditionellen MBR-Modus sind. In diesem Tutorial wird nur die Dual-System-Installationsmethode im neuen UEFI-Modus vorgestellt. Wenn sich Ihr Computer im herkömmlichen MBR-Modus befindet, wird dringend empfohlen, das Windows-System neu zu installieren, um den BIOS-Modus auf UEFI zu aktualisieren.
2. Finden Sie die Anzahl der Festplatten in Ihrem Computer heraus
Computer verfügen über Einzel- und Doppelfestplatten. Das ist auch eines der Verkaufsargumente. Wenn Sie das nicht wissen, geben Sie bitte nicht auf und lesen Sie weiter.
Klicken Sie mit der rechten Maustaste auf „Dieser PC“, klicken Sie auf „Verwalten“ und dann auf „Datenträgerverwaltung“:
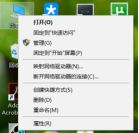
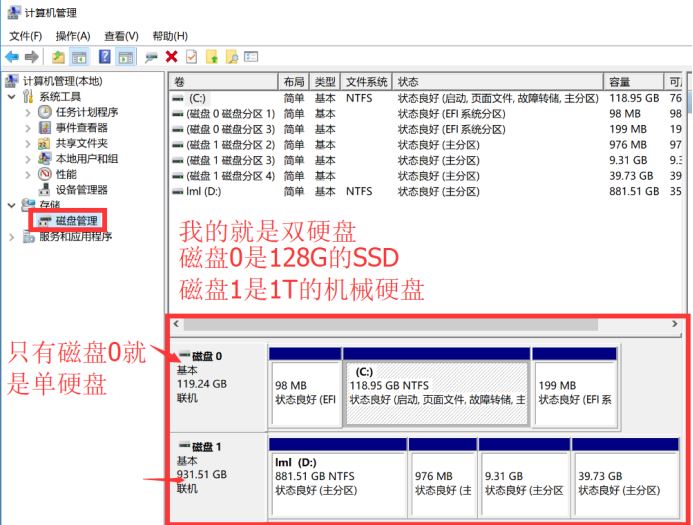
Ich glaube, Sie kennen die Informationen zu Ihrem Computer bereits. Bitte beachten Sie den Abschnitt, der zwischen „Einzelfestplatten“- und „Doppelfestplatten“-Vorgängen unterscheidet.
2. Systemfestplatte erstellen
Sie müssen die folgenden Werkzeuge vorbereiten:
①Ubuntu-System-Image
②Für Brennsoftware empfehlen wir „Floppy Disc Pass“, Sie werden aufgefordert, sich zu registrieren, wählen Sie einfach, um die Testversion fortzusetzen
③Ein USB-Flash-Laufwerk größer als 2G
1. Installieren und öffnen Sie Floppy Disk Pass, schließen Sie das USB-Flash-Laufwerk an und sichern Sie am besten Ihr USB-Flash-Laufwerk, da es später formatiert werden muss
2. Geben Sie Softdisk ein, wählen Sie die Datei aus, navigieren Sie zu dem Verzeichnis, in dem sich Ihr Ubuntu-Image befindet, wählen Sie die Ubuntu-Image-Datei aus und doppelklicken Sie zum Öffnen, wie im Bild gezeigt:
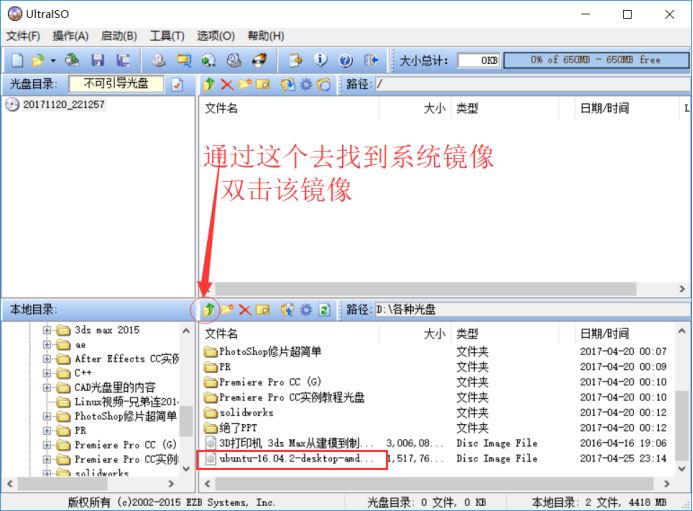
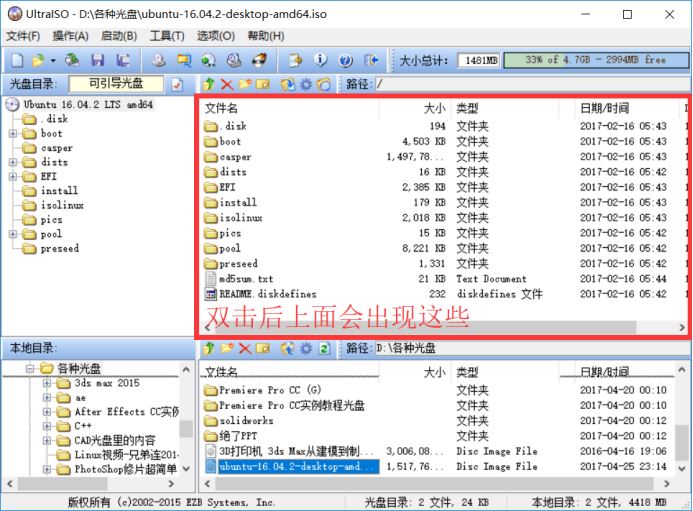


1) Überprüfen Sie, ob Ihre Festplatte Ihrem USB-Flash-Laufwerk entspricht (muss sein), im Allgemeinen ist die Standardeinstellung
2) Überprüfen Sie, ob die Bilddatei Ihrem Ubuntu-Bild entspricht
3) Wenn oben keine Fehler vorliegen, wählen Sie „Format“ und dann wird Ihr USB-Stick formatiert
4) Nachdem die U-Disk formatiert ist, wählen Sie „Schreiben“ und warten Sie dann langsam, bis der Schreibvorgang abgeschlossen ist
5) Schritt 2 ist abgeschlossen.
3. Erstellen Sie eine leere Partition unter Windows
Hinweis: In diesem Schritt wird Speicherplatz für das Ubuntu-System zugewiesen. Es gibt einen kleinen Unterschied zwischen einer einzelnen Festplatte und einer doppelten Festplatte.1. Klicken Sie mit der rechten Maustaste auf „Dieser Computer“, klicken Sie auf „Verwalten“ und dann auf „Datenträgerverwaltung“:
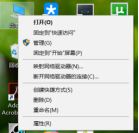
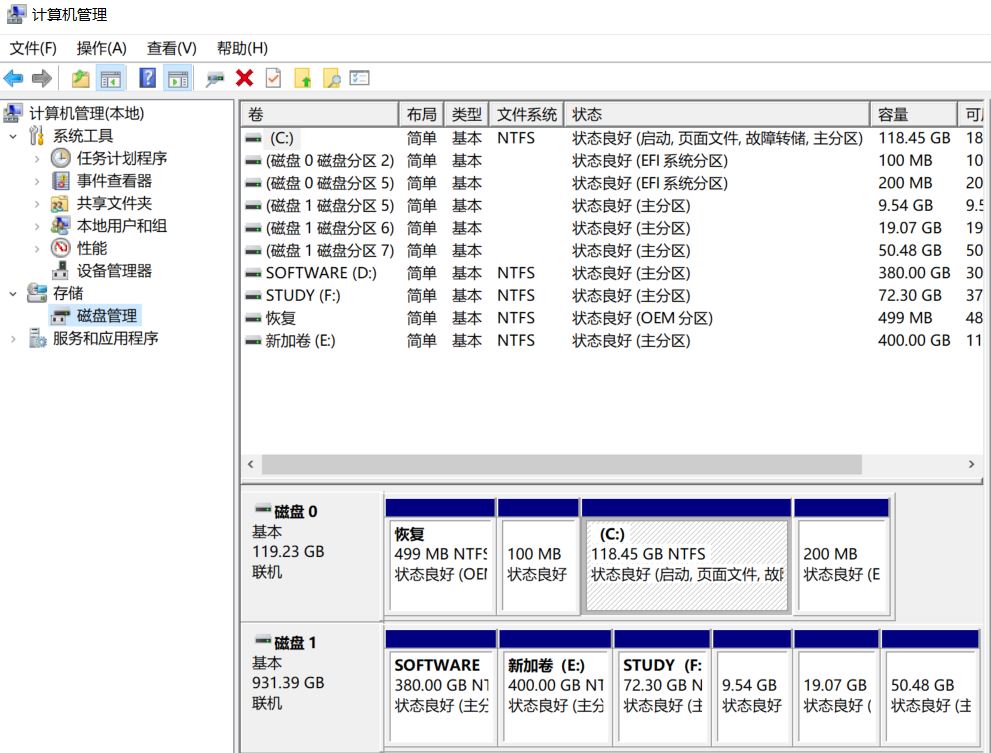
2. Speicherplatz für Ubuntu zuweisen
(1) Wenn es sich um eine einzelne Festplatte handelt, wählen Sie die letzte Festplatte aus (z. B. ist die letzte der beiden CD-Festplatten die D-Festplatte, die letzte der CDE-Festplatte ist die E-Festplatte, die letzte der beiden CD-Festplatten ist die D-Festplatte, die letzte der beiden CD-Festplatten ist die E-Festplatte CDEF-Datenträger ist der F-Datenträger usw. Klicken Sie mit der rechten Maustaste auf den Datenträger und wählen Sie „Volume komprimieren“ aus, wie unten gezeigt. Geben Sie die Größe des Komprimierungsspeichers in M ein. Wenn genügend Speicherplatz vorhanden ist, wird empfohlen, 80 GB oder 100 GB zuzuweisen . Wenn nicht genügend Speicherplatz vorhanden ist, können Sie auch 60G (1G=1024M) zuweisen:
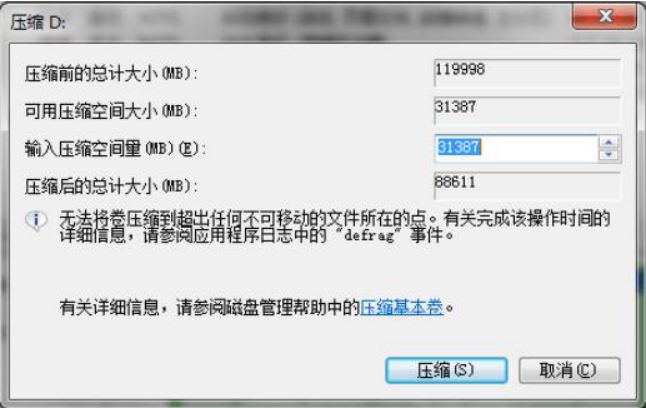
Wenn die Kapazität Ihrer letzten Festplatte zu klein ist und nicht ausreicht, um 60 GB zuzuweisen, müssen Sie das Tool DiskGenius verwenden. Ich hoffe, dass Sie dies können löse es selbst.
(2) Wenn es sich um eine Dual-Festplatte handelt, müssen Sie zunächst eine 200 MB große leere Partition auf dem Laufwerk C (das logischerweise die erste Festplatte des Computers ist. Einige Computersysteme sind seltsamerweise installiert und installieren die zweite Festplatte) für die Installation. Wählen Sie dann das Ubuntu-Startelement aus und wählen Sie dann die letzte Festplatte auf einer anderen Festplatte aus (z. B. ist die letzte der beiden CD-Festplatten die D-Festplatte, die letzte der CDE-Festplatte ist die E-Festplatte, die letzte von (die CDEF-Festplatte ist die F-Festplatte usw.), klicken Sie mit der rechten Maustaste auf die Festplatte und wählen Sie „Volume komprimieren“ (siehe unten). Geben Sie die Größe des Komprimierungsspeichers in M ein. Wenn genügend Speicherplatz vorhanden ist, wird empfohlen, 80 GB oder 100 GB zuzuweisen . Wenn nicht genügend Speicherplatz vorhanden ist, können Sie auch 60G (1G=1024M) zuweisen:
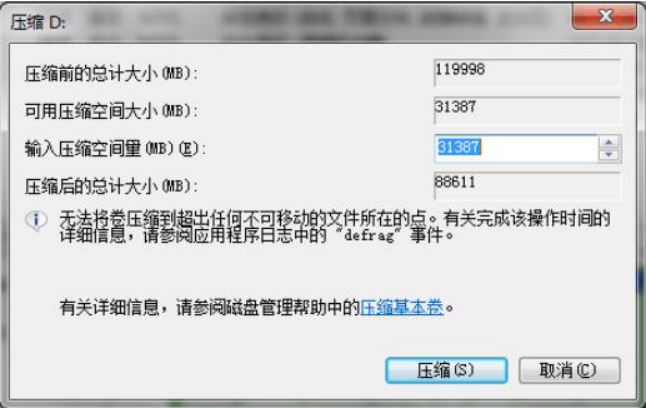
Zwei Fragen werden hier erklärt:
(1) Warum gibt es Unterschiede bei den Partitionen zwischen Einzel- und Doppelfestplatten? Sie können sehen, dass der Unterschied bei den Partitionen darin besteht, dass bei zwei Festplatten 200 MB auf dem Laufwerk C für die Installation von Startelementen reserviert sind. Wenn der Computer eingeschaltet ist, sucht er automatisch nach Startelementen auf der Festplatte, auf der sich das Laufwerk C befindet, um das System zu starten. Natürlich hoffen wir, dass die installierten Ubuntu-Startelemente auch durchsucht werden können, daher müssen wir sie installieren Gehen Sie hier zu den Startelementen, damit sie beim Booten durchsucht werden. Gehen Sie zu den beiden Startelementen von Windows und Ubuntu. Wir können manuell auswählen, welches System eingegeben werden soll. Natürlich gilt die Angabe „Startelemente müssen auf der Festplatte installiert werden, auf der sich das Laufwerk C befindet“ nur für die automatische Suche nach Startelementen. Es kann auch auf anderen Festplatten installiert werden , aber Sie müssen bei jedem Booten den Boot-Manager aufrufen, um Ubuntu zum Starten zu finden. Dies ist problematischer, daher wird empfohlen, die Partitionierung gemäß meiner Methode vorzunehmen.
(2) Warum die letzte Festplatte zum Komprimieren des Volumes wählen: Die Dateispeicherformate von Windows und Ubuntu sind unterschiedlich. Tatsächlich teilen sich die beiden Systeme immer noch eine Festplatte Um zu verhindern, dass sich zwei Systeme mit unterschiedlichen Speicherformaten gegenseitig beeinflussen, haben wir die Ubuntu-Partition von der letzten Festplatte bis zum letzten Abschnitt der Festplatte komprimiert. Das heißt, der vordere Teil einer Festplatte ist die Windows-Partition und der hintere Teil ist die Ubuntu-Partition Partition.
Mein Computer verfügt über zwei Festplatten. Hier ist mein Partitionsergebnis:
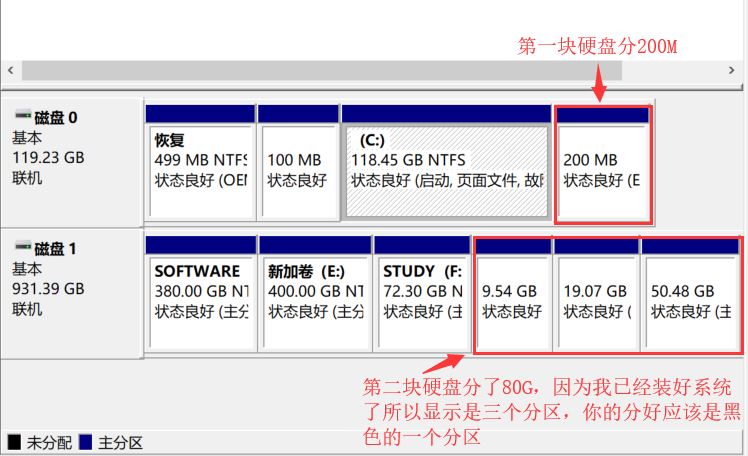
4. Installieren Sie das System mit der vorbereiteten Systemdiskette
Hinweis: Da die Tastenkombinationen zum Starten des Computer-BIOS und des Boot-Managers bei jedem Hersteller unterschiedlich sind, verwenden Sie bitte Baidu, um zu erfahren, wie Sie das BIOS und den Boot-Manager aufrufen.
1. Legen Sie die Systemdiskette ein, starten Sie den Computer neu, starten Sie das BIOS, deaktivieren Sie auf der Seite „Sicherheit“ den sicheren Start (der sichere Start kann sich auf verschiedenen Computern an verschiedenen Orten befinden) und gehen Sie dann zur Seite „Start“, wenn es eine Schnellstartfunktion gibt Boot-Element (bei einigen Lenovo-Computern ja), schalten Sie es aus, ohne es zu ignorieren. Speichern Sie dann die Änderungen, wählen Sie USB-Boot im Boot-Element unten auf der Boot-Seite aus und drücken Sie die Eingabetaste. Wenn Sie die Installationsseite erfolgreich aufgerufen haben, fahren Sie fort. Wenn Sie nicht durch Klicken auf das USB-Boot-Element „Speichern“ und „Beenden“ darauf zugreifen können, wird der Computer neu gestartet. Drücken Sie die entsprechenden Tasten Ihres Computers, um den Boot-Manager aufzurufen, suchen Sie das USB-Boot-Element und drücken Sie zum Aufrufen die Eingabetaste.
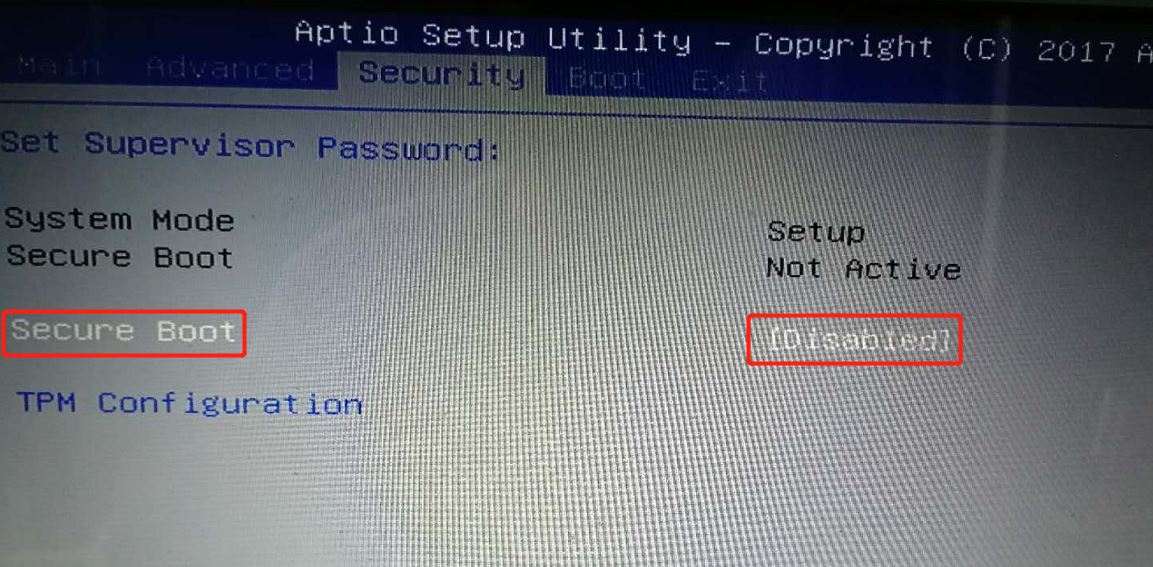
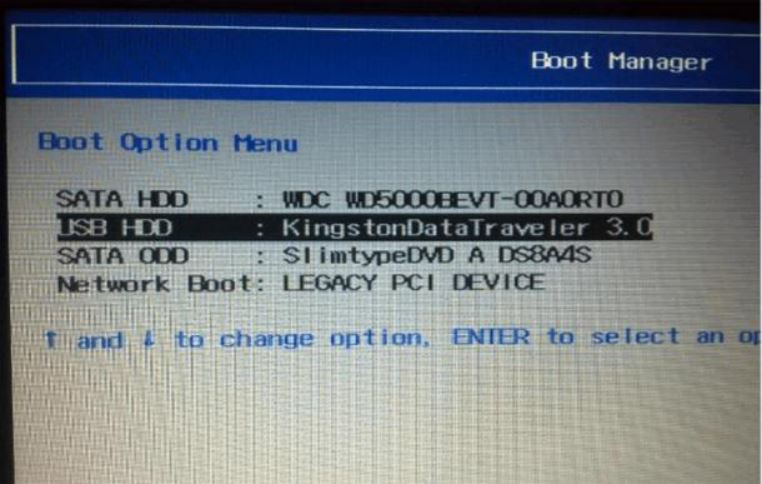
2. Dann rufen Sie diese Schnittstelle auf, wählen „Ubuntu installieren“ und drücken zur Bestätigung die Eingabetaste
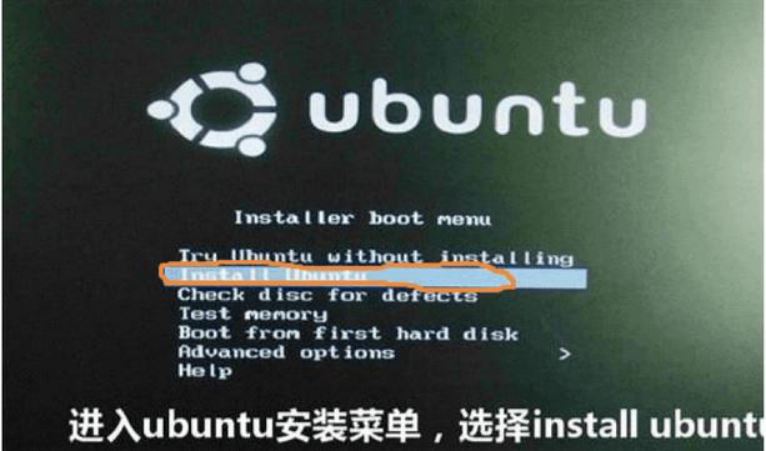
3. Es gibt möglicherweise nicht die vorherige Benutzeroberfläche, aber es muss einige Unterschiede in der Benutzeroberfläche geben, aber die Bedeutung ist dieselbe
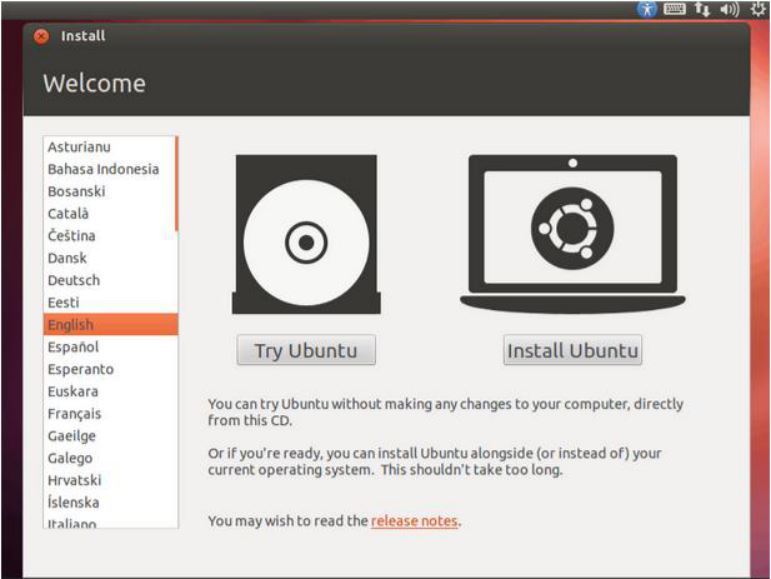
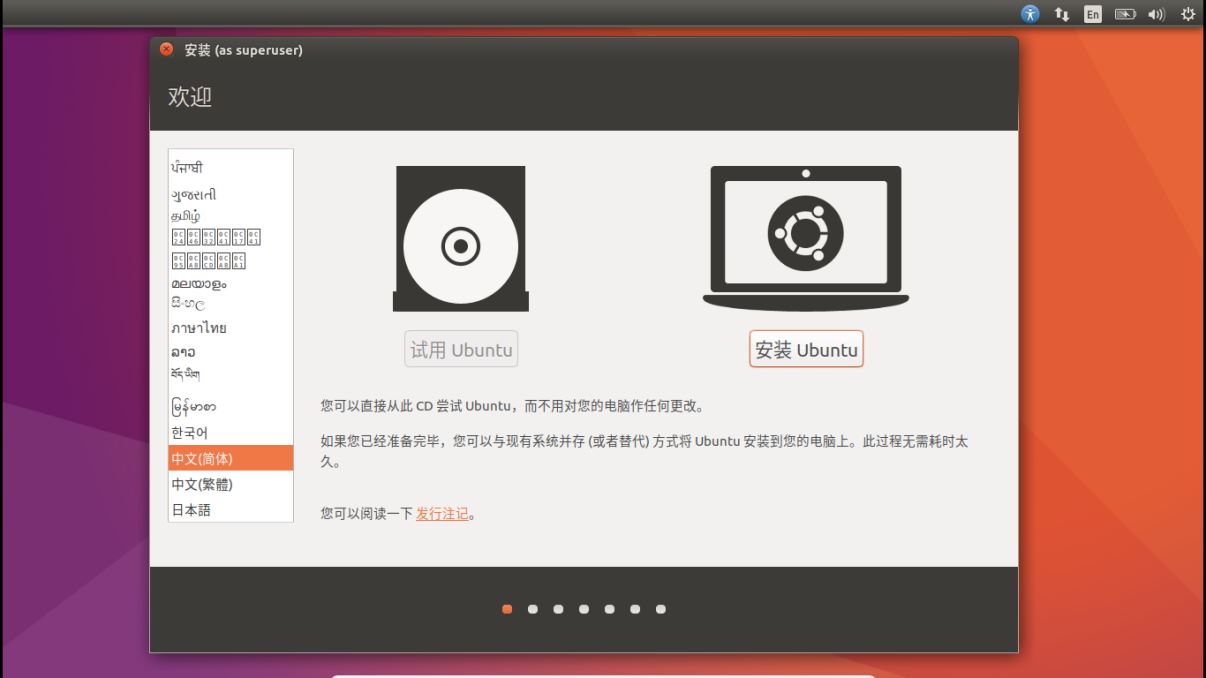
4. Klicken Sie auf „Ubuntu installieren“. Wählen Sie einfach „Drittanbieter-Software für Grafik- oder WLAN-Hardware installieren“ aus Die Installation ist sehr langsam. Klicken Sie auf „Weiter“.
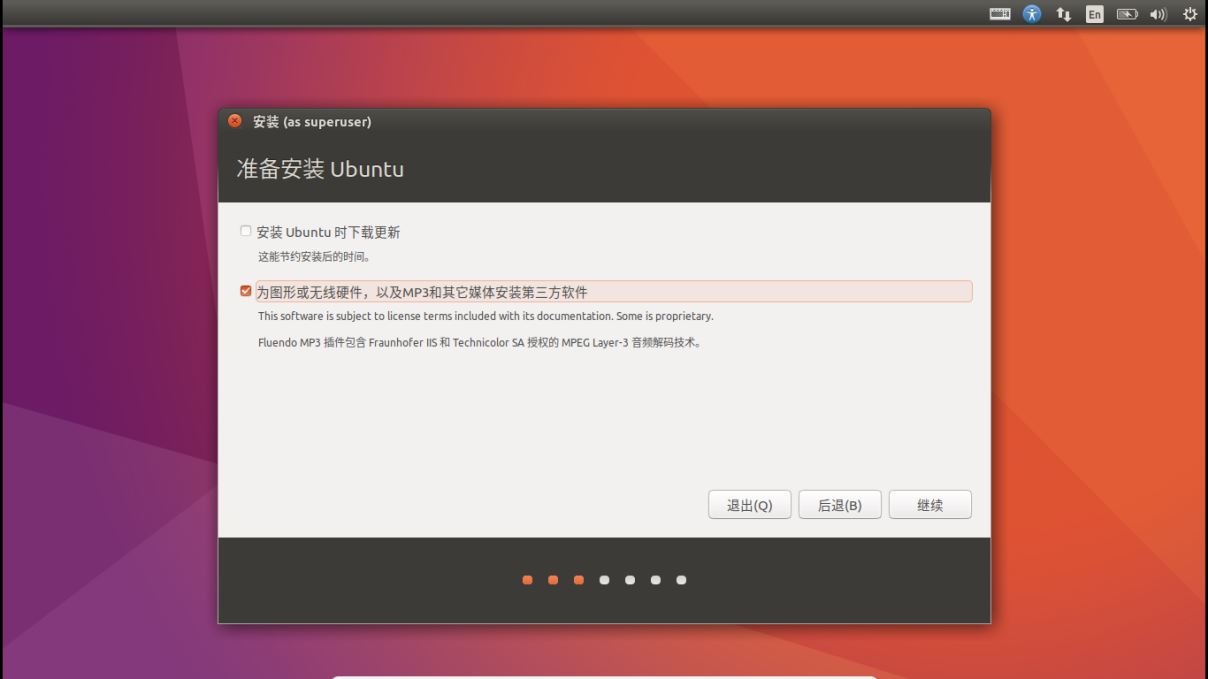
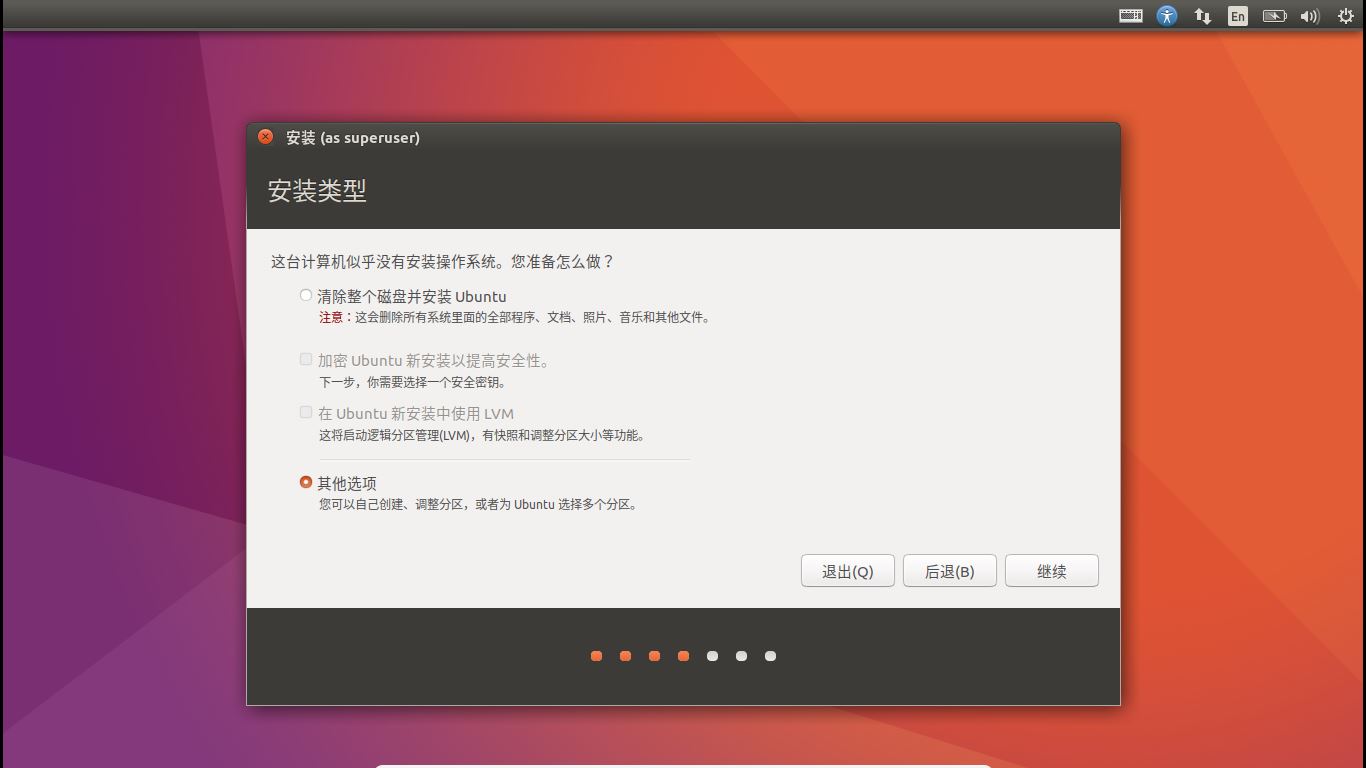
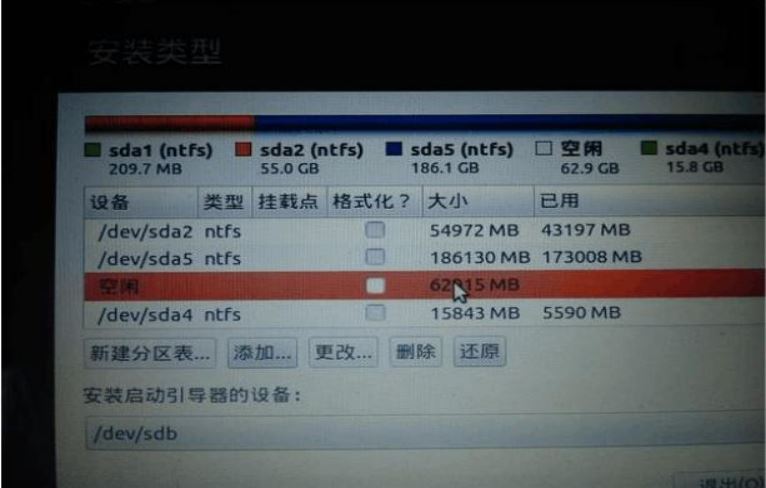
Hier führen wir eine manuelle Partitionierung durch. Klicken Sie auf den freien Laufwerksbuchstaben und dann auf „+“, um wie folgt zu partitionieren:
1) efi: Wenn es sich um eine einzelne Festplatte handelt, fügen Sie sie der einzigen freien Partition mit einer Größe von 200 MB, einer logischen Partition und der Startposition des Speicherplatzes hinzu, wenn es sich um eine duale Festplatte handelt. Suchen Sie die 200 MB freie Partition, die im Voraus geteilt wurde, und fügen Sie sie logisch hinzu. Partition, Speicherplatz-Startposition, für EFI verwendet. Diese Partition ist wichtig und wird zur Installation von Ubuntu-Startelementen verwendet. Die folgenden Schritte sind für Einzel- und Doppelfestplatten gleich. Sie werden alle zur 80G-freien Partition hinzugefügt
2) Swap: Chinesisch bedeutet „Swap Space“, der als virtueller Speicher von Ubuntu fungiert. Die allgemeine Größe beträgt etwa das Zweifache des physischen Speichers des Computers. Er kann in 8 GB, logische Partition und die Startposition unterteilt werden der Raum, der für „Swap“ oder „Swap Space“ verwendet wird
3) /: Dies ist das Stammverzeichnis von Ubuntu, das zum Installieren von Systemen und Software verwendet wird. Es entspricht dem Laufwerk C von Windows. Wir unterteilen es in 20G, die Hauptpartition, die Startposition des Speicherplatzes und wird für „ext4-Protokolldateisystem“ verwendet. Der Mountpunkt ist „/“ (er kann je nach Speicherplatz größer sein. Schließlich wird die Ubuntu-Installationssoftware standardmäßig im Stammverzeichnis installiert)
4)/home: Entspricht anderen Festplatten in Windows, alle anderen sind ihr zugeordnet, logische Partition, Startposition des Speicherplatzes, wird für „ext4-Protokolldateisystem“ verwendet, der Mountpunkt ist „/home“
Okay, die Partitionierung ist vollständig gemäß der obigen Beschreibung abgeschlossen. Zumindest habe ich das immer getan (dringend empfohlen). Natürlich können Sie es auch detaillierter aufteilen. Die spezifische Aufteilung finden Sie auf Baidu.
Der folgende Schritt ist sehr wichtig: Wählen Sie unten in der Partitionsoberfläche den Speicherort aus, an dem die Startelemente installiert werden sollen. Schauen Sie sich jetzt die Nummer vor diesem Bereich an, z. B. /. dev/sda1, verschiedene Maschinen haben unterschiedliche Nummern, wählen Sie diese EFI-Partitionsnummer aus der Dropdown-Liste aus (hier muss beachtet werden, dass das Startelement von Windows auch eine EFI-Datei ist, deren Größe etwa 500 MB beträgt und die EFI-Größe Die von uns erstellte Ubuntu-Größe beträgt 200 MB. Wählen Sie unbedingt „Ja“ aus. Klicken Sie dann auf „Jetzt installieren“
(Das Bild unten ist auf Baidu nicht korrekt)!
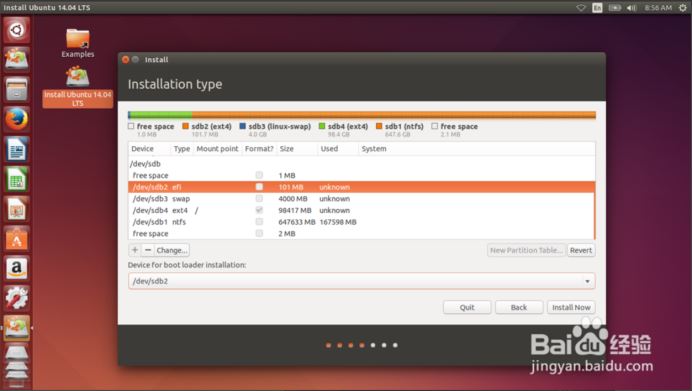 7. Das Festlegen der Region ist nicht wichtig, stellen Sie sie nach Bedarf ein, oder Sie können direkt ohne Auswirkungen fortfahren
7. Das Festlegen der Region ist nicht wichtig, stellen Sie sie nach Bedarf ein, oder Sie können direkt ohne Auswirkungen fortfahren
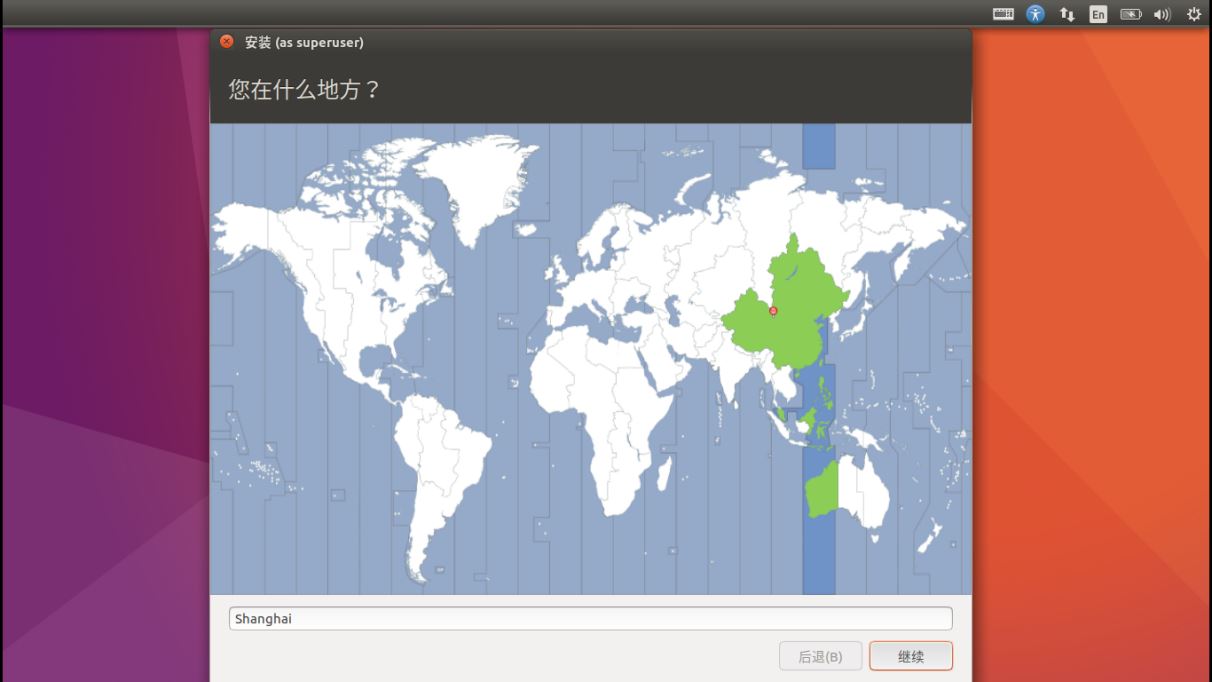 8. Das Standard-Tastaturlayout ist Englisch, es wird empfohlen, es nicht zu ändern (die Standardeinstellung ist Chinesisch)
8. Das Standard-Tastaturlayout ist Englisch, es wird empfohlen, es nicht zu ändern (die Standardeinstellung ist Chinesisch)
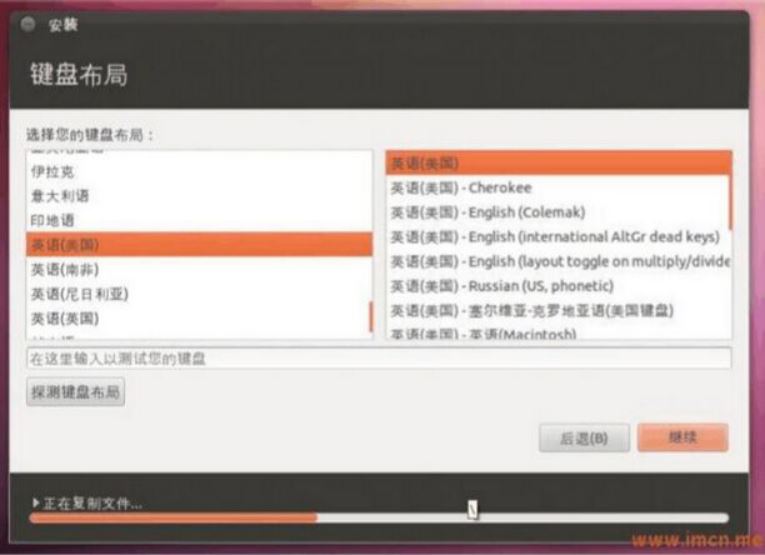 9. Legen Sie hier den Benutzer fest, geben Sie ihn einfach selbst ein, z. B. englische Buchstaben, machen Sie es so einfach wie möglich, und das Passwort sollte auch einfach sein
9. Legen Sie hier den Benutzer fest, geben Sie ihn einfach selbst ein, z. B. englische Buchstaben, machen Sie es so einfach wie möglich, und das Passwort sollte auch einfach sein
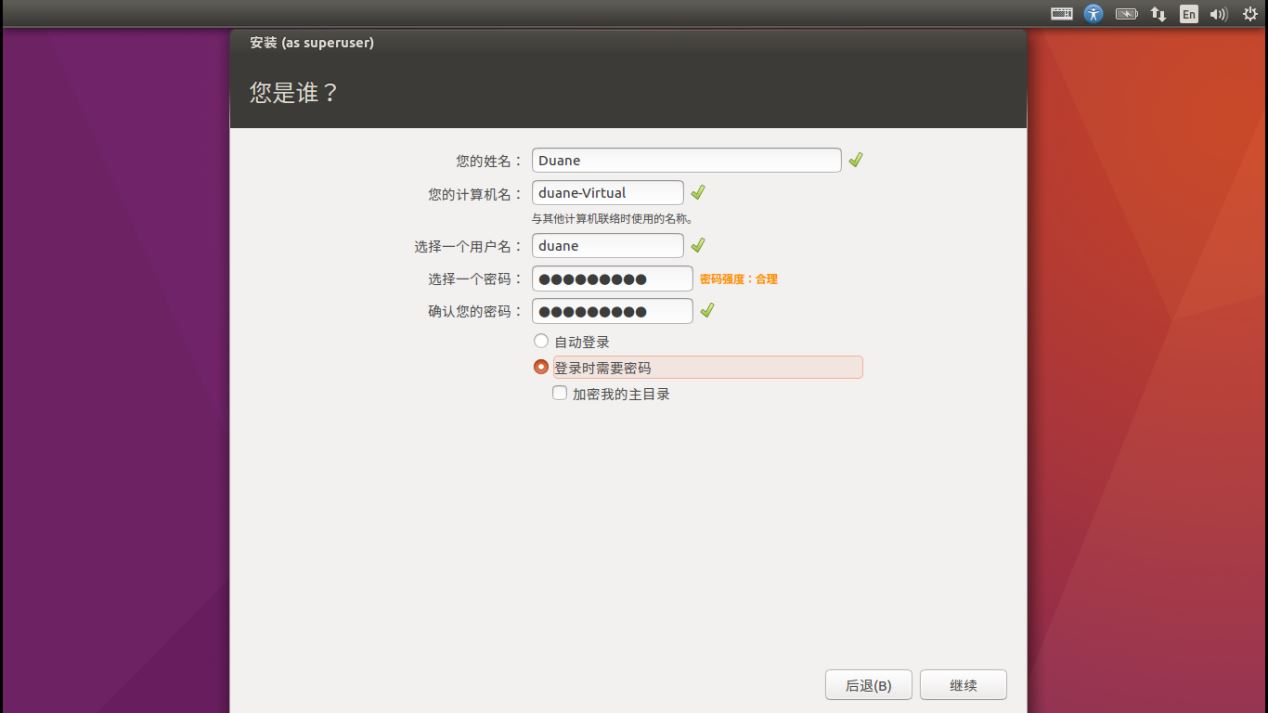 10. Das System beginnt mit der Installation. Warten Sie einfach geduldig, bis die Installation abgeschlossen ist
10. Das System beginnt mit der Installation. Warten Sie einfach geduldig, bis die Installation abgeschlossen ist
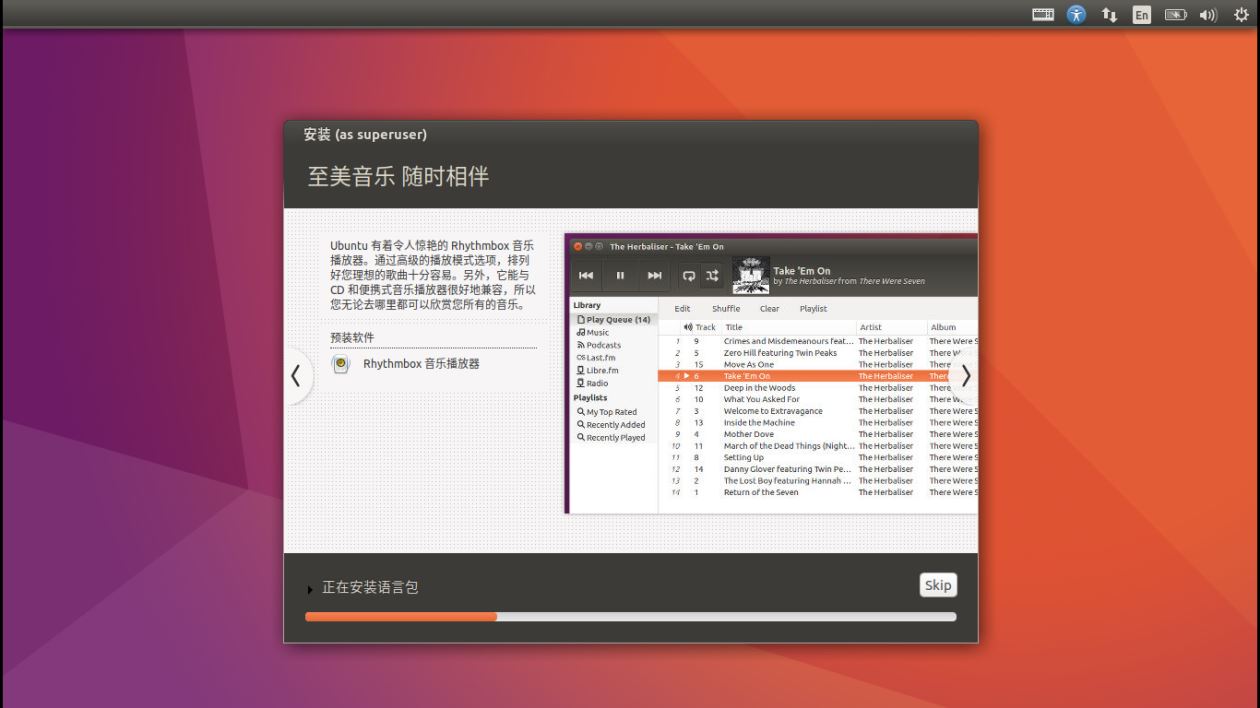
11. Nachdem alles abgeschlossen ist, werden Sie daran erinnert, das USB-Flash-Laufwerk herauszuziehen und auf „Jetzt neu starten“ zu klicken
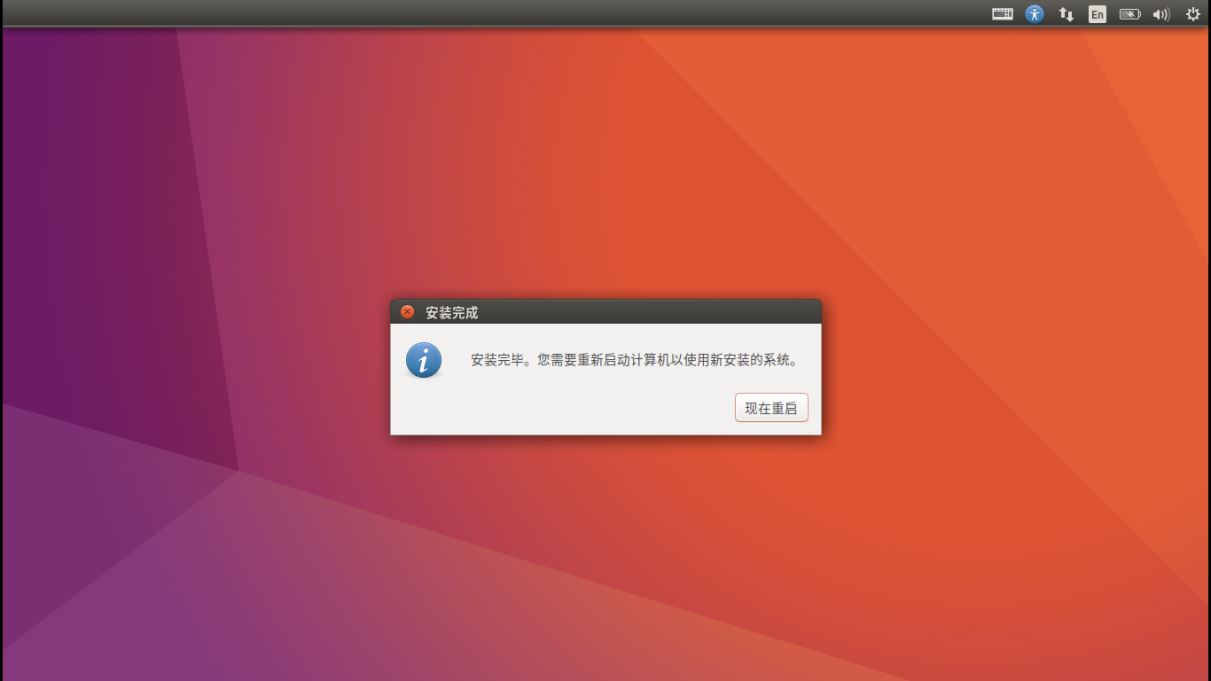
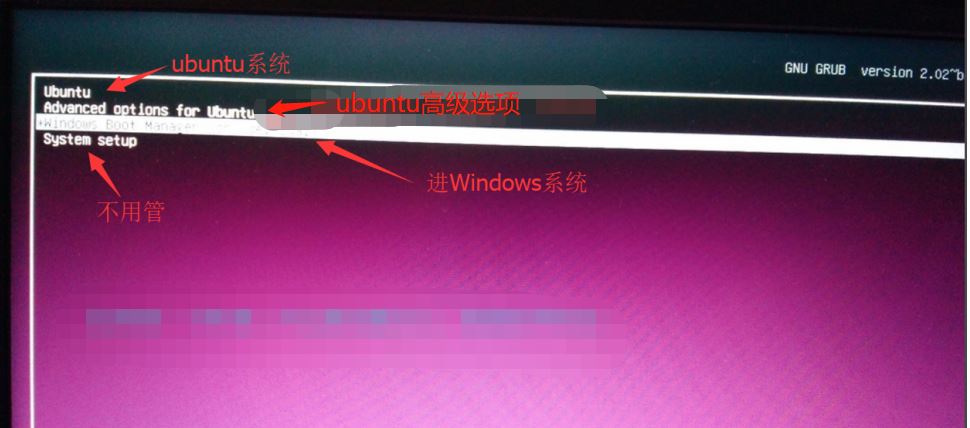 13. Vielleicht haben Sie das System installiert und erfolgreich aufgerufen. Herzlichen Glückwunsch, Sie können es verlassen. Wenn Sie jedoch nach der Installation neu starten und feststellen, dass es auf der Startoberfläche hängen bleibt und sich nicht bewegen lässt, ist es sehr wahrscheinlich, dass Ihr Computer dies getan hat Ein Problem. Die spezielle unabhängige Grafikkarte wird durch das Fehlen von Treibern im Ubuntu-System verursacht. Informationen zur Lösung des Problems finden Sie in meinem anderen Blog: https://www.jb51.net/article/176276.htm.
13. Vielleicht haben Sie das System installiert und erfolgreich aufgerufen. Herzlichen Glückwunsch, Sie können es verlassen. Wenn Sie jedoch nach der Installation neu starten und feststellen, dass es auf der Startoberfläche hängen bleibt und sich nicht bewegen lässt, ist es sehr wahrscheinlich, dass Ihr Computer dies getan hat Ein Problem. Die spezielle unabhängige Grafikkarte wird durch das Fehlen von Treibern im Ubuntu-System verursacht. Informationen zur Lösung des Problems finden Sie in meinem anderen Blog: https://www.jb51.net/article/176276.htm.
Das obige ist der detaillierte Inhalt vonMithilfe der grafischen Anleitung erfahren Sie, wie Sie Ubuntu 18.04 mit zwei Systemen unter Windows 10 installieren. Für weitere Informationen folgen Sie bitte anderen verwandten Artikeln auf der PHP chinesischen Website!

