Heim >System-Tutorial >Windows-Serie >Tutorial zur Installation von Win7- und Win10-Dualsystemen
Tutorial zur Installation von Win7- und Win10-Dualsystemen
- PHPznach vorne
- 2023-12-28 16:27:443727Durchsuche
Es ist eigentlich nicht schwierig, das Win7Win10-Dual-System zu installieren, aber viele Freunde wissen nicht, wie man es installiert. Wenn es Ihnen gefällt, zögern Sie nicht.
So installieren Sie das Win7Win10-Dual-System:
Zunächst müssen Sie sowohl das Win10- als auch das Win7-System herunterladen.
Bei Bedarf können Sie es auf dieser Seite herunterladen und installieren.
1. Formatieren Sie die Festplatte, die Sie installieren möchten.
Bei mir handelt es sich um das Laufwerk D (stellen Sie sicher, dass Sie die wichtigen Daten von der Festplatte migrieren). Umgebung wie Win7-System,
Da sich der Laufwerksbuchstabe in der PE-Umgebung wahrscheinlich ändert, ist es beispielsweise Laufwerk D in PE, in Win7 jedoch wahrscheinlich Laufwerk E.
Vermeiden Sie die Formatierung der Festplatte Ich möchte die Partition aufgrund einer Fehlbedienung nicht installieren.
2. Stecken Sie das USB-Flash-Laufwerk ein, starten Sie den Computer neu und rufen Sie das BIOS auf, um das USB-Flash-Laufwerk als erste Bootdiskette zu starten. Es sollten unterschiedliche Einstellungen online sein , such einfach danach.
Normalerweise drücken Sie zur Eingabe eine der Tasten F12, F2, ESC oder DEL. Nach der Einstellung speichern und beenden.
Legen Sie die U-Disk ein und starten Sie den Computer neu, um die WinPE-Systemauswahlschnittstelle aufzurufen.
Manchmal erkennt der Computer die WinPE-Systemauswahlschnittstelle Da der Hot-Swap nicht reagiert, müssen Sie zu diesem Zeitpunkt schnell die Tasten Strg + Alt + Entf gedrückt halten, um neu zu starten. Andernfalls ist es einfach, die installierte Betriebssystemoberfläche aufzurufen.
Das U-Disk PE wird normal erkannt und gelangt in das WinPE-System. Hier wähle ich das zweite System (win7PE optimierte Version)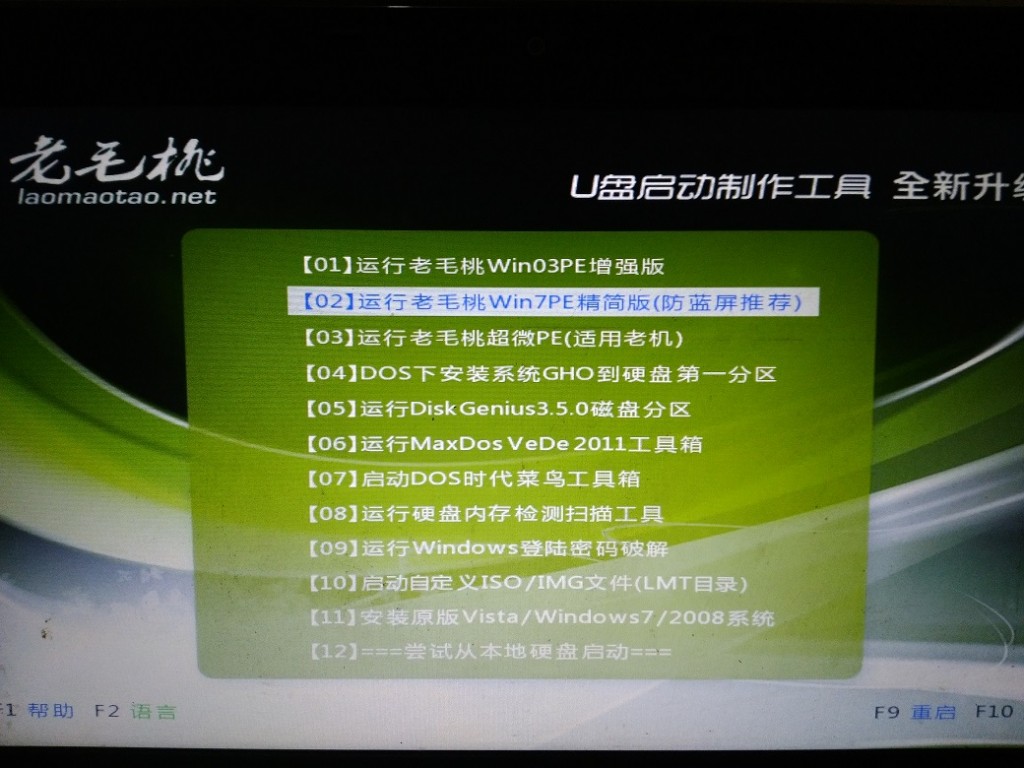
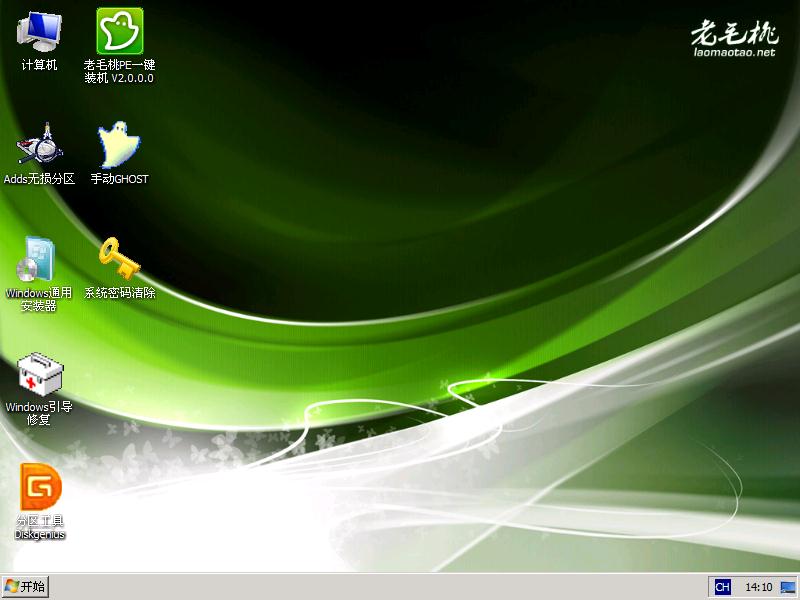 Es gibt viele Tools im WinPE-System. In diesem Tutorial konzentrieren wir uns hauptsächlich auf den Windows Universal Installer und die Windows-Boot-Reparatursoftware
Es gibt viele Tools im WinPE-System. In diesem Tutorial konzentrieren wir uns hauptsächlich auf den Windows Universal Installer und die Windows-Boot-Reparatursoftware
Solange das PE-System diese beiden Softwareprogramme enthält Bild oben, die frühe Phase der Installation. Verwenden Sie hauptsächlich den Windows Universal Installer.
Doppelklicken Sie, um den Windows Universal Installer zu öffnen und die vorläufigen Installationsschritte des Windows 10-Systems einzugeben.
Der Kernel ist nt6. Es ist install(win10).wim, wählen Sie es aus und öffnen Sie es.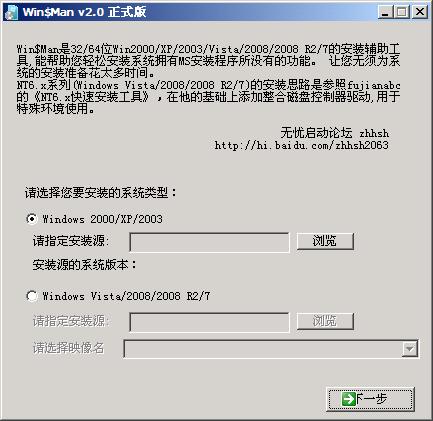
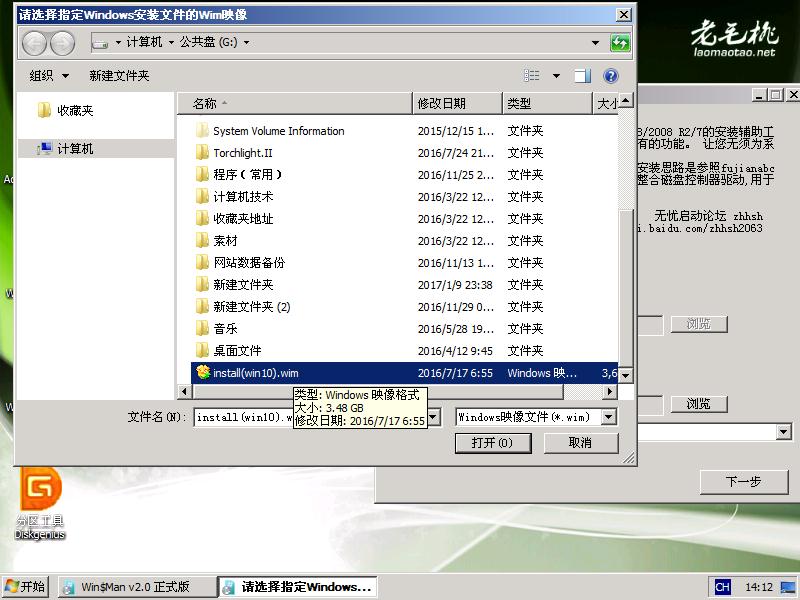 Nach der Auswahl fahren Sie mit dem nächsten Schritt fort.
Nach der Auswahl fahren Sie mit dem nächsten Schritt fort.
 Klicken Sie dann unten auf „System auf dieser Partition installieren“ bzw. „Diese Partition als Startpartition verwenden“ und klicken Sie auf „Weiter“.
Klicken Sie dann unten auf „System auf dieser Partition installieren“ bzw. „Diese Partition als Startpartition verwenden“ und klicken Sie auf „Weiter“.
Wenn Sie die falsche Partition auswählen und diese Partition bereits Daten enthält, werden Sie aufgefordert, dies zu bestätigen Um fortzufahren,
Wenn Sie es bereits formatiert haben, fahren Sie direkt mit dem nächsten Schritt fort. Tatsächlich kann der Formatierungsvorgang auch in diesem Schritt durchgeführt werden
Um eine fehlerhafte Formatierung aufgrund der Änderung des Laufwerksbuchstabens zu vermeiden, wird der Formatierungsvorgang im Windows-System ausgeführt
statt dies hier zu tun Schritt oder in winPE ist der Formatierungsvorgang der erste Schritt des Vorgangs. Nachdem Sie den nächsten Schritt eingegeben haben, geben Sie eine andere Auswahlschnittstelle ein.
Standardstatus, klicken Sie weiter auf Weiter.
Da es sich um ein Betriebssystem über WindowsVista/2008 handelt, macht es keinen Sinn, ihn festzulegen. Er wird nicht unterstützt. Fahren Sie mit dem nächsten Schritt fort. 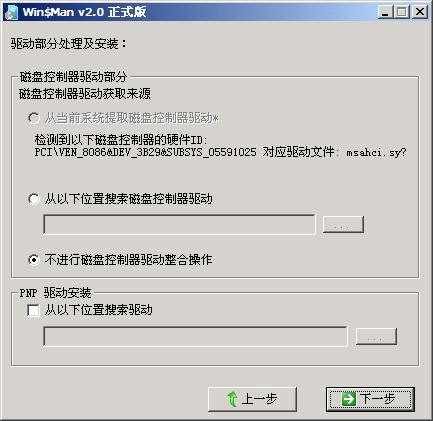
Dies zeigt die Überprüfung der vorherigen Vorgangsreihe. Wenn sie nicht korrekt ist, gehen Sie zurück zum vorherigen Schritt und nehmen Sie Änderungen vor. Fahren Sie einfach mit dem nächsten Schritt fort. 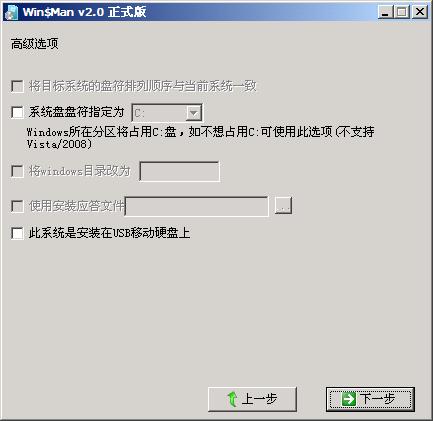

Zu diesem Zeitpunkt erscheint eine Eingabeaufforderung, in der Sie gefragt werden, ob Sie mit der Installation des Systems beginnen möchten. Klicken Sie auf „Ja“, um die Bereitstellung des Wim-System-Images zu starten und auf den langen Installationsprozess zu warten.
(Die spezifische Zeit kann schnell oder langsam sein und wird anhand der Leistung Ihres Computers beurteilt. Sie kann nur ein paar Minuten schnell und mehr als zehn Minuten und eine halbe Stunde lang sein.) Wartevorgang.
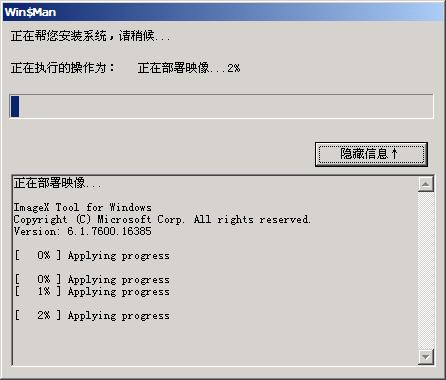
Wenn der Fortschrittsbalken 100 % erreicht, wird eine Meldung angezeigt, dass die Erstinstallation des Systems erfolgreich war. Bitte starten Sie neu, um die Systeminstallation fortzusetzen.

Mit diesem Schritt, herzlichen Glückwunsch, ist der grundlegende Installationsprozess Ihres Systems abgeschlossen. Wenn es keine größeren Probleme gibt, verläuft die Nachbereitung grundsätzlich reibungslos.
Hinweis: Da es sich um eine Dual-System-Installation handelt (Sie haben bereits ein Win7-System), werden Sie feststellen, dass das Win10-System zu diesem Zeitpunkt nicht gefunden werden kann.
Geben Sie das Windows7-System direkt ein Es erscheint sogar die folgende Meldung: OEMSF fehlt

Ist die Installation fehlgeschlagen? Nein. Es erfordert einige Anpassungen und ist etwas mühsam.
4. Vorläufige Anpassung von Dual-Systemen während der Win10-Systeminstallation. Hier kommt der entscheidende Punkt bei der Dual-System-Installation. Diese Situation tritt auf, weil die Startinformationen des Originalsystems zuerst ausgeblendet werden müssen Ich denke, dass es nur Win10 gibt, ein System. Wie im Bild gezeigt:
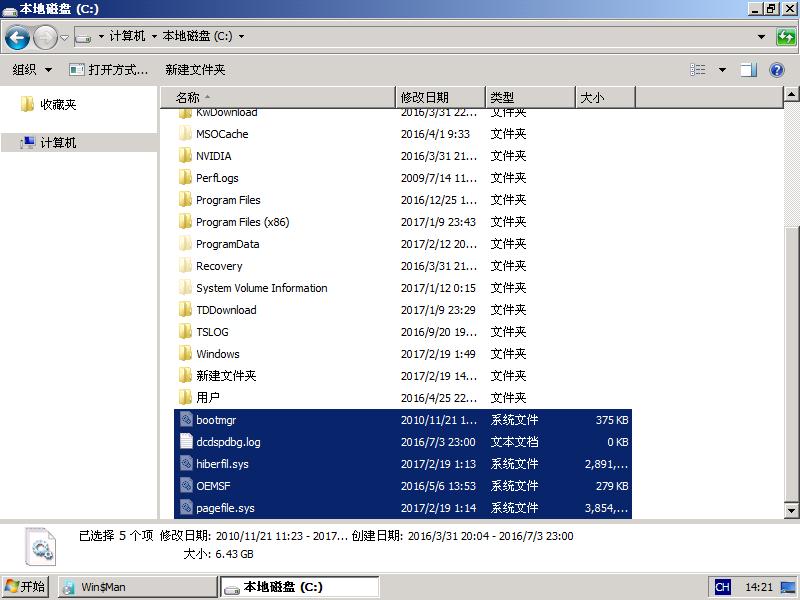 Erstellen Sie einen Ordner (neuen Ordner) im Stammverzeichnis der Win7-Systemfestplatte und fügen Sie dann alle Dateien mit versteckten Attributen im Stammverzeichnis der Systemfestplatte hinzu
Erstellen Sie einen Ordner (neuen Ordner) im Stammverzeichnis der Win7-Systemfestplatte und fügen Sie dann alle Dateien mit versteckten Attributen im Stammverzeichnis der Systemfestplatte hinzu
(beachten Sie, dass dies der Fall ist). ist eine Datei. Der Einfachheit halber können Sie auch alle Dateien im Stammverzeichnis direkt dorthin verschieben.
In den neuen Ordner verschieben. Ändern Sie die Berechtigungen der Datei bevor Sie fortfahren
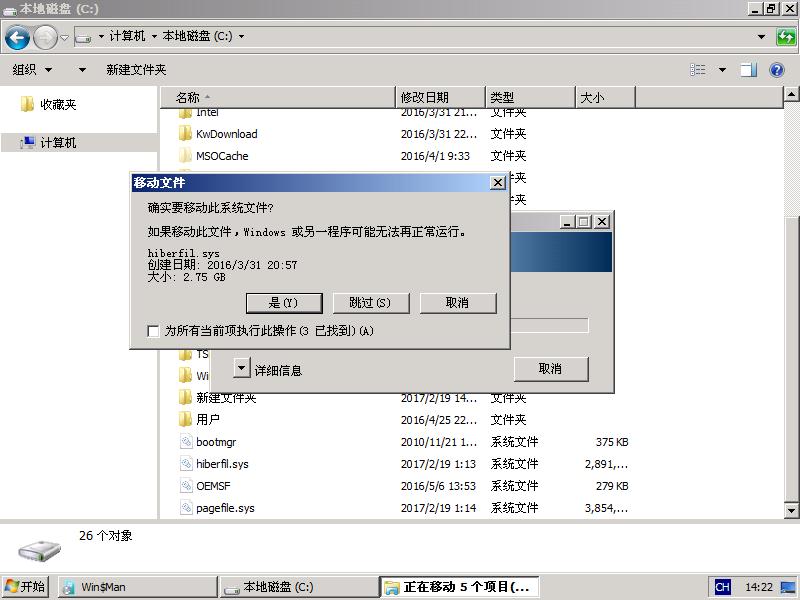 Als nächstes öffnen Sie die Fenster. Ändern Sie den Ordnernamen (hier zu Fenster, sofern es nicht der ursprüngliche Dateiname ist)
Als nächstes öffnen Sie die Fenster. Ändern Sie den Ordnernamen (hier zu Fenster, sofern es nicht der ursprüngliche Dateiname ist)
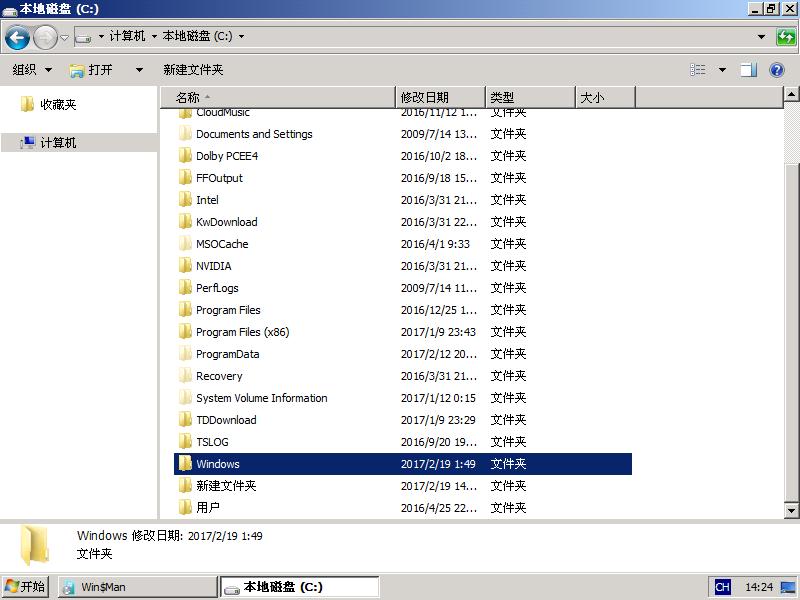
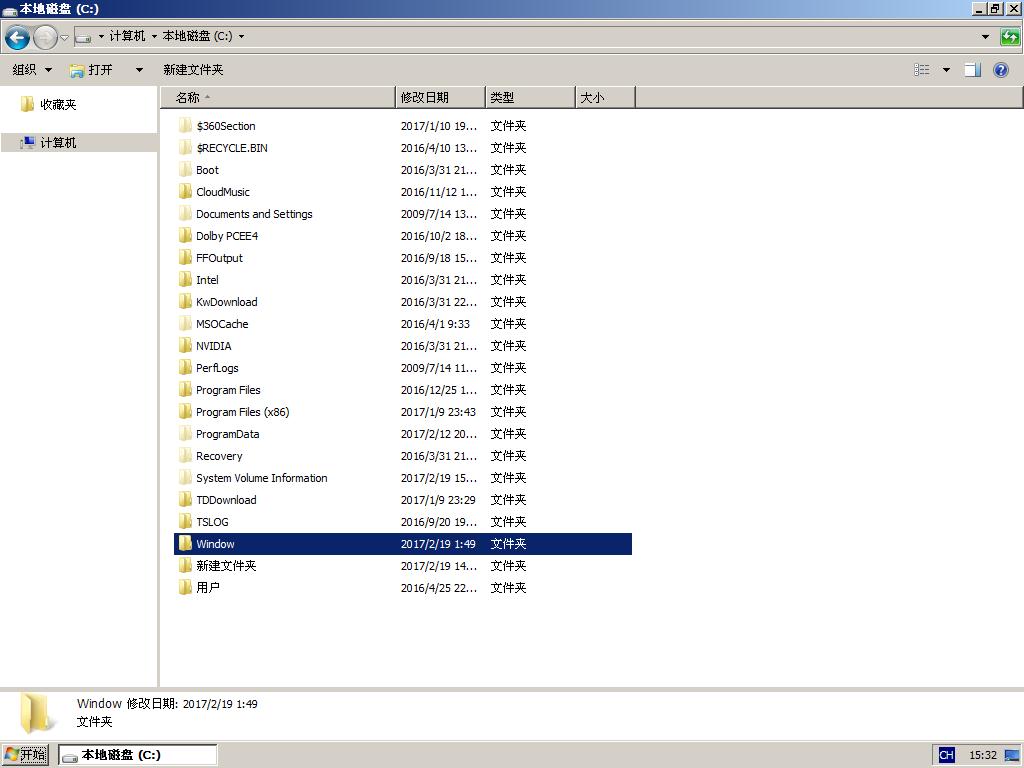 5. Weitere Anpassungen am Dualen System unter Win10 Systeminstallation
5. Weitere Anpassungen am Dualen System unter Win10 Systeminstallation
Der nächste Schritt besteht darin, den Aktivierungsstatus der Systempartition anzupassen und zurückzukehren. Gehen Sie zum Desktop, klicken Sie mit der rechten Maustaste auf Computer und wählen Sie Verwalten.
Oder geben Sie „diskmgmt.msc“ in das Dialogfeld „Ausführen“ ein und drücken Sie die Eingabetaste, um die Datenträgerverwaltungsoberfläche aufzurufen Klicken Sie auf den Laufwerksbuchstaben und wählen Sie „Partition als aktive Partition markieren“.
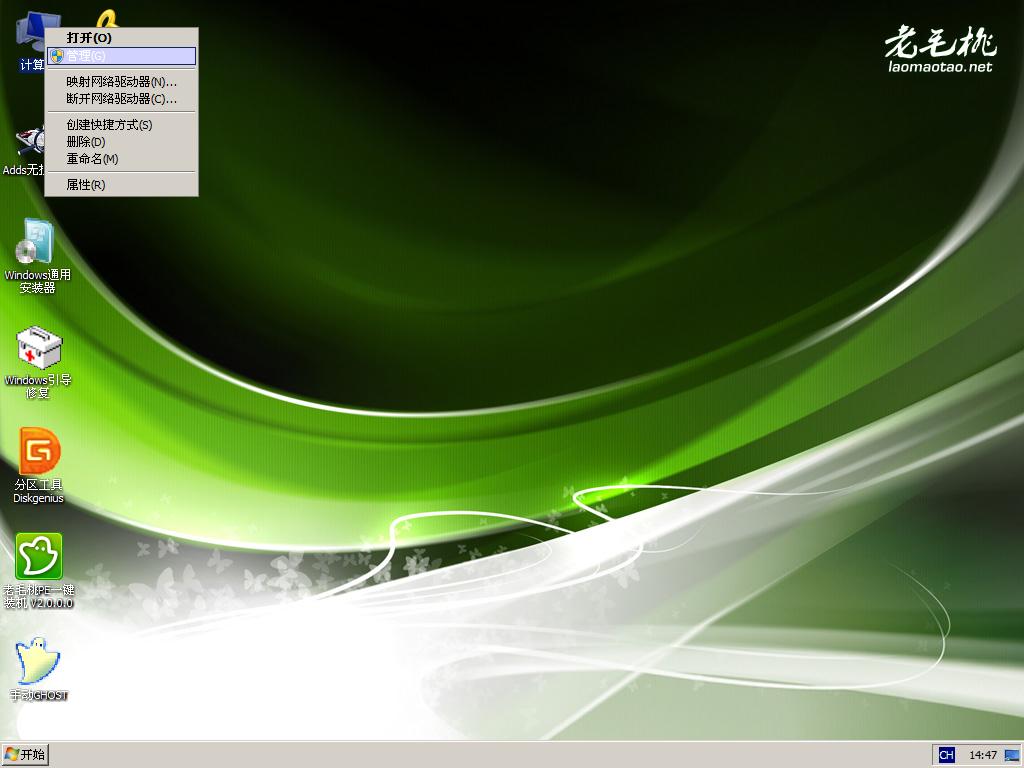 Nachdem dieser Schritt abgeschlossen ist, trennen Sie das USB-Flash-Laufwerk und starten Sie den Computer neu, um mit der späteren Installation von Win10 zu beginnen.
Nachdem dieser Schritt abgeschlossen ist, trennen Sie das USB-Flash-Laufwerk und starten Sie den Computer neu, um mit der späteren Installation von Win10 zu beginnen.
6. Nach der Installation des Win10-Systems 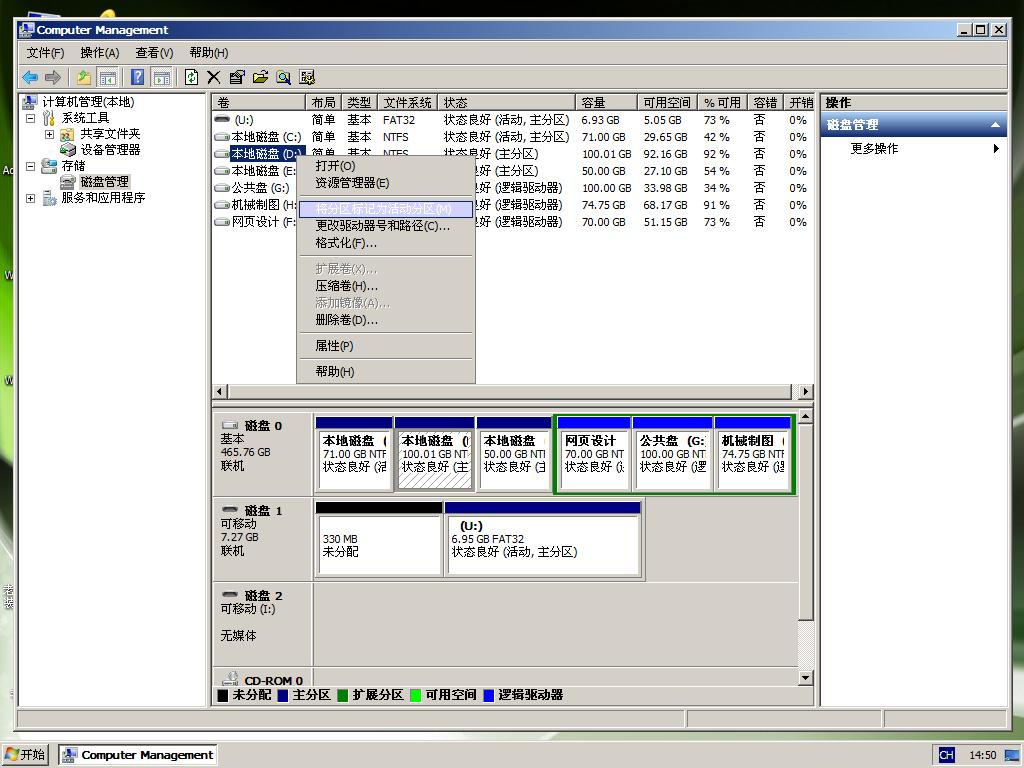
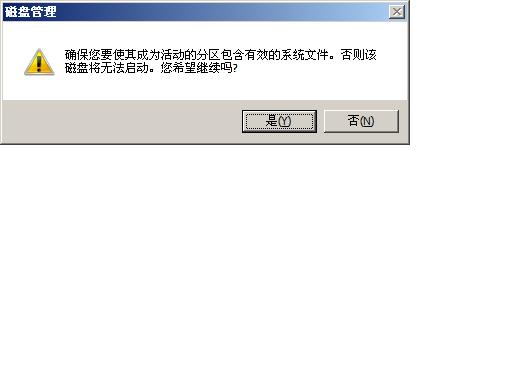
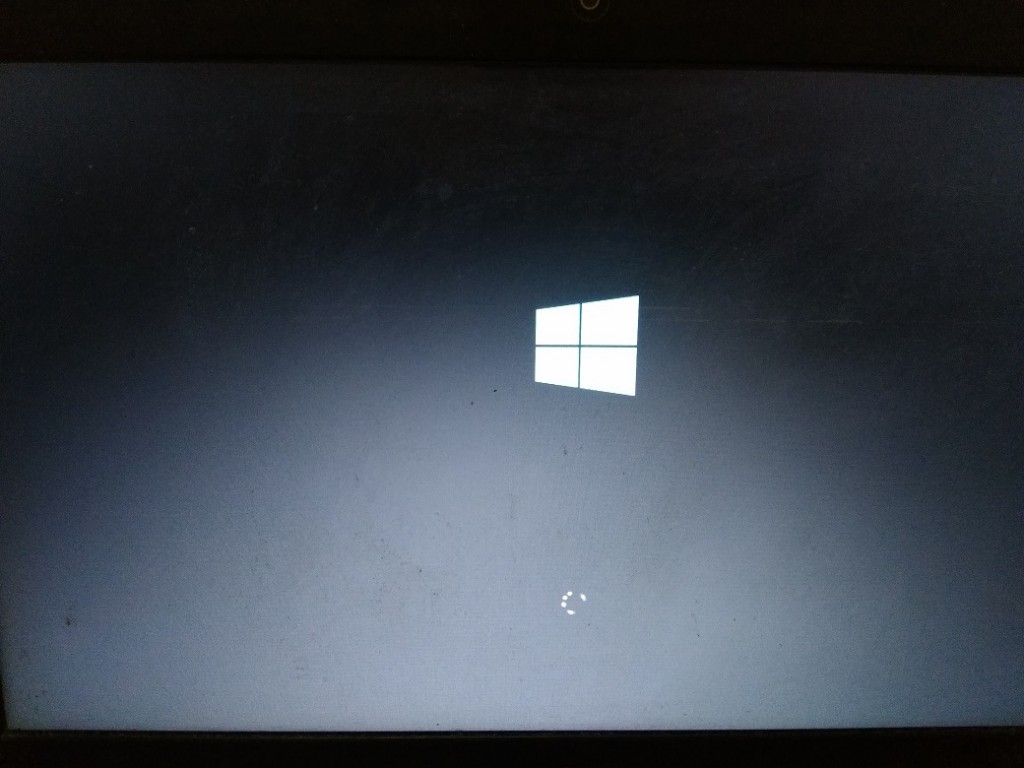
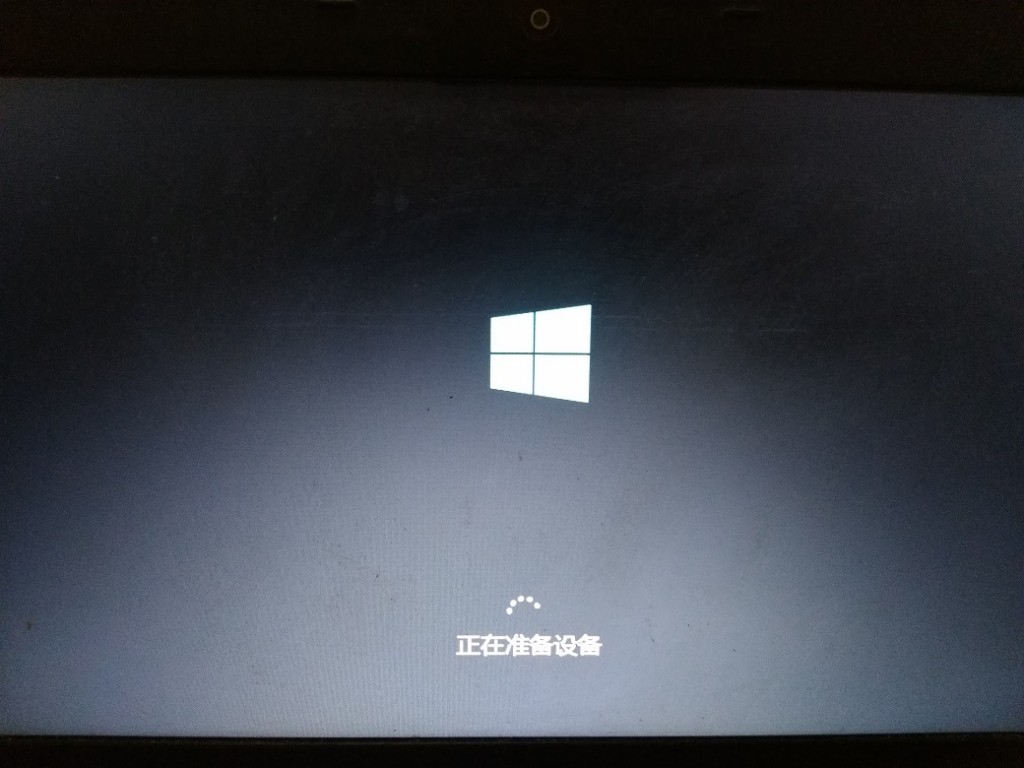 Folgen Sie einfach den Anweisungen und befolgen Sie Schritt für Schritt Ihre persönlichen Gewohnheiten, wie z. B. Benutzername, System Aktivierung und Vernetzung usw. sind einfach und intuitiv, daher werde ich sie nicht einzeln aufschreiben.
Folgen Sie einfach den Anweisungen und befolgen Sie Schritt für Schritt Ihre persönlichen Gewohnheiten, wie z. B. Benutzername, System Aktivierung und Vernetzung usw. sind einfach und intuitiv, daher werde ich sie nicht einzeln aufschreiben.

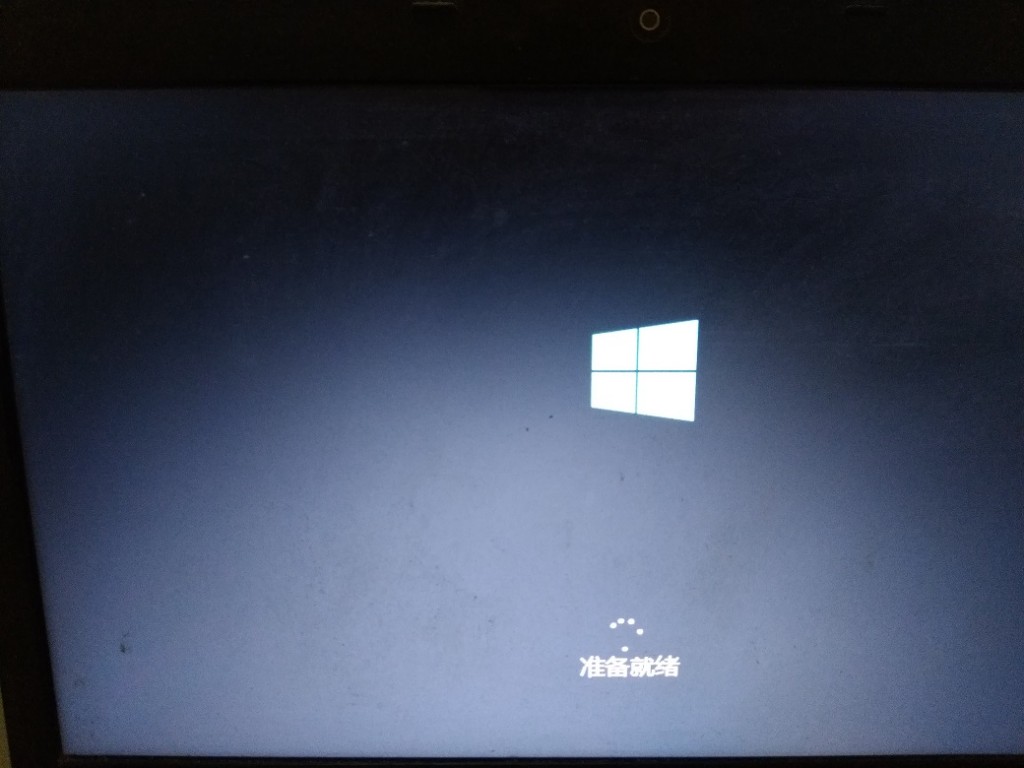
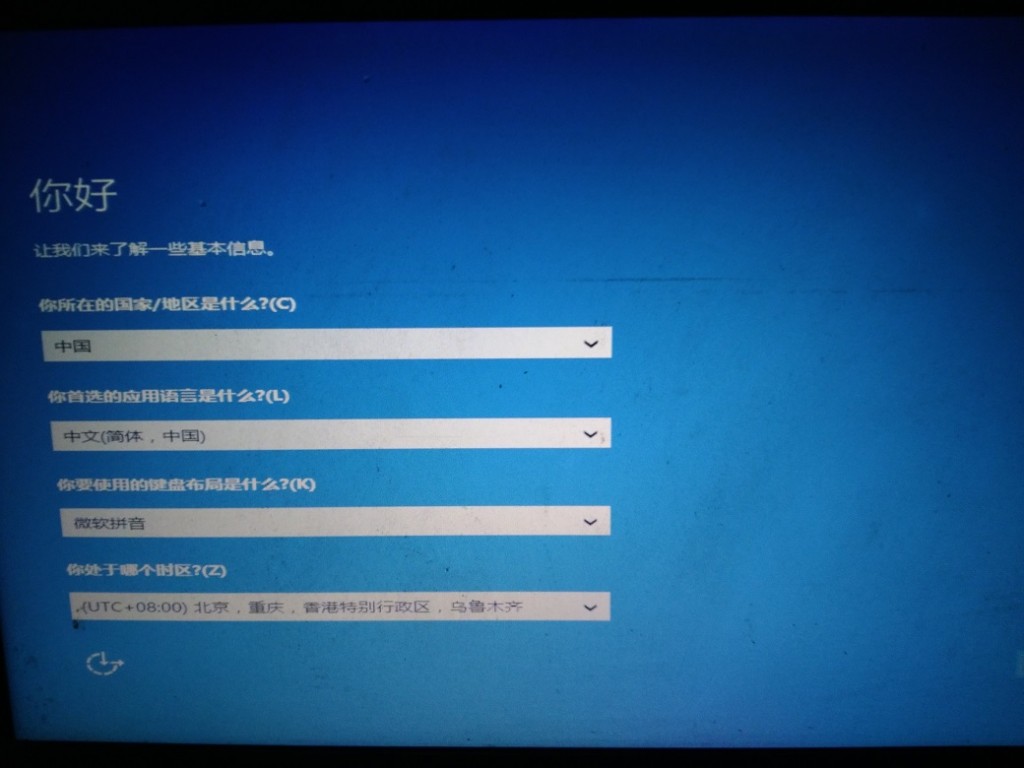
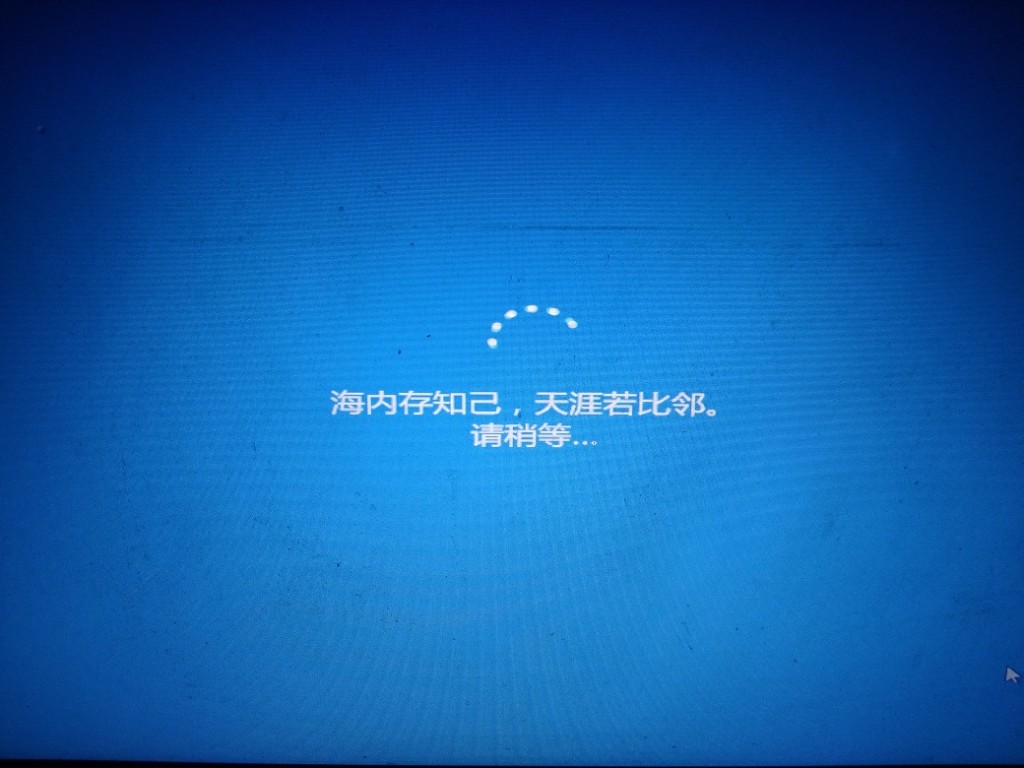 7, Win7, Win10 Dual System aktive Partitionsanpassung
7, Win7, Win10 Dual System aktive Partitionsanpassung
Das Win10-System wurde hier erfolgreich installiert, aber nach dem Neustart des Computers werden Sie feststellen, dass nur das Win10-System vorhanden ist und das Win7-System nicht gefunden werden kann.
Der nächste Schritt besteht darin, die letzten Anpassungen an den Win7- und Win10-Dual-Systemen vorzunehmen.
Geben Sie zuerst winPE erneut ein, um den Computer zu öffnen.
Verschieben Sie die zuvor verschobenen Dateien im „Neuen Ordner“ unter dem Stammverzeichnis der Win7-Systemfestplatte an den ursprünglichen Speicherort (unter dem Stammverzeichnis der Win7-Systemfestplatte),
und ersetzen Sie das Fenster. Ändern Sie den Ordnernamen wieder in den ursprünglichen Fensternamen.
Da Win10 über eine Schnellstartfunktion verfügt, müssen Sie die Systemaktivierungspartition zurücksetzen.
Informationen zur spezifischen Einstellungsmethode finden Sie in Schritt 5. Ändern Sie einfach die als aktiv markierte Partition in die Systempartition (Laufwerk C), auf der sich Win7 befindet befindet sich
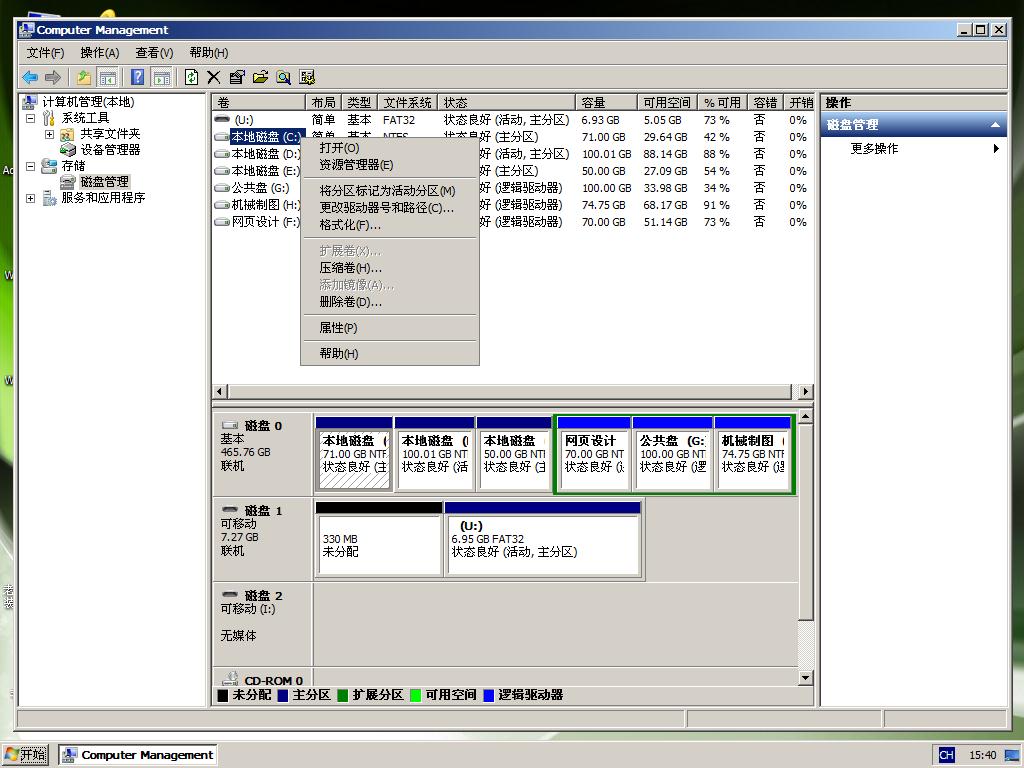
8. Dual-System-Boot-Reparatur, abschließende Verarbeitung
Kehren Sie zum WinPE-Desktop zurück, suchen Sie nach Windows-Boot-Reparatur, doppelklicken Sie, um aufzurufen

Geben Sie die System-Boot-Reparaturschnittstelle ein, wie in der Abbildung gezeigt Wählen Sie in der Abbildung unten die automatische Reparatur aus und warten Sie, bis die Reparatur abgeschlossen ist.


Damit ist das Installations-Tutorial für Win7- und Win10-Dualsysteme abgeschlossen.
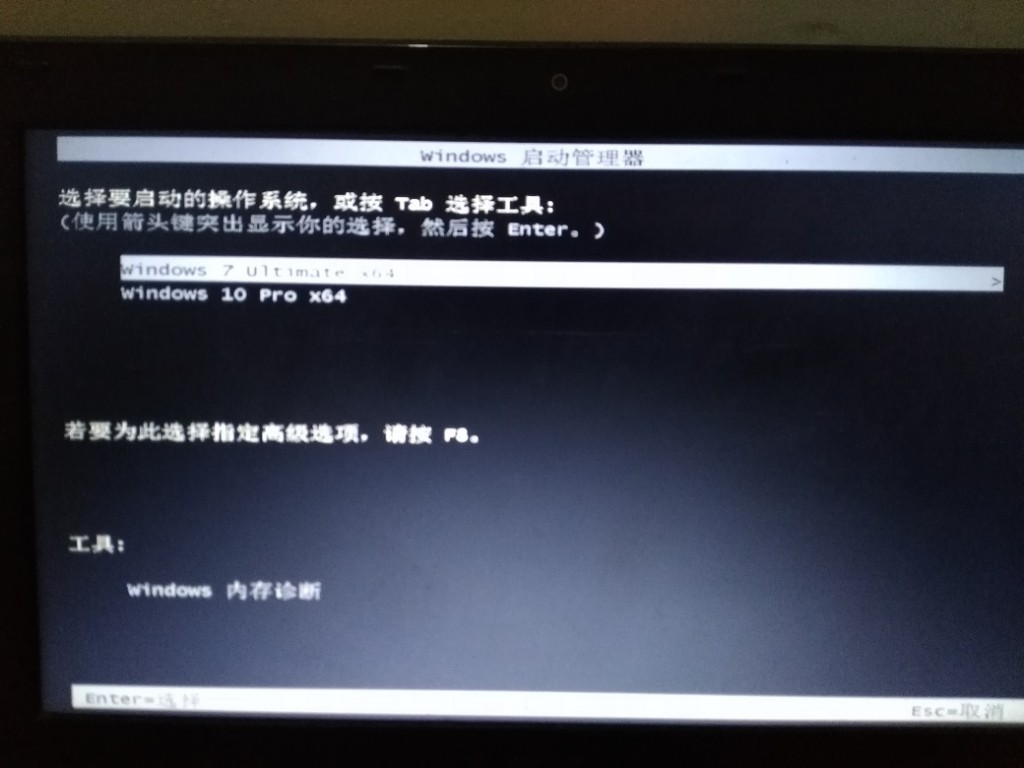
Das obige ist der detaillierte Inhalt vonTutorial zur Installation von Win7- und Win10-Dualsystemen. Für weitere Informationen folgen Sie bitte anderen verwandten Artikeln auf der PHP chinesischen Website!

